Basic PC Maintenance
Summary
TLDRThis tutorial guides viewers through essential PC maintenance tasks to enhance computer efficiency. It covers checking and installing Windows updates, managing temporary internet files, uninstalling unnecessary programs, and setting up antivirus software with Malwarebytes and Microsoft Security Essentials. Additionally, it teaches how to use Disk Cleanup and Disk Defragmenter utilities, update device drivers, and adjust virtual memory for improved system performance. The tutorial is designed to be accessible, with step-by-step instructions and recommendations for maintaining a healthy and secure computer system.
Takeaways
- 🔄 **Windows Updates**: Learn how to check for and install the latest Windows updates, and set your system to automatically check for updates.
- 🗑️ **Temporary Internet Files**: Discover how to locate and delete temporary internet files, cookies, and history files to improve browsing speed.
- 🚮 **Unnecessary Programs**: Find out how to access the list of installed programs and remove any unwanted or unnecessary applications that slow down your system.
- 🛡️ **Antivirus Software**: Get guidance on downloading and installing free antivirus software, and scheduling it to scan your system automatically.
- 🧹 **Disk Cleanup**: Understand how to use the Disk Cleanup utility to remove unnecessary files and free up disk space.
- 🔄 **Disk Defragmenter**: Learn about the Disk Defragmenter utility, which rearranges fragmented files to improve hard drive efficiency.
- 🔧 **Device Manager**: Explore the Device Manager for checking if all drivers are up to date and installing the latest device drivers if needed.
- 💾 **Virtual Memory**: Gain insights on increasing virtual memory to improve system performance, akin to adding more physical RAM.
- 🛠️ **System Utilities**: Acquire knowledge on using various system utilities like Disk Cleanup, Disk Defragmenter, and Device Manager for basic PC maintenance.
Q & A
How can you check for and install the latest Windows updates?
-To check for and install the latest Windows updates, click on the Start menu, select Control Panel, then System and Security, and click on Windows Updates. From there, you can check for updates by clicking 'Check for updates'. To set your system to automatically check for updates, click 'Change settings' and choose the option to install updates automatically.
What are the benefits of deleting temporary internet files, cookies, and history files?
-Deleting temporary internet files, cookies, and history files can improve your browsing experience by speeding up your internet connection and freeing up disk space. These files can accumulate over time and slow down your browsing experience.
How do you remove unnecessary programs that slow down your system?
-To remove unnecessary programs, click on the Start menu, select Control Panel, and then Programs and Features. From the list of installed programs, select the program you wish to remove, right-click and choose 'Uninstall'. Confirm the removal to delete the program from your system.
Why is it important to have only one antivirus software installed at a time?
-Having only one antivirus software installed at a time is important because multiple antivirus programs can conflict with each other, potentially causing system instability or reducing the effectiveness of each program. It's recommended to use a combination of Malwarebytes Anti-Malware and Microsoft Security Essentials for optimal protection.
How do you update and run a full scan with Malwarebytes Anti-Malware?
-To update and run a full scan with Malwarebytes Anti-Malware, open the application, check for updates by clicking 'Update' if needed, and then select 'Scan' to start a full system scan. After the scan, it will provide a list of threats found and give you the option to remove them.
What is Disk Cleanup and how does it help improve your computer's performance?
-Disk Cleanup is a utility that removes unnecessary files from your computer, freeing up disk space. It helps improve performance by clearing out temporary files, system files, and other clutter that can slow down your system.
How can you determine if your hard drive needs defragmenting?
-To determine if your hard drive needs defragmenting, use the Disk Defragmenter utility. Analyze the disk by clicking 'Analyze disk', and the system will tell you if defragmentation is necessary. If it is, proceed with defragmenting the disk to improve hard drive efficiency.
What is the purpose of the Device Manager and how do you access it?
-The Device Manager is used to manage and update device drivers on your system. It can be accessed by right-clicking 'My Computer' on the desktop and selecting 'Manage', or by going to Control Panel, System and Security, and then Administrative Tools, and clicking on 'Computer Management'.
Why is it recommended to increase virtual memory and how can you do it?
-Increasing virtual memory can improve system performance by providing more space for data that your computer uses frequently. To increase virtual memory, go to Control Panel, System and Security, then System, and click on 'Advanced system settings'. Under the Performance section, click 'Settings', then 'Advanced', and 'Change' to adjust the initial and maximum size of virtual memory.
What are some additional steps you can take to maintain your PC after following the tutorial?
-After following the tutorial, additional steps for PC maintenance can include regularly checking for software updates, using system restore points, keeping your hardware clean, and performing regular backups of important data.
Outlines

此内容仅限付费用户访问。 请升级后访问。
立即升级Mindmap

此内容仅限付费用户访问。 请升级后访问。
立即升级Keywords

此内容仅限付费用户访问。 请升级后访问。
立即升级Highlights

此内容仅限付费用户访问。 请升级后访问。
立即升级Transcripts

此内容仅限付费用户访问。 请升级后访问。
立即升级浏览更多相关视频

Pemeliharaan Perangkat Lunak Komputer - Bahan Ajar Kursus Teknisi Komputer

Tutorial TUNE UP Mobil Paling Mudah

CARA SETTING BIOS PADA MOTHERBOARD VARRO H61+INSTALL WINDOWS

Tu PC va a VOLAR! Optimiza WINDOWS 11 en 2022 sin Programas!
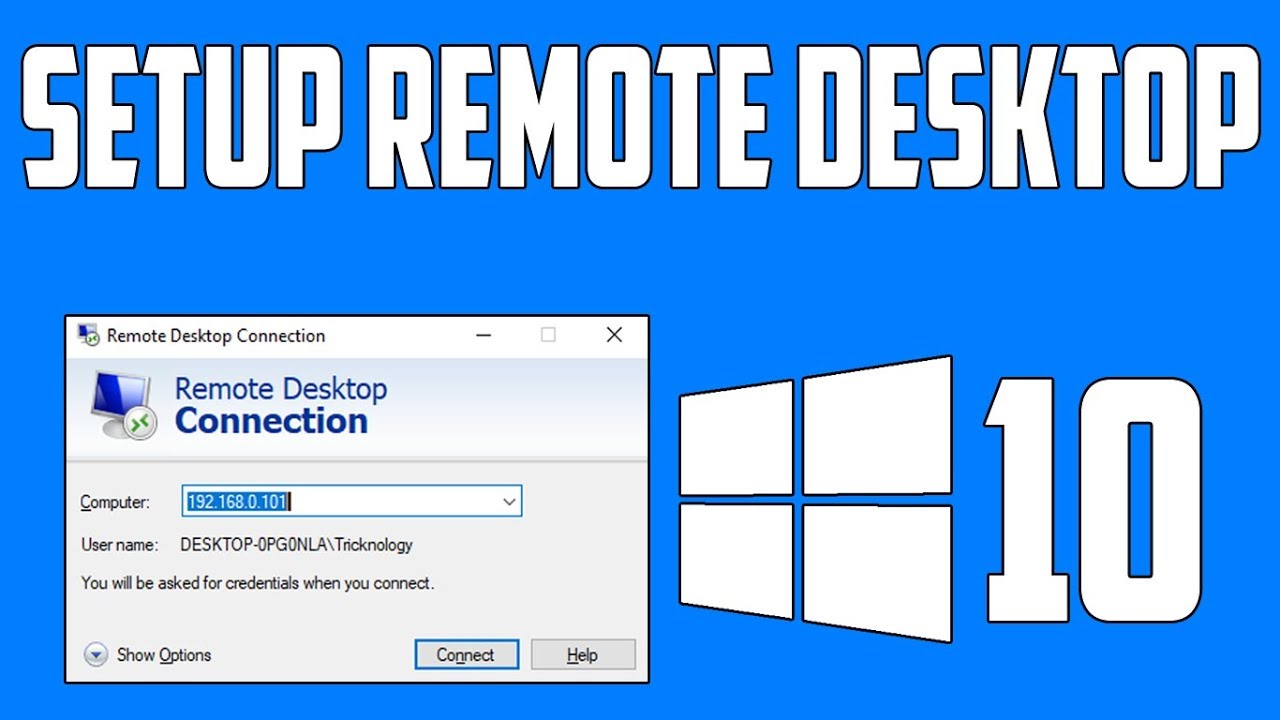
How To Setup Remote Desktop Connection in Windows 10

How to safely lift any vehicle with a hydraulic floor jack! Unibody/body on frame vehicles shown!
5.0 / 5 (0 votes)
