EVERY Tool in the TOOLBAR Explained (Premiere Pro Tutorial)
Summary
TLDRIn this Premiere Basics video, Jill introduces essential Adobe Premiere Pro tools for beginners, simplifying the editing process. She covers the selection tool, track select, ripple edit, rolling edit, and razor tool, explaining their functions and shortcuts. Additionally, she highlights the pen tool for keyframing, and the text tool for adding captions. The video also promotes a Skillshare course for further learning, emphasizing the importance of understanding these tools to enhance editing skills.
Takeaways
- 📚 The video is a tutorial for beginners on Adobe Premiere Pro, focusing on explaining the toolbar tools.
- 🔍 The Selection Tool (shortcut 'V') is the primary tool used for editing, allowing selection of everything in the timeline.
- 🔑 The Track Select Forward Tool helps in multi-selecting clips to the right of the cursor, including video and audio.
- 🔄 Holding Shift with the Track Select Tool selects everything on a single track instead of the entire sequence.
- ⏩ The Ripple Edit Tool trims a clip and automatically adjusts the timeline to close the gap created by the edit.
- 🔄 The Rolling Edit Tool moves the edit point in a sequence, making one clip longer and the other shorter.
- 🔧 The Razor Tool makes cuts in clips and, with Shift held, cuts across all tracks for faster workflow.
- 🎭 The Pen Tool serves multiple functions, including creating custom graphics and keyframing attributes like opacity.
- 🖌️ The Rectangle and Ellipse Tools are used for creating shape graphics in the editing process.
- 👀 The Hand Tool allows for precise navigation on the timeline, offering an alternative to scrolling.
- 🔍 The Zoom Tool, with the Alt key for zooming out, helps in focusing on specific areas of the timeline.
- ✍️ The Text Tool enables the creation of text in the program monitor, with an option for vertical text as well.
Q & A
What is the main purpose of the video?
-The main purpose of the video is to explain the various tools available in the Adobe Premiere Pro toolbar and how to use them, particularly for beginners who may struggle with finding and understanding these tools.
Which tool is primarily used for selecting everything in the timeline?
-The Selection Tool is primarily used for selecting everything in the timeline and is the main tool used during an edit.
What is the shortcut key for the Selection Tool in Adobe Premiere Pro?
-The shortcut key for the Selection Tool in Adobe Premiere Pro is 'V'.
How does the Track Select Forward Tool function?
-The Track Select Forward Tool allows you to select every clip to the right of your cursor in the timeline, including both video and audio.
What additional functionality does holding down the Shift key provide with the Track Select Tool?
-Holding down the Shift key while using the Track Select Tool allows you to select everything on one single track instead of the entire sequence.
What is the Ripple Edit Tool used for?
-The Ripple Edit Tool is used for trimming a clip while automatically adjusting the rest of the timeline so that Premiere Pro closes the gap created by the edit.
How does the Rolling Edit Tool differ from the Ripple Edit Tool?
-The Rolling Edit Tool moves the edit or cut point forwards or backwards in a sequence, making one clip longer and the other shorter, instead of trimming a clip and moving the entire timeline as with the Ripple Edit Tool.
What is the purpose of the Razor Tool?
-The Razor Tool is used to make edits or cuts in clips. Holding the Shift key while using this tool allows you to cut clips across all tracks, speeding up the editing workflow.
What does the Slip Tool allow you to do?
-The Slip Tool allows you to move the in and out points of a clip in the source file without adjusting the clip's position in the timeline, giving you a different start and end point.
How does the Slide Tool differ from the Slip Tool?
-The Slide Tool slides a clip on the timeline, keeping the in and out points the same, but adjusting the surrounding clips to become longer or shorter.
What additional functionality does the Pen Tool offer besides creating custom graphics?
-Besides creating custom graphics, the Pen Tool can also be used for keyframing certain attributes of a clip, such as opacity or time remapping, allowing for effects like speed ramping.
What is the Hand Tool used for in Adobe Premiere Pro?
-The Hand Tool is used for navigating forward or backward on the timeline with more precision than simple scrolling.
What does the Zoom Tool in Adobe Premiere Pro allow you to do?
-The Zoom Tool allows you to zoom in on the timeline for a closer view. Holding the Alt key while using the Zoom Tool allows you to zoom out.
How can you create text in Adobe Premiere Pro?
-You can create text in Adobe Premiere Pro using the Text Tool by clicking in the program monitor and typing. There is also a Vertical Type Tool for placing text vertically.
Outlines

此内容仅限付费用户访问。 请升级后访问。
立即升级Mindmap

此内容仅限付费用户访问。 请升级后访问。
立即升级Keywords

此内容仅限付费用户访问。 请升级后访问。
立即升级Highlights

此内容仅限付费用户访问。 请升级后访问。
立即升级Transcripts

此内容仅限付费用户访问。 请升级后访问。
立即升级浏览更多相关视频

Free Video Editing Course of Adobe Premiere PRO || Lecture 1 || Introduction to Adobe Premiere Pro

Mengenal Fungsi Tools Di Dalam Adobe Premiere Pro Part 1| Tutorial Adobe Premiere Pro UNTUK PEMULA

آموزش پریمیر: ابزارهای مهم و کاربردی
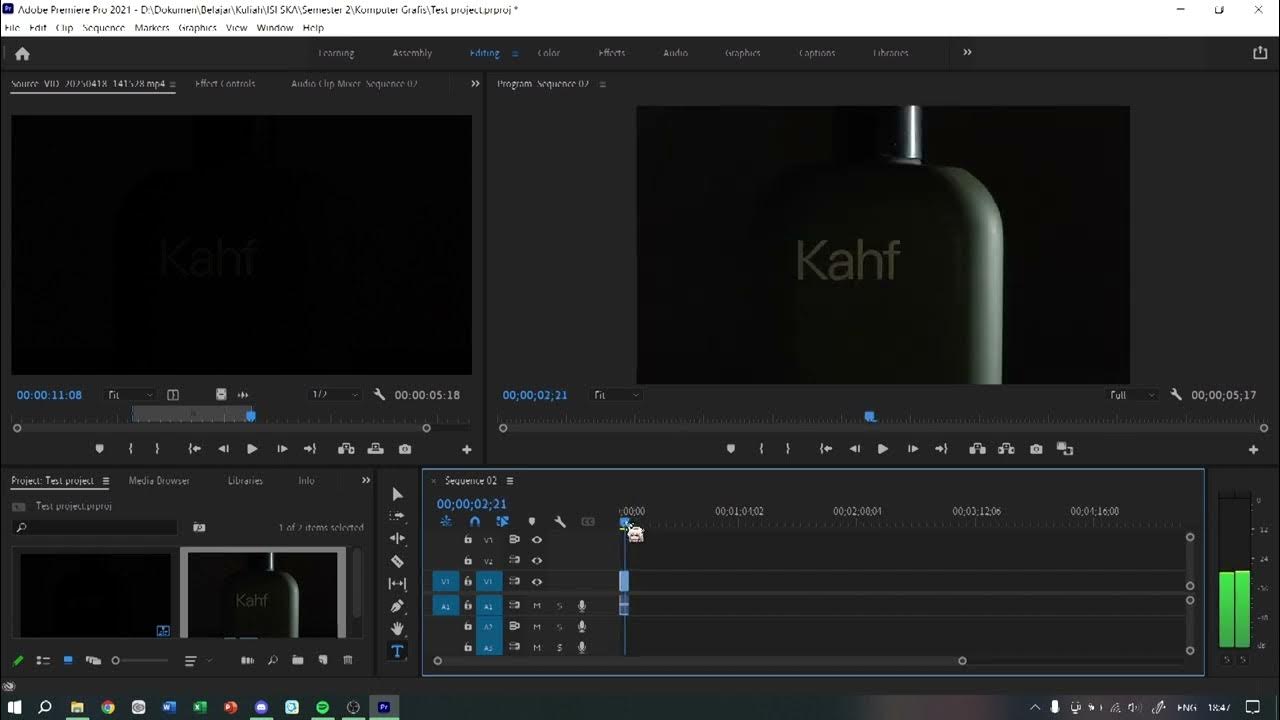
Tutorial Dasar Premiere | KOMGRAF25
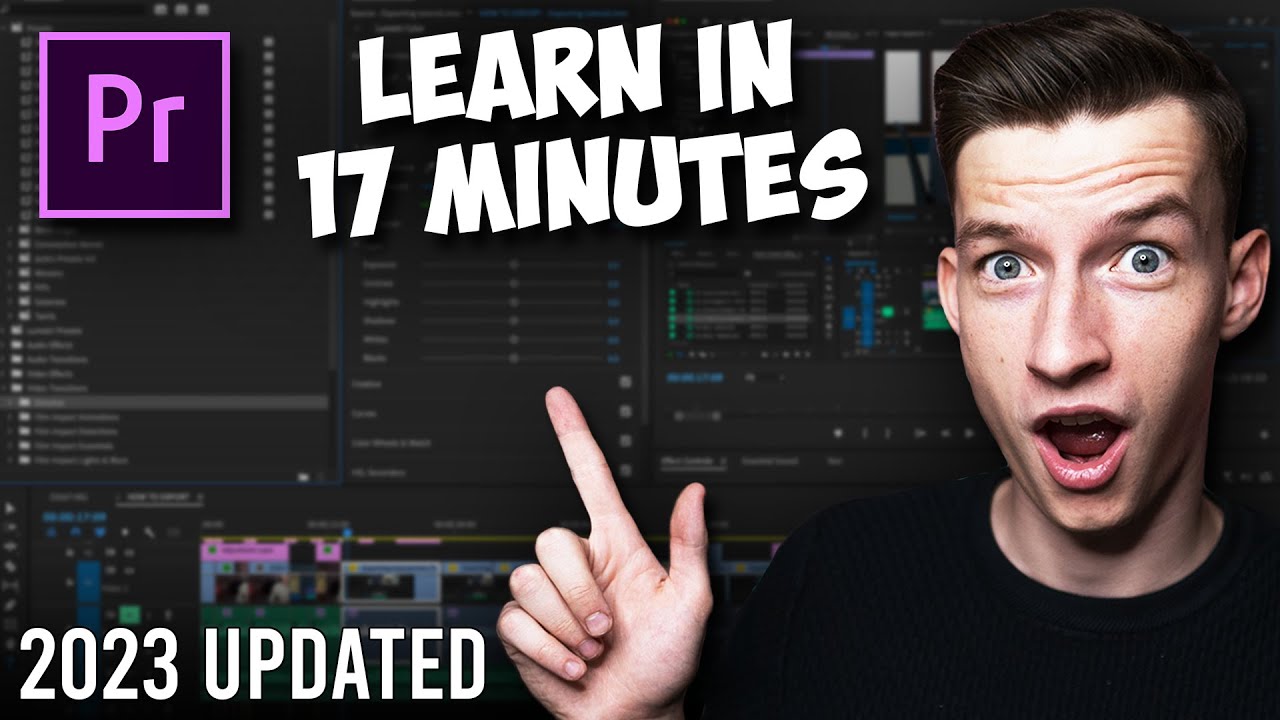
Premiere Pro Tutorial for Beginners 2023 - Everything You NEED to KNOW! (UPDATED)

TUTORIAL ADOBE PREMIERE PRO UNTUK PEMULA (2022)
5.0 / 5 (0 votes)
