Premiere Pro Tutorial for Beginners 2023 - Everything You NEED to KNOW! (UPDATED)
Summary
TLDRIn this tutorial, Vince introduces viewers to Adobe Premiere Pro, emphasizing the value of video editing skills for online success. He guides beginners through creating a project, importing media, and organizing clips. The video covers essential editing tools, adding effects, transitions, and text, as well as audio integration. Vince also discusses color grading and the use of LUTs for quick color adjustments. The tutorial concludes with exporting the final video, offering a comprehensive start-to-finish guide for aspiring editors.
Takeaways
- 🎬 Learning video editing skills, particularly with Adobe Premiere Pro, can be a lucrative skill set for making money online.
- 💻 The first step in using Premiere Pro is to create a new project and organize your files with folders for different types of media like b-roll, drone shots, VFX, and audio.
- 🔄 Staying organized during the editing process is crucial as it's a habit that's hard to develop later on in the workflow.
- 📽 To import clips, you can either drag and drop them into specific folders or use the Source monitor to select specific parts of the clips to import.
- 🛠 Creating a new sequence in Premiere Pro is essential for editing, and you can customize the settings or choose from preset options.
- 🖼️ Premiere Pro offers different workspaces tailored for various tasks like editing, coloring, and adding effects, which can be accessed and adjusted as needed.
- ✂️ The Razor tool is vital for making cuts in your video clips, and the selection tool is used for moving and adjusting settings of clips and other elements.
- 🔄 Adjusting the speed of clips can be done through the speed/duration settings, allowing for slow motion or fast-forward effects.
- 🎨 Effects and transitions can be added to clips through the Effects panel, with Premiere Pro providing a wide array of pre-installed options.
- ✍️ Adding text to your video is straightforward with the Type tool, and text properties such as font, size, alignment, and shadow can be customized.
- 🔊 Audio can be added to the timeline by dragging and dropping, and volume levels can be adjusted directly on the audio track or through effect controls.
- 🌈 Color grading footage can be achieved through adjustment layers and the Lumetri Color tool, with the option to apply LUTs (Look-Up Tables) for quick color grading.
- 📚 For an in-depth understanding of editing in Premiere Pro and Photoshop, there's a premium master class available that provides over 8 hours of step-by-step training.
Q & A
What skill set is considered valuable for making money online as mentioned in the script?
-The script highlights video editing as an invaluable skill set for making money online.
What software is the speaker using to edit videos?
-The speaker is using Adobe Premiere Pro to edit videos.
How does the speaker suggest organizing video and audio files in Premiere Pro?
-The speaker recommends creating folders for different types of clips such as b-roll, drone shots, VFX, and audio to stay organized during the editing process.
What is the first step in creating a new project in Premiere Pro according to the script?
-The first step is to click on 'create new project' and then name the project.
How can users import clips into their project in Premiere Pro?
-Users can import clips by opening the folder containing the files, selecting them, and then dragging and dropping them into the desired folder within the project library.
What is a sequence in Premiere Pro and why is it important?
-A sequence in Premiere Pro is the workspace where the actual editing of the video takes place. It is important because it allows for the organization and arrangement of clips and audio in the editing process.
What are workspaces in Premiere Pro and how can they benefit the editing process?
-Workspaces in Premiere Pro are layout presets designed for different tasks such as editing, coloring, adding effects, audio editing, and graphics. They benefit the editing process by optimizing the software layout for specific tasks.
How can one adjust the speed of a clip in Premiere Pro?
-To adjust the speed of a clip, one needs to select the clip, right-click on it, navigate to 'Speed/Duration', and then set the desired speed percentage.
What is the purpose of using an adjustment layer in color grading?
-An adjustment layer is used in color grading to apply color changes to all clips beneath it in the timeline, allowing for a consistent look without having to adjust each clip individually.
How does the speaker suggest adding text to a video in Premiere Pro?
-The speaker suggests using the 'Type Tool' in the 'Essential Graphics' workspace to add text to a video, allowing for adjustments in alignment, font, size, boldness, tracking, and even adding shadows.
What is the role of the 'Razor Tool' in video editing?
-The 'Razor Tool' is used for making cuts in the video clips, allowing for the separation of clips into different parts or the removal of unwanted sections.
How can transitions be applied between clips in Premiere Pro?
-Transitions can be applied by selecting a transition effect from the 'Video Transitions' panel, and then dragging and dropping it between the clips on the timeline.
What is the purpose of the 'Epidemic Sound' service mentioned in the script?
-Epidemic Sound is a service that provides a subscription-based access to a large library of songs and sound effects for use in video projects, offering an alternative to individual licensing fees.
How can one export a video sequence from Premiere Pro?
-To export a video sequence, one must select the entire sequence by setting in and out points, name the file, choose the location, select the export settings, ensure the format and range are set to 'Source in and out', and then click 'Export'.
Outlines

This section is available to paid users only. Please upgrade to access this part.
Upgrade NowMindmap

This section is available to paid users only. Please upgrade to access this part.
Upgrade NowKeywords

This section is available to paid users only. Please upgrade to access this part.
Upgrade NowHighlights

This section is available to paid users only. Please upgrade to access this part.
Upgrade NowTranscripts

This section is available to paid users only. Please upgrade to access this part.
Upgrade NowBrowse More Related Video
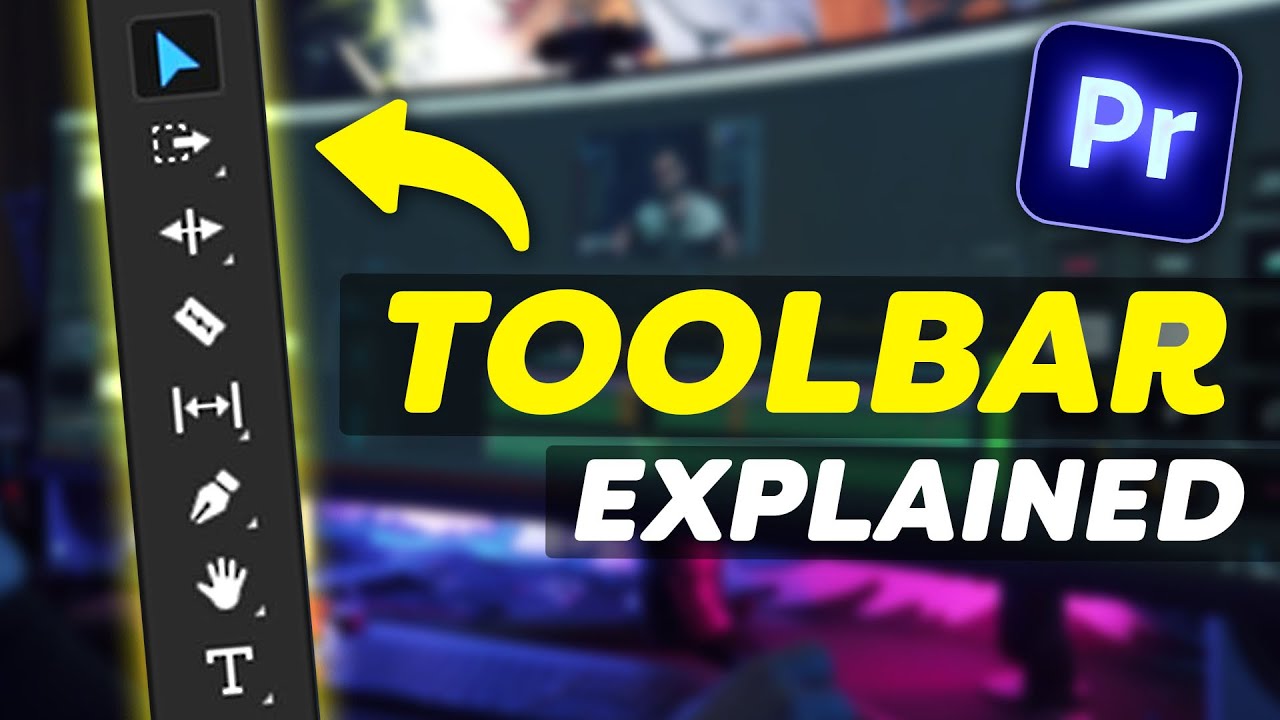
EVERY Tool in the TOOLBAR Explained (Premiere Pro Tutorial)
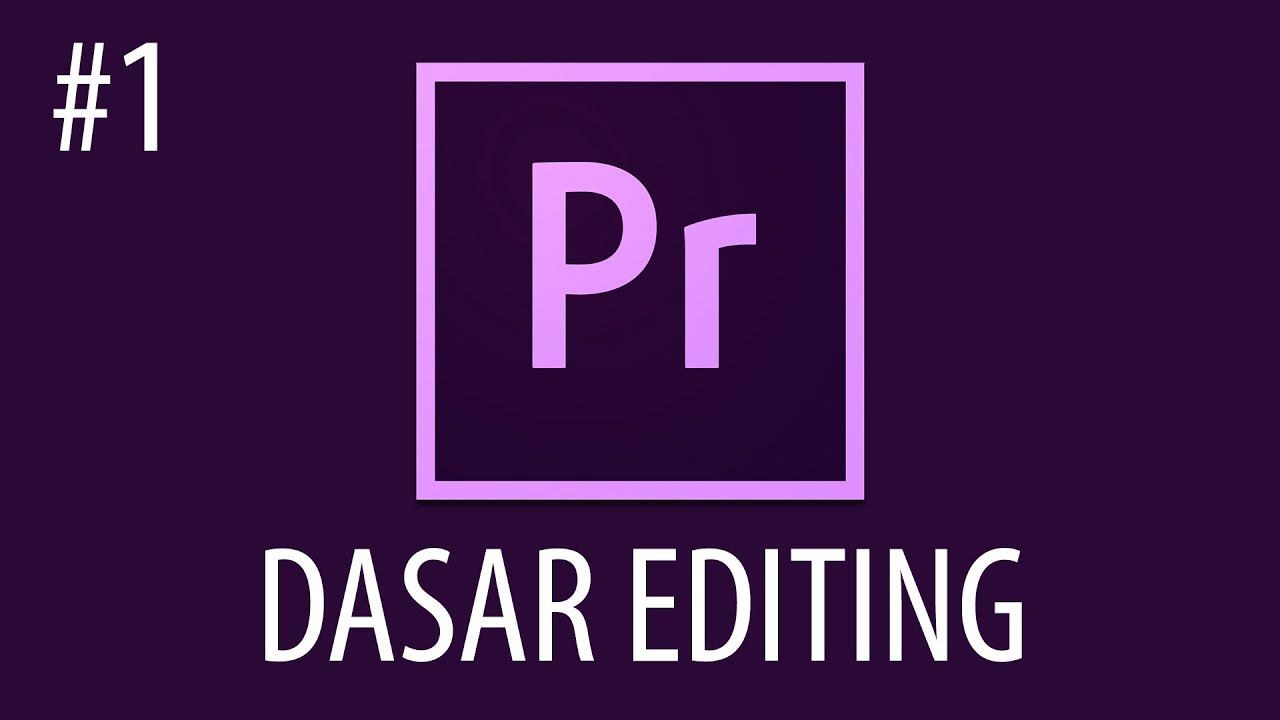
Cara Mengedit Video Dengan Adobe Premiere Pro #1

Dekha Tenu Pehli Pehli Baar Ve Edius Cinematic Song Project Free Downlaod 2024 || SURESH EDITS

Mengenal Fungsi Tools Di Dalam Adobe Premiere Pro Part 1| Tutorial Adobe Premiere Pro UNTUK PEMULA

Learn Video editing in Just 20 Minutes ! - Adobe Premiere pro Masterclass- NSB Pictures

TUTORIAL ADOBE PREMIERE PRO UNTUK PEMULA (2022)
5.0 / 5 (0 votes)