Power Automate Tutorial for Beginners
Summary
TLDRIn this tutorial, Kevin demonstrates how Microsoft Power Automate can simplify daily tasks without coding knowledge. He showcases creating automated flows, such as posting to Twitter after uploading a YouTube video, and setting up instant and scheduled flows for reminders. The video also touches on advanced features like UI flows and business process flows, highlighting Power Automate's potential to ease personal and professional workflows.
Takeaways
- 😀 Kevin introduces Microsoft Power Automate as a tool to simplify life and reduce manual tasks.
- 🔑 Kevin works at Microsoft and provides a full disclosure of his affiliation at the beginning of the video.
- 📹 He uses his YouTube channel as an example to demonstrate how Power Automate can automate posting to Twitter after uploading a video.
- 🤖 Power Automate requires no coding knowledge, making it accessible to anyone to create automation tasks.
- 🆓 Kevin shows how to access Power Automate using the free consumer version, highlighting that there is also a premium version for additional features.
- 💻 The tutorial includes step-by-step instructions on how to get started with Power Automate, starting from signing into office.com.
- 🔍 Kevin explains how to find and use existing automation templates in Power Automate, such as sharing a YouTube video on Twitter.
- 📝 He demonstrates how to customize the automation, including modifying the tweet text with dynamic content from the video.
- 🛠️ The script covers creating an automated flow from scratch, as well as instant and scheduled flows for different use cases.
- 🎉 Kevin emphasizes the ease of use and the broad range of services and apps that can be integrated with Power Automate.
- 🎈 The video concludes with an invitation for viewers to engage by liking, subscribing, and commenting for future content suggestions.
Q & A
What is Microsoft Power Automate?
-Microsoft Power Automate is a service that allows users to create workflows and automate tasks across various apps and services, reducing the need for manual intervention.
Why is Power Automate beneficial for users?
-Power Automate is beneficial as it simplifies users' lives by automating repetitive tasks, which can save time and reduce the potential for human error.
Does using Power Automate require coding knowledge?
-No, Power Automate does not require any coding knowledge. It is designed to be user-friendly and accessible to anyone, with the ability to create automation tasks through a visual interface.
How is Power Automate similar to ifttt.com?
-Power Automate is similar to ifttt.com (If This Then That) in that both services allow users to create conditional automations based on triggers from various apps and services.
What is the difference between the free consumer version and the premium version of Power Automate?
-The free consumer version of Power Automate offers a wide range of functionality suitable for personal use, while the premium version is designed for work or school accounts and includes additional features, but at a cost.
How can one access Power Automate?
-To access Power Automate, users need to sign in to their Microsoft account on office.com, navigate to 'all apps', and then select Power Automate, which may still be referred to as Flow.
What is a trigger in the context of Power Automate?
-In Power Automate, a trigger is an event or action that initiates a workflow. For example, uploading a video to YouTube can be a trigger that then automatically posts a tweet on Twitter.
Can users customize the actions performed by Power Automate?
-Yes, users can customize the actions within a Power Automate workflow. For instance, the text of a tweet or the content of an email can be modified to include dynamic content from the trigger source.
What is an instant flow in Power Automate?
-An instant flow in Power Automate is a type of workflow that is manually triggered, such as by clicking a button, rather than being automatically initiated by a trigger event.
How can Power Automate help with reminders for personal tasks?
-Power Automate can be used to create a flow that sends a reminder after a certain delay, such as reminding to complete a task requested by a family member, by setting up a delay and a notification step in the workflow.
What is a scheduled flow in Power Automate?
-A scheduled flow in Power Automate is a workflow that is set to run at specific times or intervals, such as annually for remembering birthdays, by using a recurrence trigger.
What are UI flows and how do they differ from traditional flows in Power Automate?
-UI flows in Power Automate allow users to record actions performed in a website or app interface, creating automations based on those actions, similar to macros. This differs from traditional flows that are typically set up using predefined triggers and actions from a list of connectors.
How can users find and utilize pre-built automation templates in Power Automate?
-Users can find pre-built automation templates in Power Automate by searching or browsing through the available templates sorted by popularity. These templates can be used as-is or modified to suit specific needs, streamlining the automation creation process.
What are connectors in Power Automate and how are they used?
-Connectors in Power Automate represent the various services and apps that can be integrated into a workflow. They are used to define the actions that a flow can perform, such as posting to Twitter or sending an email, by connecting to the respective service.
Outlines

此内容仅限付费用户访问。 请升级后访问。
立即升级Mindmap

此内容仅限付费用户访问。 请升级后访问。
立即升级Keywords

此内容仅限付费用户访问。 请升级后访问。
立即升级Highlights

此内容仅限付费用户访问。 请升级后访问。
立即升级Transcripts

此内容仅限付费用户访问。 请升级后访问。
立即升级浏览更多相关视频
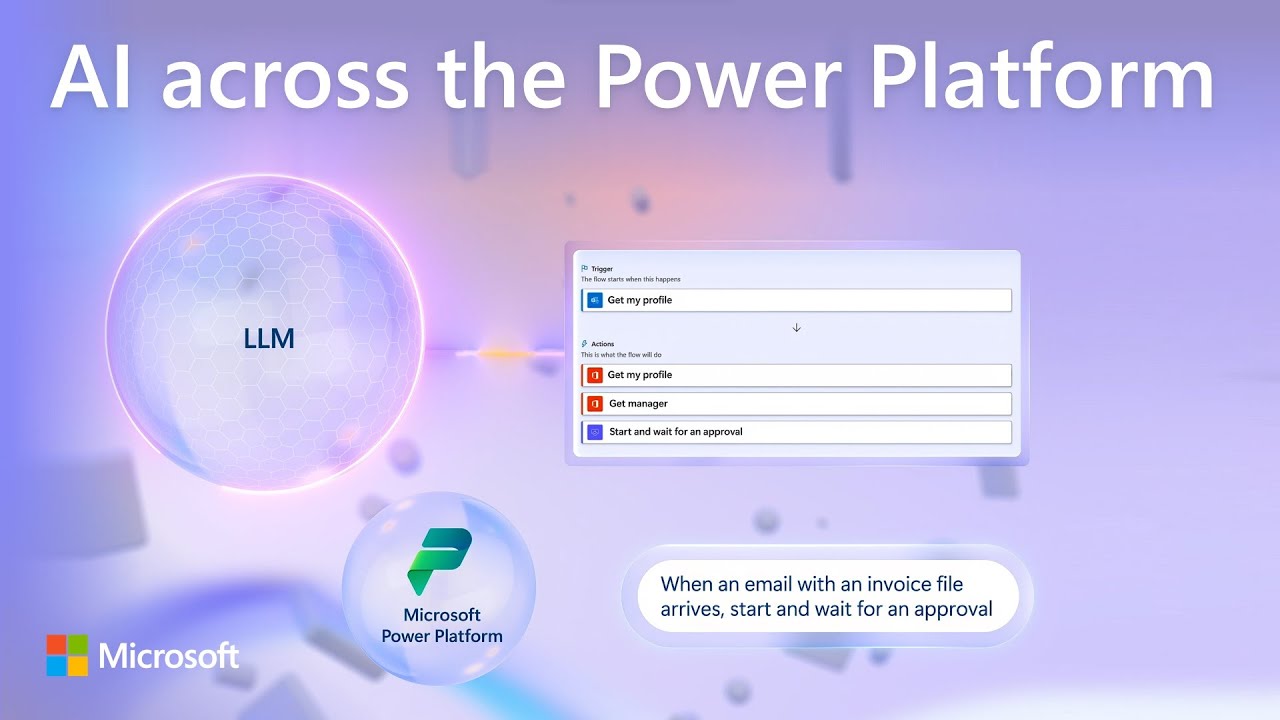
Copilot AI updates across the Power Platform | Automate, apps, pages & virtual agents
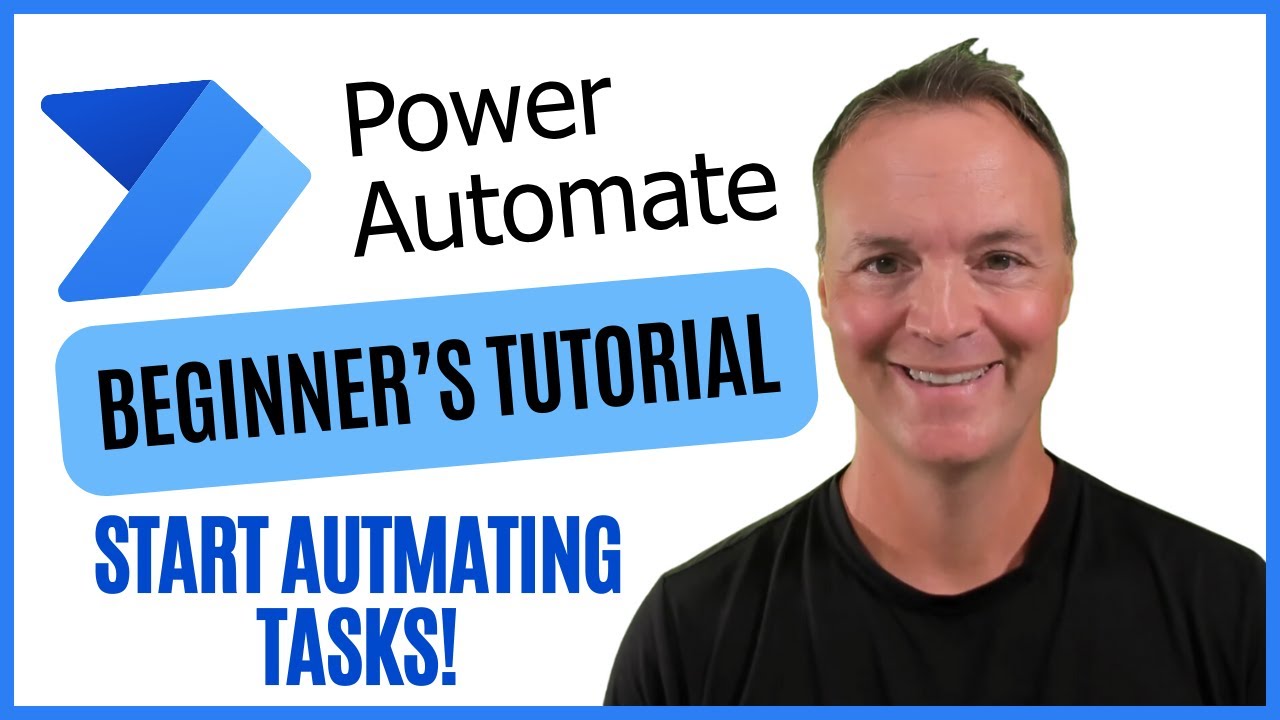
Microsoft Power Automate for Beginners: Start Automating Today!
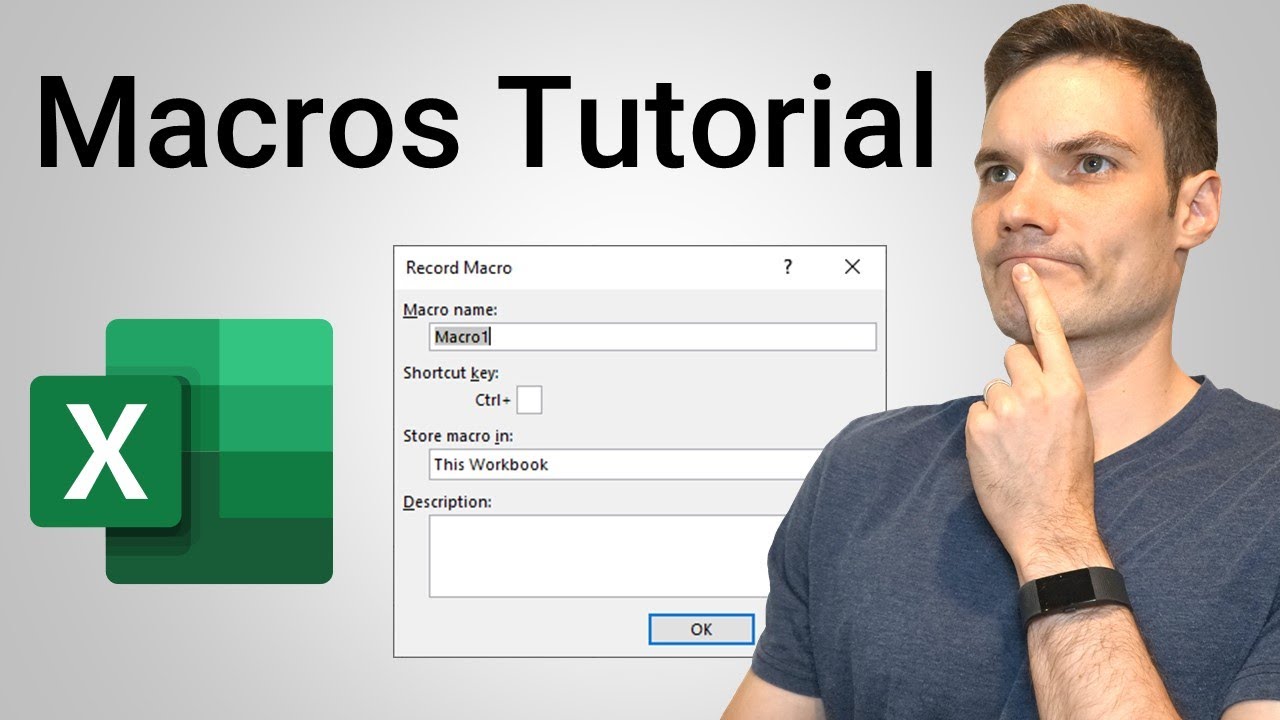
How to Create Macros in Excel Tutorial
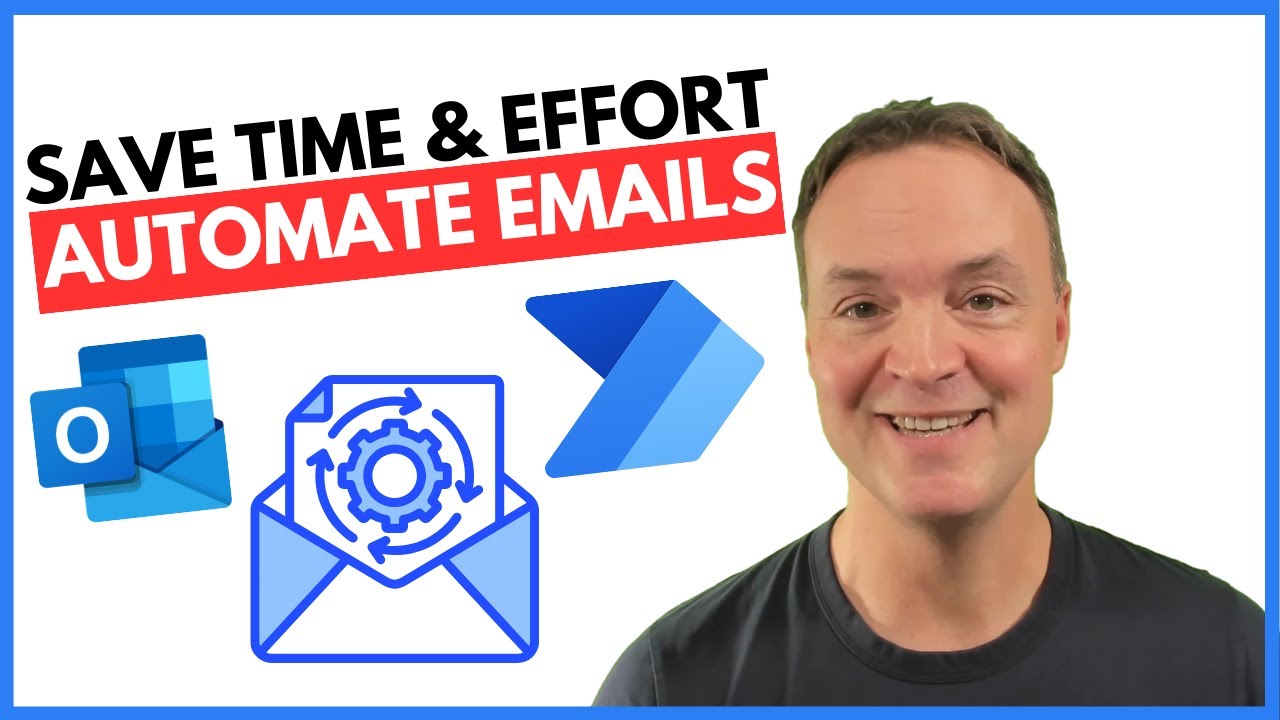
How to Automate Regular Emails in Microsoft Outlook
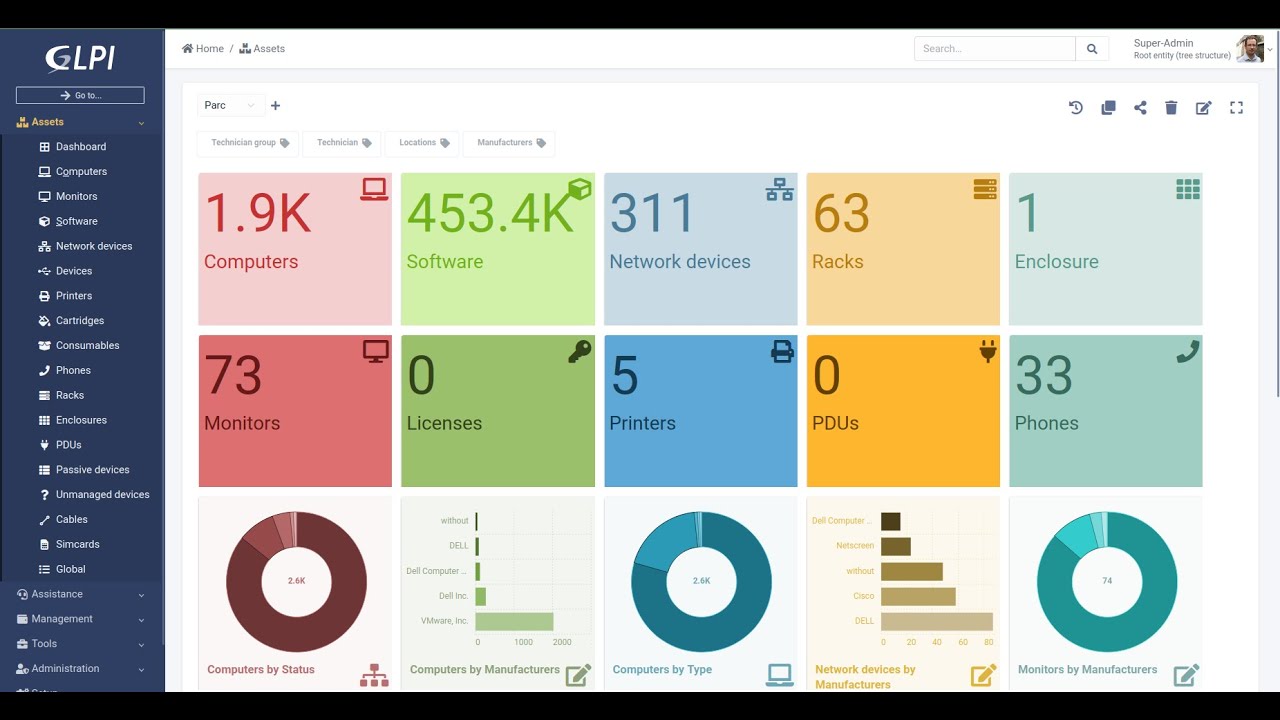
GLPI 10 - Chamados recorrentes

n8n AI Agents Automations Explained in हिन्दी 🤯 - n8n Self host कैसे करें ? 🚀
5.0 / 5 (0 votes)
