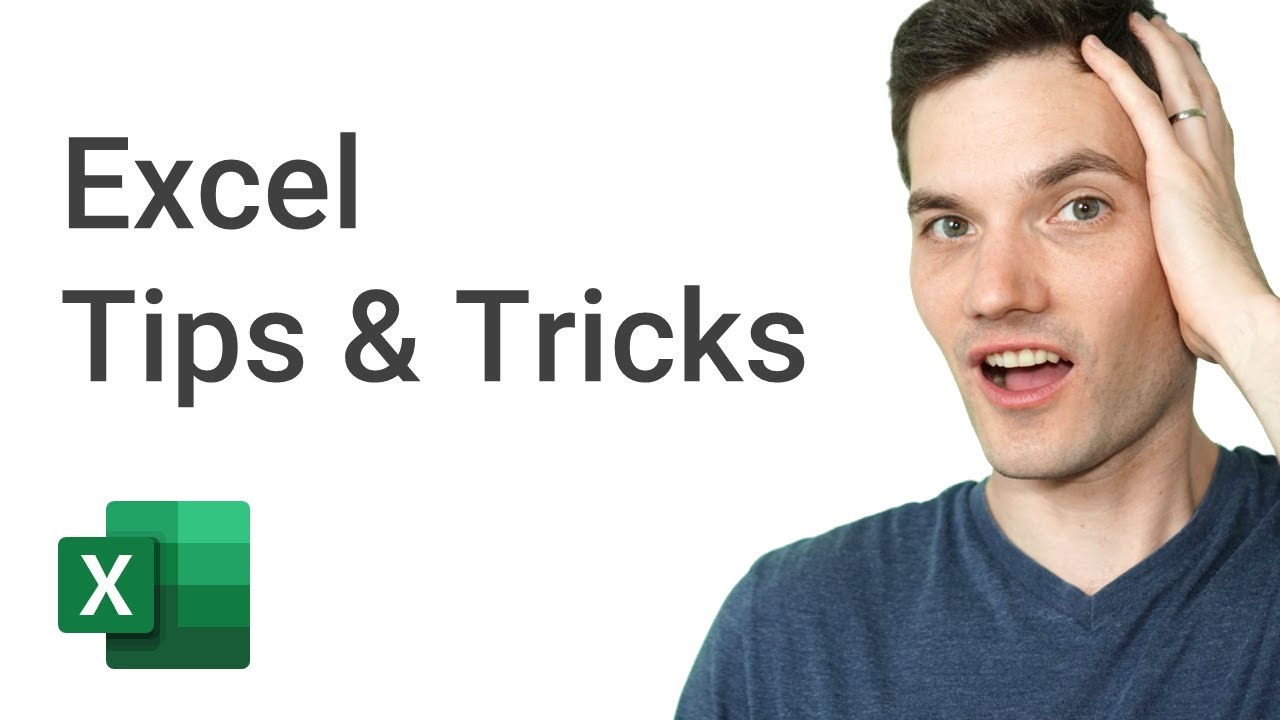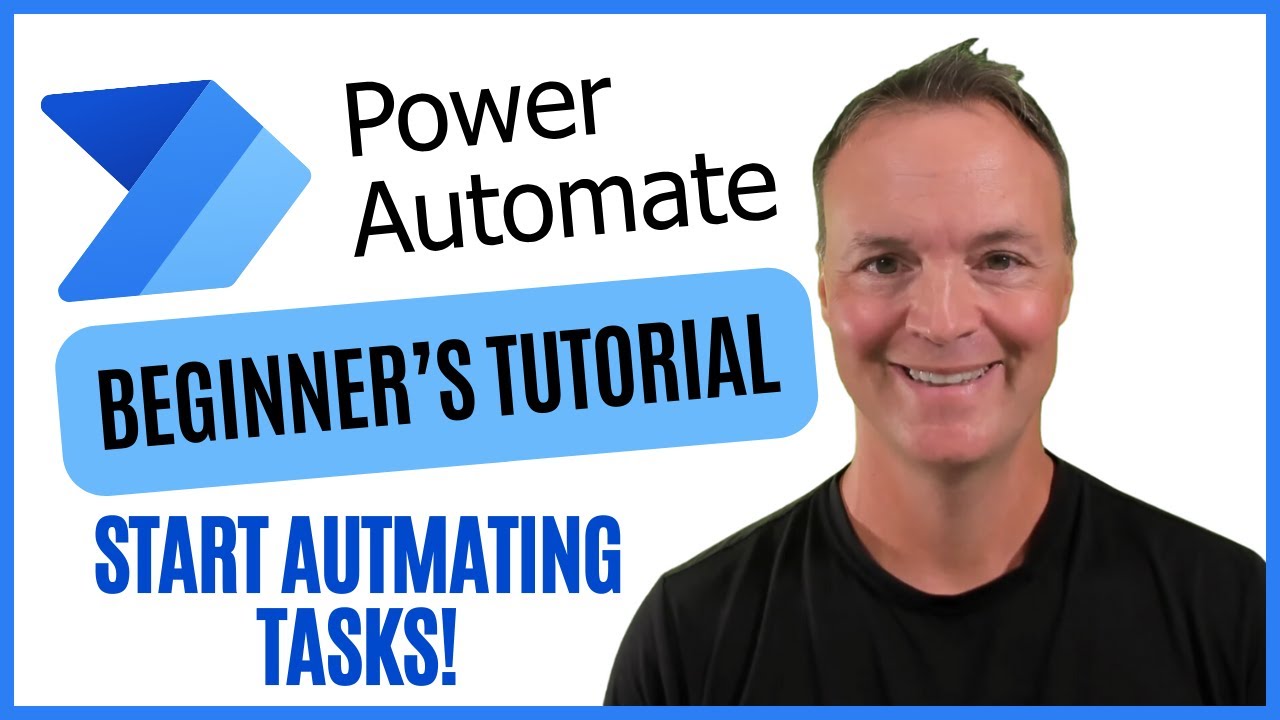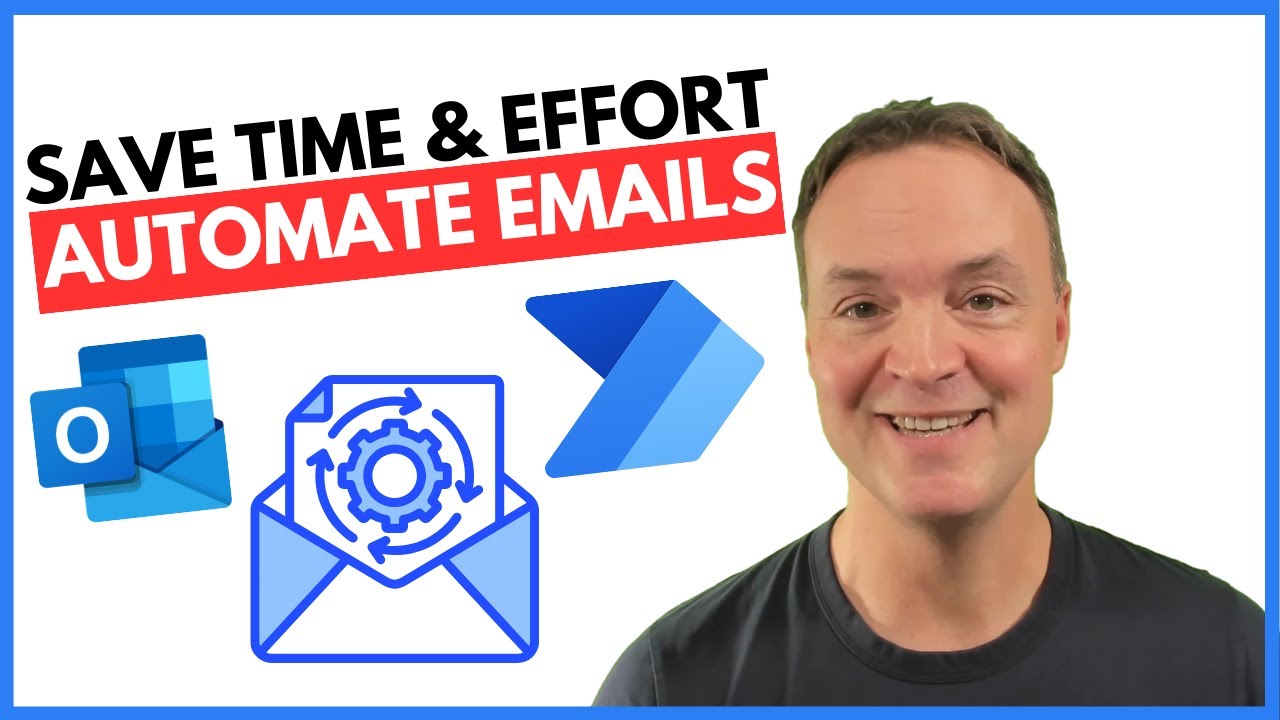How to Create Macros in Excel Tutorial
Summary
TLDRIn this tutorial, Kevin demonstrates how to create and use macros in Microsoft Excel to automate repetitive tasks. He explains the benefits of macros, such as saving time and reducing manual effort, through a practical example involving customer data formatting. Kevin walks viewers through the process of enabling macros, recording a macro to format data, and running it on future datasets. He also shows how to use buttons to trigger macros and offers a look into the code behind the macros for customization. This tutorial is a great resource for simplifying tasks in Excel and boosting productivity.
Takeaways
- 😀 Macros in Microsoft Excel can automate repetitive tasks, saving time and effort.
- 😀 To get started with macros, enable the 'Developer' tab in Excel's ribbon through the 'File' menu and 'Options'.
- 😀 Macros are especially useful for tasks like formatting data, splitting names, and applying conditional formatting.
- 😀 After recording a macro, you can run it on any future data sets to automatically apply the same formatting steps.
- 😀 The 'Use Relative References' option allows the macro to work on data in different positions by adjusting to the active cell.
- 😀 You can add a button to your worksheet that, when clicked, will run the macro and automate the task.
- 😀 Macros can be customized by editing the underlying Visual Basic code for more complex adjustments.
- 😀 Macros can be saved in Excel as a macro-enabled workbook (*.xlsm) to retain their functionality.
- 😀 Using macros reduces the need for manual data entry and formatting, making workflows more efficient.
- 😀 Macros are ideal for tasks that need to be performed regularly, like monthly reports or repetitive data manipulation.
- 😀 The Visual Basic editor allows for advanced customization of macros, such as adjusting ranges or modifying names within the code.
Q & A
What is the purpose of creating a macro in Excel?
-A macro helps automate repetitive tasks in Excel, saving time and effort by allowing the computer to handle tasks like formatting, splitting data, and other routine actions.
What version of Microsoft Excel is recommended for this tutorial?
-The tutorial uses the latest version of Microsoft Excel, which comes with Office 365. However, users with Excel 2019, 2016, 2013, or earlier versions can also follow along as macros have been available for a while.
How do you activate the Developer tab in Excel?
-To activate the Developer tab, go to the 'File' menu, select 'Options', then scroll down to 'Customize Ribbon'. Check the 'Developer' box on the right-hand side and click 'OK'.
What are some examples of tasks that can be automated with macros in Excel?
-Examples include splitting names into separate columns, applying specific formatting to cells, or performing calculations or operations that need to be done repeatedly across multiple data sets.
What should be avoided when naming a macro?
-When naming a macro, spaces should be avoided. You can either connect the words or use underscores to separate them.
What does the 'Relative Reference' option do when recording a macro?
-'Relative Reference' allows the macro to adapt to the location of the selected starting cell when running. This means the macro will apply the same formatting and actions to wherever the active cell is located in the spreadsheet.
Can you run the macro without using the Developer tab?
-Yes, you can create a button in Excel and assign the macro to it. When you click the button, the macro will run, formatting the data as needed.
What do you do if you want to modify the code behind a macro?
-You can open the 'Visual Basic' editor from the Developer tab. Here, you can adjust details like changing column names, modifying data ranges, or other adjustments to how the macro runs.
How do you save a workbook containing a macro?
-To save a workbook containing a macro, you need to choose 'Excel Macro-Enabled Workbook' (*.xlsm) when using the 'Save As' function. This ensures the macro is saved with the file.
What is a practical benefit of using macros at work?
-Using macros allows you to automate repetitive tasks, freeing up time for more important activities. This can improve efficiency and reduce human error, especially when tasks need to be done regularly, such as monthly data processing.
Outlines

This section is available to paid users only. Please upgrade to access this part.
Upgrade NowMindmap

This section is available to paid users only. Please upgrade to access this part.
Upgrade NowKeywords

This section is available to paid users only. Please upgrade to access this part.
Upgrade NowHighlights

This section is available to paid users only. Please upgrade to access this part.
Upgrade NowTranscripts

This section is available to paid users only. Please upgrade to access this part.
Upgrade NowBrowse More Related Video
5.0 / 5 (0 votes)