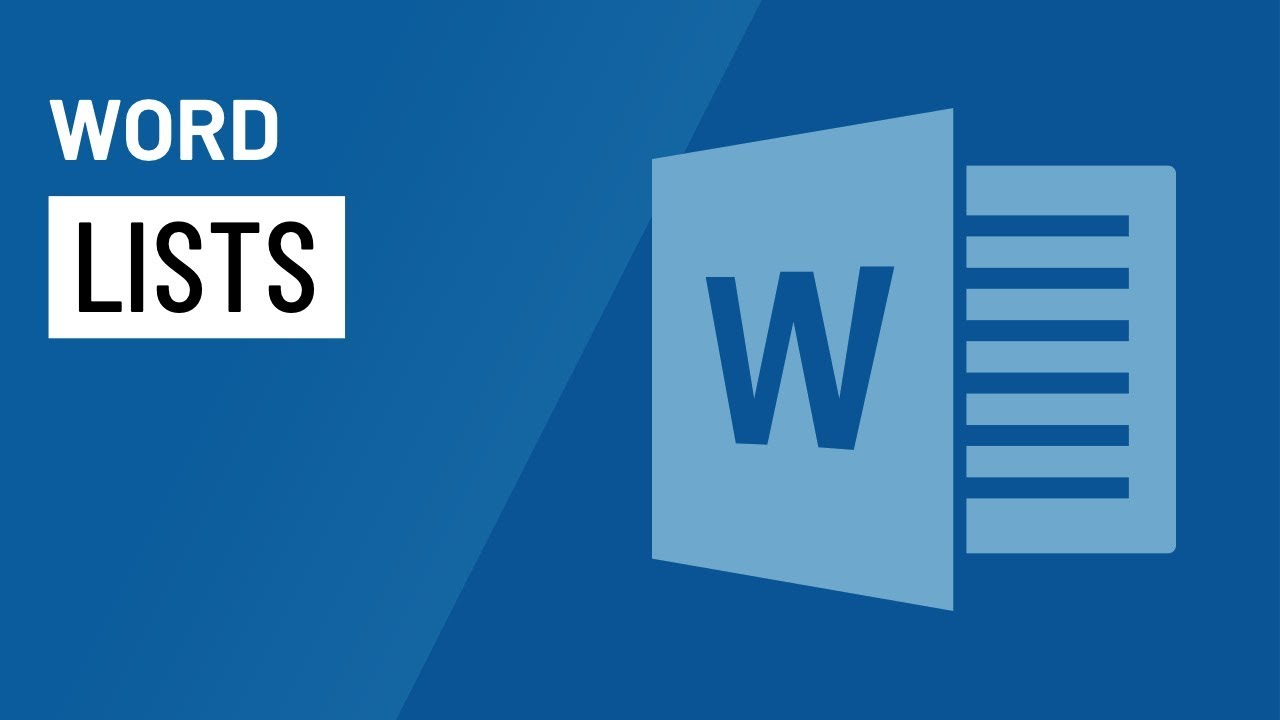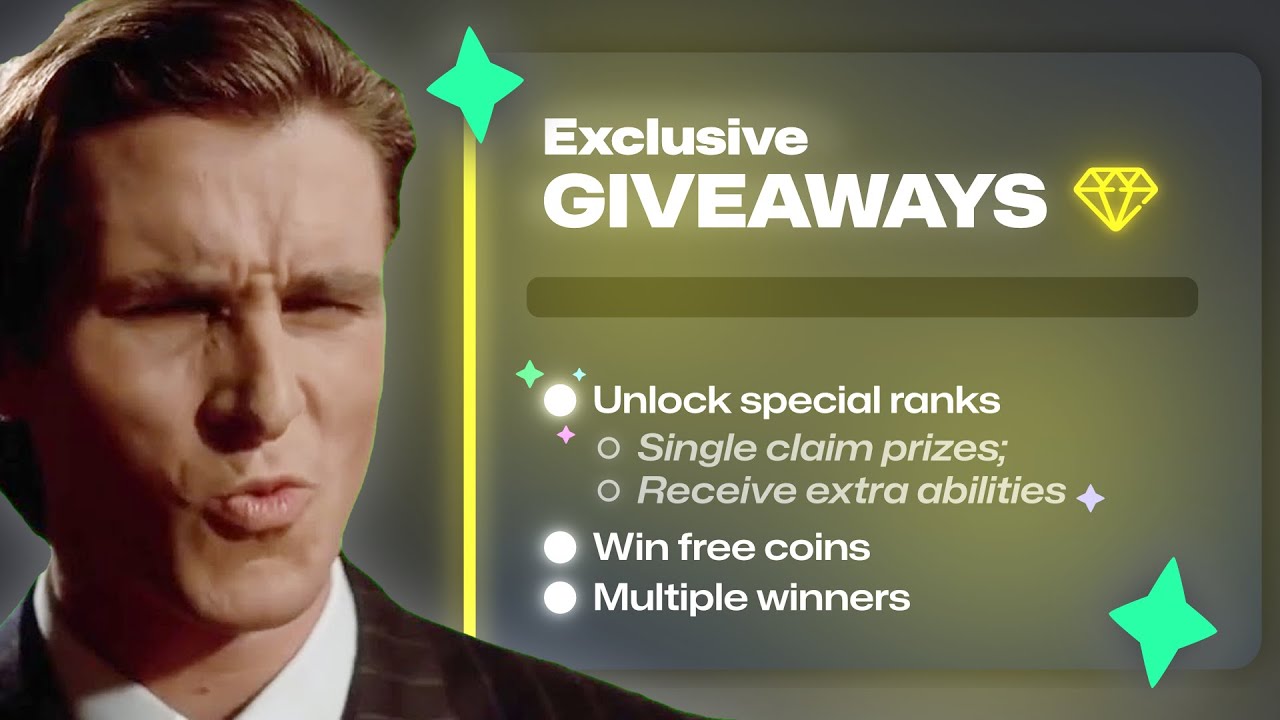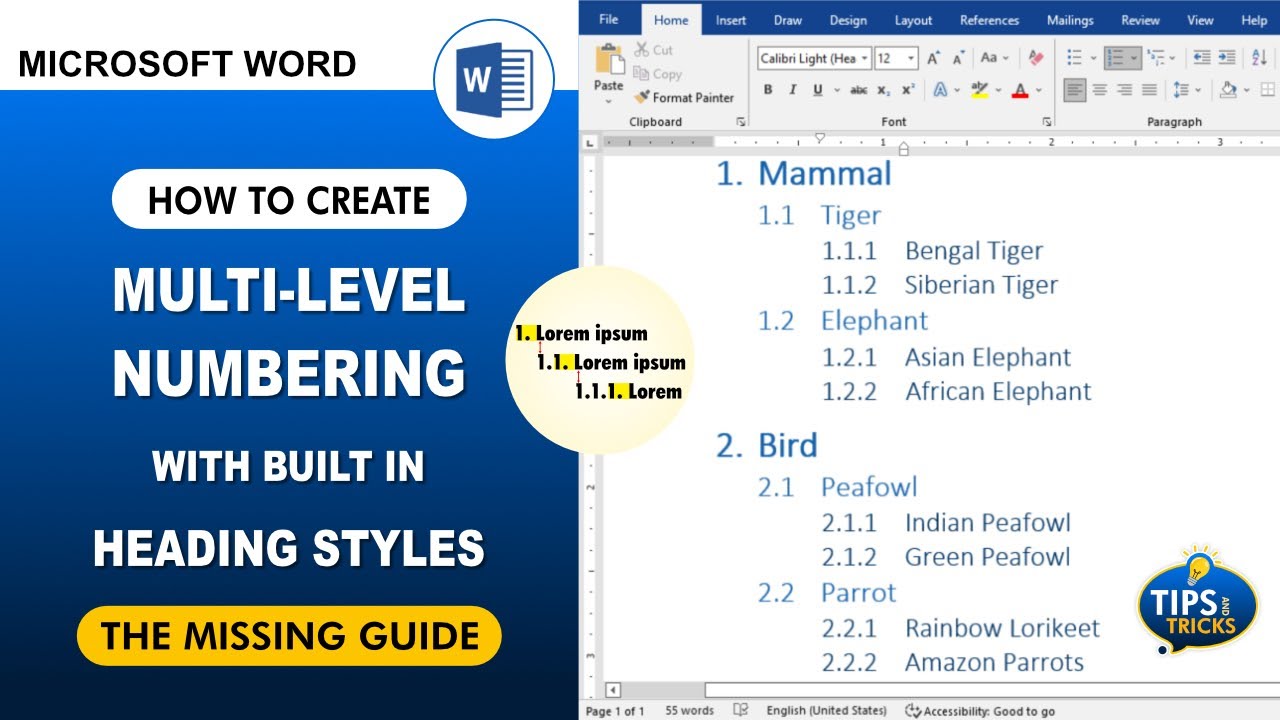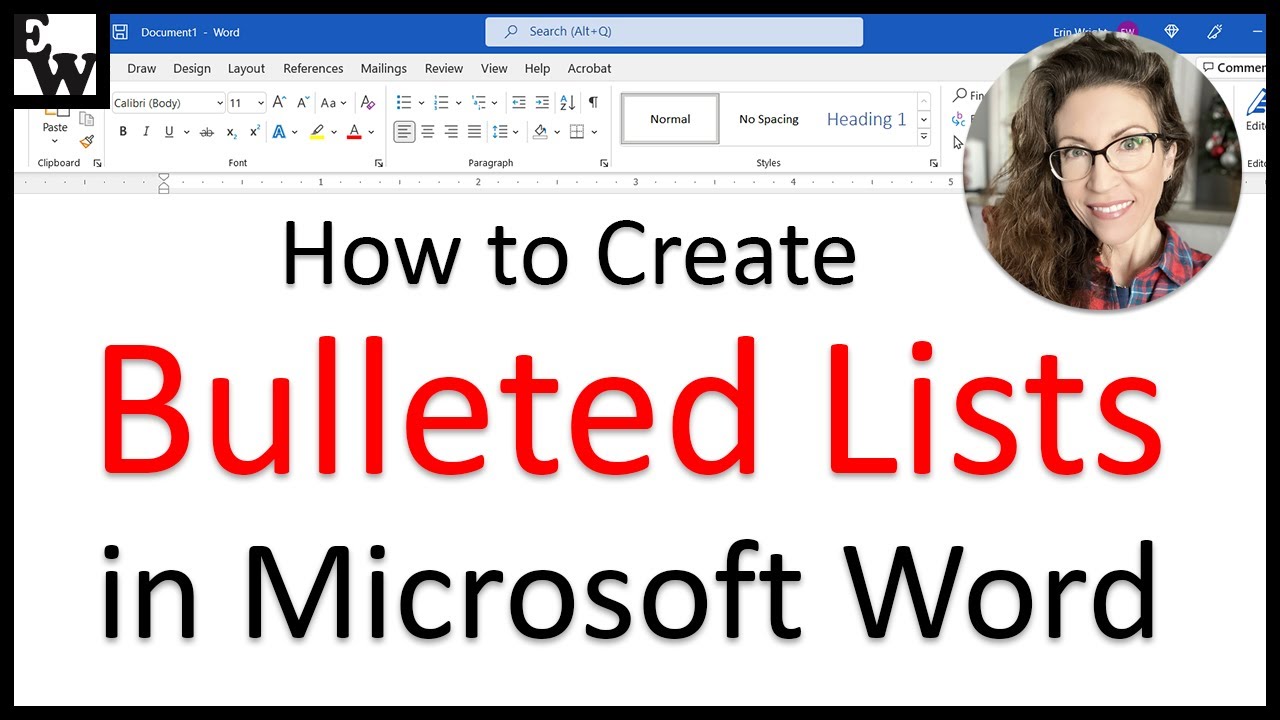Using Bullets and Numbered Lists in Microsoft Word 2021/365
Summary
TLDRThis tutorial demonstrates how to create and customize bulleted and numbered lists in a document for improved readability. It covers selecting and applying bullet styles, using the tab and shift-tab keys for multi-level lists, and even substituting images or symbols for traditional bullets. The lesson also explains how to convert a list to a numbered format and customize numbering styles, providing various options to enhance document organization.
Takeaways
- 📝 The video provides a tutorial on creating bulleted or numbered lists in a document to enhance readability.
- 🔍 The document used in the tutorial is available in the course files folder for download.
- 🗂️ The document is initially unformatted and contains information about top coffee-consuming countries.
- 🔑 The 'Go To' function (Control G) is used to navigate directly to a specific page in the document.
- 📌 To create a bulleted list, select the desired bullet style from the Bullet Library in the Home tab.
- 🎯 Applying bullets to an entire list can be done in one go by selecting the list first and then clicking the Bullets button.
- 🖊️ Changing the bullet style for an entire list can be done by clicking the drop-down and selecting a new bullet from the library.
- 📚 The 'Enter' key creates a new bullet point, while the 'Tab' key indents to create a secondary bullet level.
- 🔄 To remove bullets from a list, select the list and choose 'None' from the Bullet Library.
- 🔢 For a numbered list, select the entire list first and choose a numbering style from the Numbering Library.
- 🌟 Custom bullets can be created using pictures or symbols from the Symbol Gallery.
- 📈 The 'Define New Bullet' option allows for the use of any picture as a bullet, and the 'Multi-level List' feature customizes the appearance of different list levels.
Q & A
What is the main topic of the lesson in the provided transcript?
-The main topic of the lesson is how to create bulleted and numbered lists in a document to enhance readability and organization.
Where can the document used in the lesson be found?
-The document used in the lesson can be found in the course files folder, which should be downloaded by the viewer.
What is the content of the document in the lesson based on?
-The content of the document is based on information from Wikipedia, specifically about the top coffee-consuming countries per capita and per annum.
How can you quickly navigate to a specific page in the document?
-You can quickly navigate to a specific page in the document by using the 'Go To' function, which can be accessed using the Control G shortcut key.
What is the purpose of bullet points in a document?
-Bullet points are used to make certain list items stand out, making the document easier to read and more organized.
How can you apply bullet points to an entire list in one go?
-You can apply bullet points to an entire list by first selecting the entire list and then clicking the bullets button in the Home tab.
What is the difference between applying bullets through the button and the dropdown?
-Applying bullets through the button without using the dropdown applies the first default bullet style to the selected list. Using the dropdown allows you to choose from various bullet styles in the bullet library.
How can you change the bullet style for an entire list after it has been applied?
-To change the bullet style for an entire list, click anywhere in the list, then click the dropdown and select a new bullet style from the bullet library.
What function does the Tab key serve when creating bulleted lists?
-The Tab key is used to indent and create a secondary level of bullet points, allowing for multi-level lists.
How can you remove bullets from a list?
-To remove bullets from a list, select the list and then choose 'None' from the bullet dropdown in the Home tab.
What is the process for creating a numbered list instead of a bulleted list?
-To create a numbered list, first select the entire list, then go to the numbering option in the Home tab and choose from the available numbering styles.
How can you use a picture or symbol as a bullet point?
-You can use a picture as a bullet point by selecting 'Define New Bullet' and browsing for a picture, or by choosing a symbol from the built-in symbol gallery.
What is the purpose of the multi-level list button?
-The multi-level list button allows you to customize the appearance and structure of different levels in a numbered or bulleted list.
Outlines

This section is available to paid users only. Please upgrade to access this part.
Upgrade NowMindmap

This section is available to paid users only. Please upgrade to access this part.
Upgrade NowKeywords

This section is available to paid users only. Please upgrade to access this part.
Upgrade NowHighlights

This section is available to paid users only. Please upgrade to access this part.
Upgrade NowTranscripts

This section is available to paid users only. Please upgrade to access this part.
Upgrade Now5.0 / 5 (0 votes)