Kurikulum Merdeka Materi Informatika Kelas 7 Bab 3 Teknologi Informasi dan Komunikasi
Summary
TLDRThis educational video provides an overview of Information Technology for 7th-grade students, focusing on user interfaces, GUI vs CLI, file and folder management, file extensions, and the hierarchical structure of directories. It demonstrates how to create, copy, move, rename, and delete files and folders using Microsoft's File Explorer, the importance of file extensions, and the use of file explorers in different operating systems. Additionally, it covers web browsers, search engines, email, and office applications, highlighting their roles in enhancing productivity and communication.
Takeaways
- 🖥️ The script introduces the concept of a Graphical User Interface (GUI), which is an intuitive and easy-to-learn alternative to the Command Line Interface (CLI).
- 📁 It explains the difference between folders and files, with folders being electronic storage managed by a File Manager and files being units of storage created by specific programs or applications.
- 📂 The script discusses the hierarchical structure of folders, likening it to a tree structure, and how subfolders are organized within parent folders.
- 📄 The importance of file extensions is highlighted, as they indicate the type of file, such as '.jpg' for images or '.docx' for Microsoft Word documents.
- 🔍 The use of File Explorer in Microsoft Windows for managing files and folders is detailed, including creating, copying, moving, and deleting operations.
- 🔑 The script emphasizes not to change or delete file extensions, as it can corrupt the file or make it unusable.
- 🗂️ It describes how to rename files and folders, change folder icons, and organize files and folders by grouping and sorting them based on different criteria.
- 🔍 The process of searching for files and folders in File Explorer using keywords is outlined, making it easier to locate specific items.
- 🌐 The script touches on web browsers, explaining their function in accessing information on the internet via URLs and the various features they offer, such as back, forward, stop, and refresh buttons.
- 🔎 It distinguishes between web browsers and search engines, mentioning popular browsers like Google Chrome, Microsoft Edge, Firefox, and Safari, and search engines like Google and Yandex.
- 💌 Email, or electronic mail, is described as a tool for exchanging messages over computer networks or the internet, emphasizing its global reach and simplicity.
Q & A
What does GUI stand for and what is its purpose?
-GUI stands for Graphical User Interface. It is an interface that allows users to interact with a system using icons and graphical elements instead of text-based commands, making it more intuitive and easier to use and learn.
What is the difference between GUI and CLI?
-GUI is a graphical user interface that uses icons and visual elements for interaction, while CLI (Command Line Interface) requires users to type commands to interact with the system. GUI is generally more user-friendly and easier to learn than CLI.
What is a folder or directory in computing?
-A folder or directory is an electronic storage location that contains electronic files or other folders. It is managed by a computer program known as a File Manager, which is part of the operating system.
What is a file in the context of computing?
-A file is a unit of storage on a computer that is to be read from or written to. It is created by a specific program or application and can be manipulated, edited, and moved from one medium to another, including through the internet.
What is the purpose of a file extension?
-A file extension is a short name following the dot at the end of a filename, such as '.jpg' for image files or '.docx' for Microsoft Word documents. It helps identify the type of the file and is important for the file to be opened and used correctly by the appropriate application.
What is the default file management application in Microsoft Windows?
-The default file management application in Microsoft Windows is called File Explorer, which provides a graphical user interface for managing files and folders.
How can you create a new folder in File Explorer?
-You can create a new folder in File Explorer by using the 'New Folder' option from the 'Home' menu or by right-clicking and selecting 'New' and then 'Folder'.
What are the three methods mentioned in the script for copying or moving files or folders in File Explorer?
-The three methods are: 1) Using the 'Copy' and 'Cut' buttons from the 'Home' menu, 2) Right-clicking the file or folder, selecting 'Copy' or 'Cut', and then pasting it in the desired location, and 3) Using the keyboard shortcuts 'Control + C' for copying and 'Control + X' for cutting, followed by 'Control + V' to paste.
How can you rename a file or folder in File Explorer?
-You can rename a file or folder by selecting it, right-clicking, and choosing the 'Rename' command, then typing the new name.
Why is it important not to change or delete the file extension?
-It is important not to change or delete the file extension because doing so can make the file corrupted or unusable, as the extension is crucial for the system to recognize and open the file with the correct application.
How can you delete an unwanted file or folder in File Explorer?
-You can delete an unwanted file or folder by using the 'Delete' button from the 'Home' menu, right-clicking the file or folder and selecting 'Delete', or pressing the 'Delete' key on your keyboard.
What is the function of a web browser and what is a URL?
-A web browser is a software application used to access information on the internet or the World Wide Web. A URL, or Uniform Resource Locator, is the address of a web page that users must type into the browser's address bar to access the page.
What are some popular web browsers mentioned in the script?
-Some popular web browsers mentioned in the script are Google Chrome, Microsoft Edge, Firefox, and Safari.
What is an email and how does it work?
-An email, also known as electronic mail, is a method and tool for exchanging messages electronically. It operates over computer networks, including the internet, allowing users to send and receive messages worldwide quickly and easily.
What is an office suite and what does it typically include?
-An office suite is a collection of software applications designed to increase productivity. It typically includes a word processor, spreadsheet software, presentation software, and other components such as database software, graphics software, diagramming tools, email clients, communication software, and project management software. Examples include Microsoft Office and others.
Outlines

This section is available to paid users only. Please upgrade to access this part.
Upgrade NowMindmap

This section is available to paid users only. Please upgrade to access this part.
Upgrade NowKeywords

This section is available to paid users only. Please upgrade to access this part.
Upgrade NowHighlights

This section is available to paid users only. Please upgrade to access this part.
Upgrade NowTranscripts

This section is available to paid users only. Please upgrade to access this part.
Upgrade NowBrowse More Related Video

#1 Pengenalan Antarmuka Pengguna - File & Folder - Elemen TIK | Informatika Kelas 7 - Pelajar Hebat

Pengenalan User Interface, Folder, dan File - Informatika kelas 7 SMP/MTs (TIK)
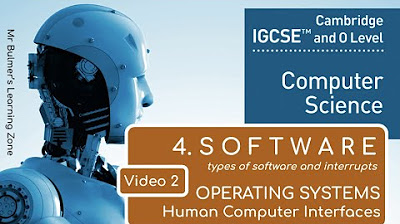
IGCSE Computer Science 2023-25 - SOFTWARE: Video 2 - THE OPERATING SYSTEM

Command Line V/s GUI - Linux Tutorial

Exploiter les failles upload PHP (Magic Byte, .htaccess...)

03. Folder Structure - Laravel 11 tutorial for beginners
5.0 / 5 (0 votes)