How To Download Fortnite on iOS OUTSIDE EU (iPad ONLY) (2024 NEW WAY)
Summary
TLDRThis video tutorial guides users through the process of downloading Fortnite on an iPad outside the EU by using specific tricks. It covers the requirements, including iOS 18, a Wi-Fi iPad, a VPN-capable router, and a factory reset. The guide details setting up a VPN, creating a new Apple ID, changing the region to an EU country, and using free tools to install Fortnite. It also advises keeping software updates disabled to maintain access to the game for 90 days.
Takeaways
- 📱 The video provides a guide for downloading Fortnite on an iPad outside the EU, specifically focusing on devices running iOS 18.
- 🔒 The process requires a Wi-Fi connected iPad without cellular capabilities for added security during the setup.
- 🛡️ A router that supports VPN connections is necessary, with specific instructions given for the TP Link Deco router.
- 🌐 The user must set up a VPN on their router, with detailed steps provided for using Surfshark as an example.
- 🆔 A new iCloud account needs to be created with the age set to 18 or above, and an iCloud email address is recommended.
- 🏠 The user's region must be changed to a European Union country within the new iCloud account settings.
- 🔄 A factory reset of the iPad is required, with a warning about data loss and the need to back up important information.
- 🖥️ The use of a computer running Windows or Mac is necessary, with iTunes required for Windows users and Free Tools software for both.
- 🔗 The iPad must be connected to the computer for certain steps, including binding the new Apple ID and installing the VPN through Free Tools.
- 🚫 The video warns against connecting the iPad to other devices via AirDrop or other methods that could reveal the device's true location.
- ⏳ The process is time-consuming and may require multiple attempts, especially with the VPN connections and the final installation of Fortnite.
Q & A
What is the primary requirement for the iOS or iPadOS version to access Fortnite outside the EU as described in the video?
-The primary requirement is that the iOS or iPadOS must be version 18. If only iOS 17 is visible, the user is directed to a 60-second video on how to get iOS 18.
Why is the method in the video iPad-only for now?
-The method is iPad-only because iPhones and cellular iPads have extra security measures that are not addressed in this video. The creator promises to potentially upload a solution for iPhones and cellular iPads in the future.
What type of router is recommended for this solution and why?
-A router that allows connection to VPNs directly is recommended. The video creator suggests a specific TP Link Deco router because it simplifies the process of setting up a VPN, particularly for those who may not be tech-savvy.
Why is a factory reset necessary for the iPad in this process?
-A factory reset is necessary to remove all data and settings from the iPad, which is crucial for the process of setting up a new environment that allows the download of Fortnite outside the EU.
What is the significance of the green tick and red X in the video?
-The green tick indicates that the method shown in the video is still functional, while a red X would indicate that the method has been patched by Apple and is no longer viable.
What is the role of a VPN in this solution?
-A VPN is essential to mask the user's actual location and make it appear as if they are in a European Union country, which is a requirement to download Fortnite outside the EU.
Why is it important to verify the VPN connection on the router before proceeding with the iPad setup?
-Verifying the VPN connection ensures that all devices connected to the router, including the iPad, will be routed through the VPN, which is necessary to spoof the location and access Fortnite.
What should the user do if they encounter a message stating 'iOS update required' while trying to install Fortnite?
-If the user encounters an 'iOS update required' message, they should request the mobile website and reject the cookies, then attempt to install Fortnite through the Epic Games Store.
Why is it advised not to enable automatic updates for the Fortnite app after installation?
-Automatic updates should be disabled to prevent a potential update that could patch the method used to install Fortnite outside the EU, rendering the app unusable.
What is the recommended course of action if the user does not meet the requirements or fails to follow the solution correctly?
-If the user does not meet the requirements or encounters issues during the process, it is recommended to watch the full video to understand what they are missing out on, or to try the solution again carefully following each step.
How can the user ensure they do not lose progress or data when resetting their iPad for this process?
-The user should ensure they back up their data before performing a factory reset. They can use iCloud or iTunes to create a backup, which can be restored after the process is completed if needed.
Outlines

This section is available to paid users only. Please upgrade to access this part.
Upgrade NowMindmap

This section is available to paid users only. Please upgrade to access this part.
Upgrade NowKeywords

This section is available to paid users only. Please upgrade to access this part.
Upgrade NowHighlights

This section is available to paid users only. Please upgrade to access this part.
Upgrade NowTranscripts

This section is available to paid users only. Please upgrade to access this part.
Upgrade NowBrowse More Related Video

Cara Download Ebook Modul UT (Universitas Terbuka) menjadi "File .PDF": ADA UPDATE VIDEO TERBARU...
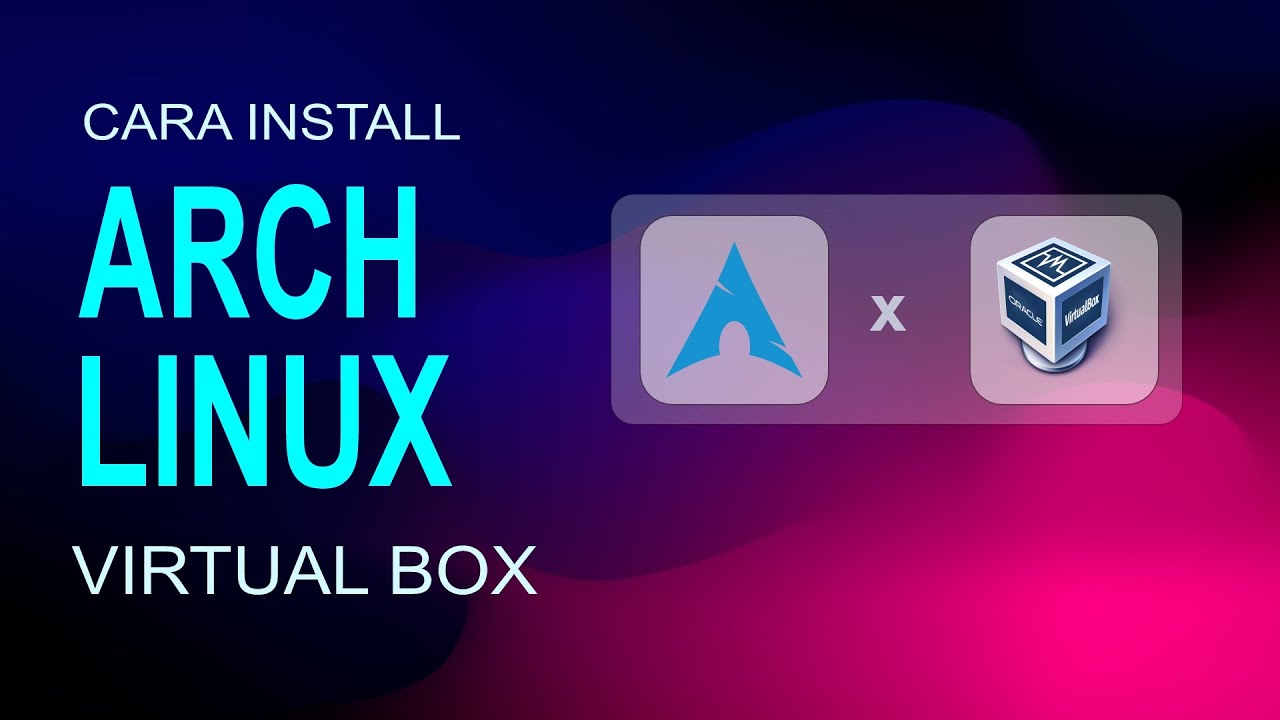
Cara Install Arch Linux 10 Di Virtual Box

Cara Download Dan Install Mendeley Desktop Ke Ms Word | Cara Download Mendeley Terbaru
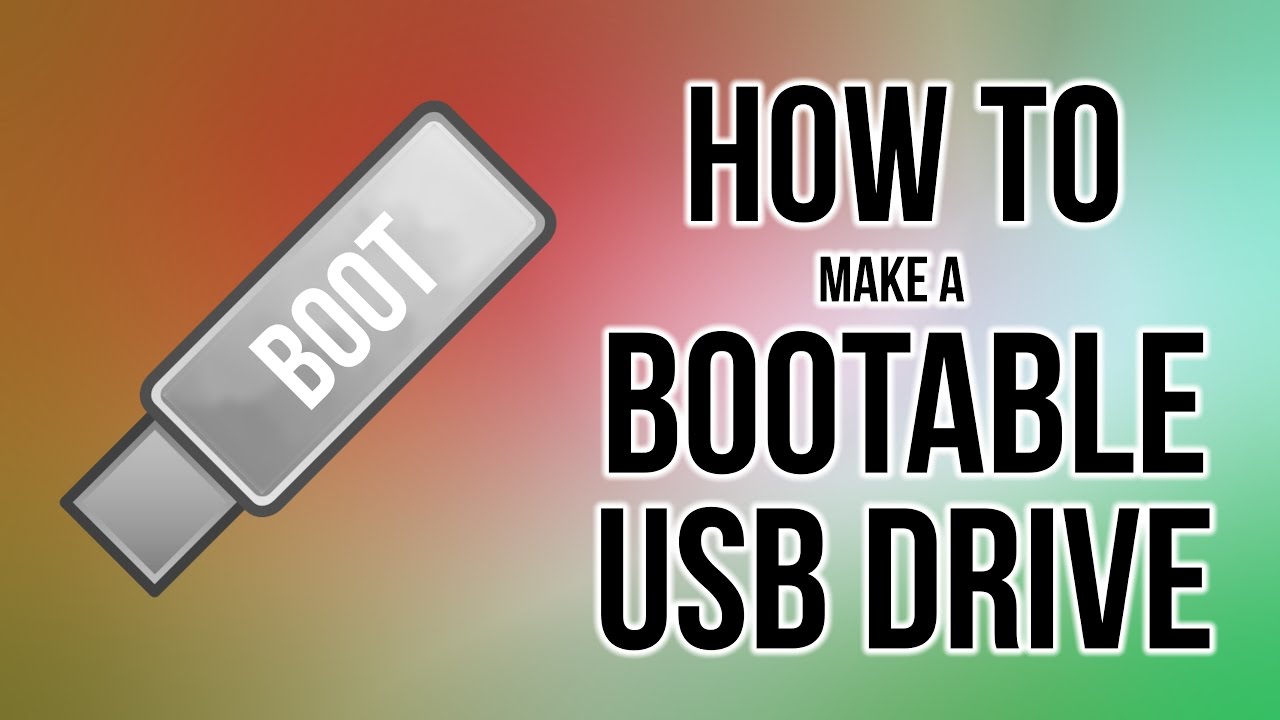
How to create a bootable USB Drive
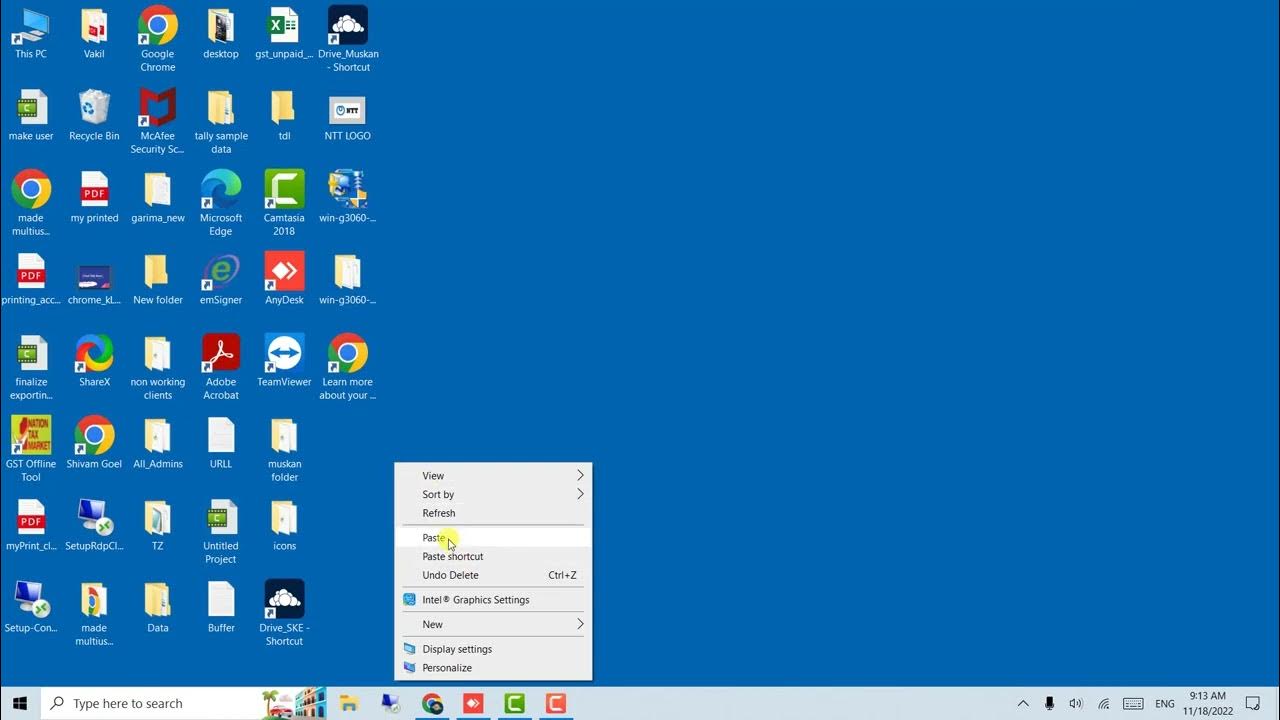
How To Install Tally On Cloud Desktop App
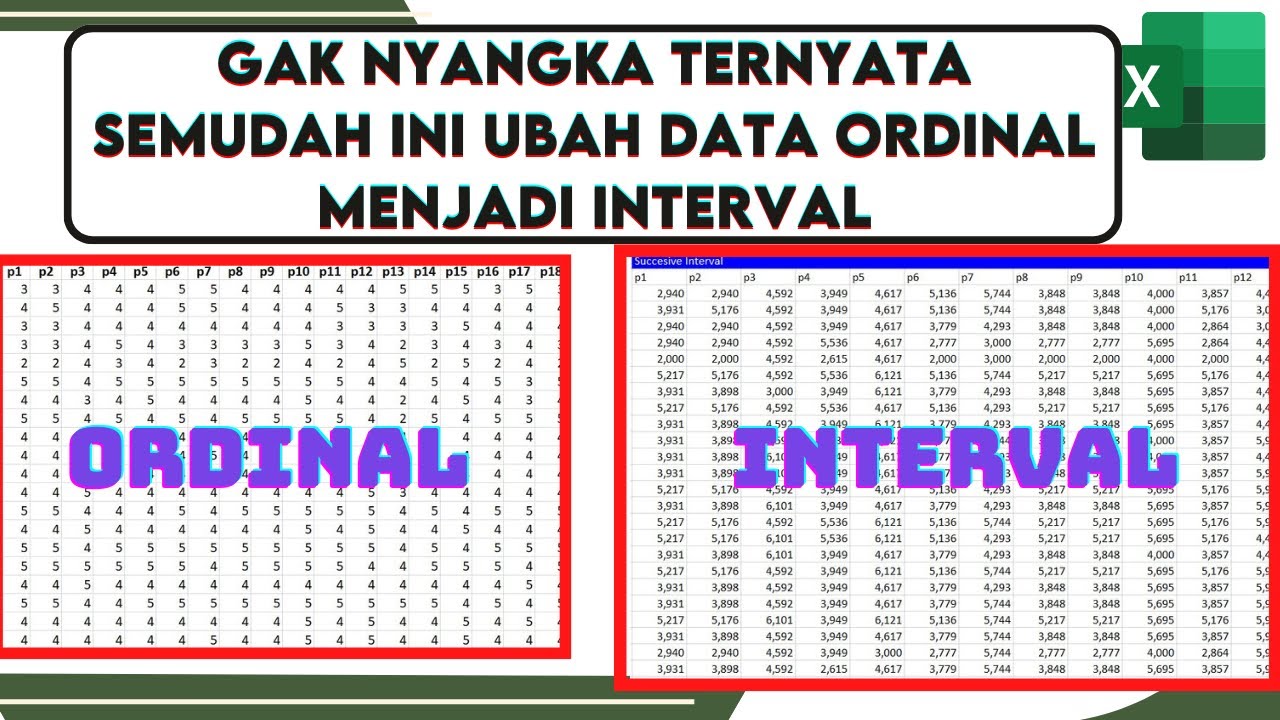
🔴Cara Mengubah Data Ordinal ke Interval Dengan excel | Mengubah data ordinal ke interval dengan MSI
5.0 / 5 (0 votes)