Basics of Cisco Packet Tracer (Part 1)
Summary
TLDRThis video lecture introduces Cisco Packet Tracer, a powerful networking simulation tool, emphasizing its importance for practical learning in network concepts. The instructor guides viewers through downloading and installing the software, setting up a basic peer-to-peer network, and assigning IP addresses to simulate connectivity. The session highlights the tool's features, such as various networking devices and cable types, and demonstrates the use of commands to verify network reachability, showcasing the software's effectiveness in network education.
Takeaways
- 😀 Cisco Packet Tracer is a powerful networking simulation tool used for practice, discovery, and troubleshooting.
- 📚 The session aims to teach how to download and use Cisco Packet Tracer, covering its basic functionalities.
- 💻 Cisco is a leading software company in the networking industry, known for its innovative tools.
- 🔍 The importance of learning networking concepts both theoretically and practically is emphasized for better understanding and career prospects.
- 📁 Downloading Cisco Packet Tracer involves enrolling on netacad.com, which offers free access to the software and a short course.
- 🌐 The latest version of Cisco Packet Tracer used in the lecture is version 6.2.
- 🛠️ Cisco Packet Tracer provides a workspace with various tools to build networks, including routers, switches, and end devices.
- 🔌 The script demonstrates how to establish a peer-to-peer network using two computers and an Ethernet crossover cable.
- 🖥️ IP addresses are assigned to the computers in the simulation to enable connectivity, with examples given as 10.10.10.1 and 10.10.10.2.
- 🔍 The 'ipconfig' command is used in the command prompt to view IP and MAC addresses of the computers.
- 📶 The 'ping' command is utilized to test network connectivity between the two computers in the simulation.
Q & A
What is the main topic of the lecture?
-The main topic of the lecture is the basics of Cisco Packet Tracer, including how to download and use it for networking simulations.
What is Cisco Packet Tracer?
-Cisco Packet Tracer is an innovative and powerful networking simulation tool used for practice, discovery, and troubleshooting in networking.
Why is Cisco Packet Tracer beneficial for students?
-Cisco Packet Tracer is beneficial for students as it helps them understand networking concepts practically, which can assist in cracking network-based interviews, performing well in exams like GATE, and solving analytical questions.
How can one download Cisco Packet Tracer?
-To download Cisco Packet Tracer, one needs to open a browser, preferably Chrome, go to netacad.com, find the Packet Tracer option, and follow the steps provided on the page.
What are the benefits of enrolling to download Cisco Packet Tracer?
-Enrolling to download Cisco Packet Tracer allows one to learn the tool for free, in a self-paced learning mode, and in various languages, with the course lasting just 10 hours.
What is the version of Cisco Packet Tracer used in the lecture?
-The lecture uses Cisco Packet Tracer version 6.2.
What types of devices can be found in Cisco Packet Tracer's workspace?
-In Cisco Packet Tracer's workspace, one can find routers, switches, hubs, wireless devices, cables, end devices, and security devices like firewalls.
What type of cable is used to connect two devices of the same kind in a peer-to-peer network?
-An Ethernet crossover cable is used to connect two devices of the same kind in a peer-to-peer network.
How can one assign IP addresses to computers in Cisco Packet Tracer?
-To assign IP addresses in Cisco Packet Tracer, one needs to click on the computer, go to the desktop option, and then click on IP configuration to set the desired IP address.
How can the IP configuration details be viewed on a computer in Cisco Packet Tracer?
-The IP configuration details can be viewed by going to the command prompt of the computer and using the 'ipconfig' command.
What command is used to check the physical (MAC) address of a computer in Cisco Packet Tracer?
-The command 'ipconfig /all' is used to check the physical (MAC) address of a computer in Cisco Packet Tracer.
How can one test network connectivity between two computers in Cisco Packet Tracer?
-Network connectivity can be tested by using the 'ping' command followed by the IP address of the destination computer in the command prompt of the source computer.
What does the instructor recommend for understanding networking concepts better?
-The instructor recommends using Cisco Packet Tracer or any simulation tool to try things out, as it helps in understanding networking concepts in a practical and effective way.
Outlines

This section is available to paid users only. Please upgrade to access this part.
Upgrade NowMindmap

This section is available to paid users only. Please upgrade to access this part.
Upgrade NowKeywords

This section is available to paid users only. Please upgrade to access this part.
Upgrade NowHighlights

This section is available to paid users only. Please upgrade to access this part.
Upgrade NowTranscripts

This section is available to paid users only. Please upgrade to access this part.
Upgrade NowBrowse More Related Video

Apa itu IP Address? | Tutorial Belajar Online Lengkap CISCO CCNA 200-301 Part 3

Jaringan Komputer Sederhana | Tutorial Belajar Online Lengkap CISCO CCNA 200-301 Part 5

Download dan Instal Cisco Packet Tracer | Tutorial Belajar Online Lengkap CISCO CCNA 200-301 Part 4

Membuat Jaringan Sederhana dengan Cisco Packet Tracert | 1 Server 1 Router 2 Switch 6 Client
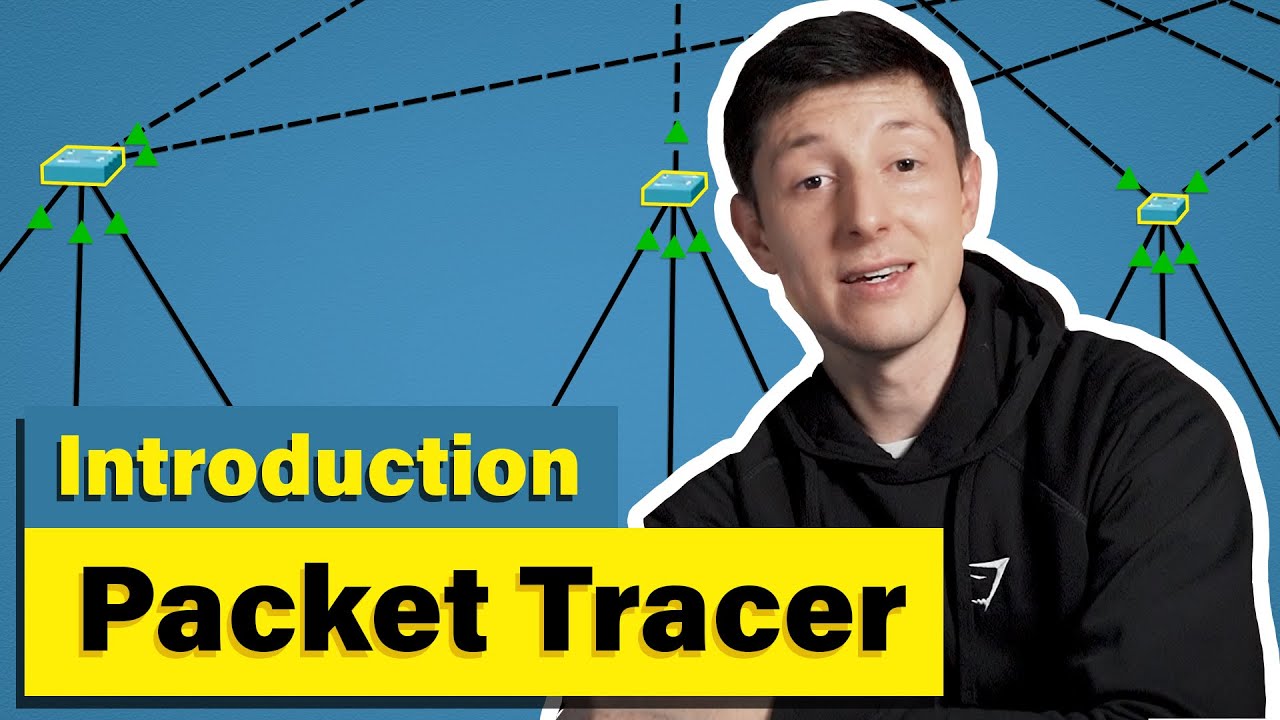
Cisco Packet Tracer | Everything You Need to Know

Belajar Cisco untuk pemula - Part 3/5 | Cisco Packet Tracer
5.0 / 5 (0 votes)