How To MOTION TRACK Objects In Davinci Resolve
Summary
TLDRThis tutorial demonstrates how to track moving objects in DaVinci Resolve using the Fusion page. It guides users through activating the planner tracker, setting the motion tracking to hybrid point translation, and selecting the object for tracking. The process includes expanding operation mode to stabilize the tracked object and adjusting the frame to eliminate black edges, ensuring a seamless visual experience.
Takeaways
- 🎬 Start by opening DaVinci Resolve and navigating to the Fusion page.
- 🔎 Use the select tool by pressing Ctrl and Space to bring up the menu.
- 🔍 Search for 'planner tracker' in the search bar to find the tool.
- 📌 Add the planner tracker to your project by clicking on ADD.
- ⏩ Move the timeline slider to the desired starting point for motion tracking.
- 🔄 Set the tracker by going to Controls and selecting 'Set' under 'Pattern'.
- 🔑 Choose 'Hybrid Point' from the dropdown menu for the tracking method.
- 🔄 Under 'Motion', select 'Translation' for the type of motion tracking.
- 📐 Draw a square box around the object you want to track in the video.
- 🔁 Initiate the tracking process, which will continue to the end of the video.
- 📐 After tracking, expand 'Operation Mode' and select 'Stabilize'.
- 🖼️ To correct the black edges resulting from the tracking, zoom in until they are no longer visible.
Q & A
What is the main topic of the video script?
-The main topic of the video script is how to track moving objects in DaVinci Resolve using the Fusion page and the Planar Tracker tool.
How do you access the Fusion page in DaVinci Resolve?
-You access the Fusion page by going down and clicking on Fusion in DaVinci Resolve.
What is the purpose of holding Ctrl and pressing space in the script?
-Holding Ctrl and pressing space is to bring up the select tool menu in DaVinci Resolve.
How do you find the Planar Tracker in DaVinci Resolve?
-You find the Planar Tracker by typing 'planner tracker' in the search bar and then clicking on ADD.
What is the first step after adding the Planar Tracker to begin motion tracking?
-The first step is to move the timeline slider to the position where you want to begin motion tracking.
What does 'set under pattern expand the track' refer to in the script?
-It refers to selecting the 'hybrid point' from the dropdown menu under 'pattern expand the track' in the controls.
What type of motion should be selected for the Planar Tracker?
-The type of motion that should be selected for the Planar Tracker is 'translation'.
How do you define the area for the Planar Tracker to track?
-You define the area by clicking and dragging a square box around the object you want to track.
What button should be clicked to initiate the tracking process to the end of the video?
-The button to click to initiate tracking to the end of the video is not explicitly named in the script, but it is implied to be the one that starts the tracking process.
What happens after the tracking is complete in terms of the video frame?
-After the tracking is complete, DaVinci Resolve may cut off the frames to make the tracked object fit inside the screen, resulting in black edges.
How can you correct the issue of black edges appearing after tracking?
-You can correct the issue by zooming in on the video until the black edges of the frame are no longer visible.
What is the role of the 'operation mode' and 'stabilize' in the tracking process?
-The 'operation mode' and 'stabilize' are used after the tracking is completed to ensure the tracked object remains stable and fits properly within the video frame.
Outlines

This section is available to paid users only. Please upgrade to access this part.
Upgrade NowMindmap

This section is available to paid users only. Please upgrade to access this part.
Upgrade NowKeywords

This section is available to paid users only. Please upgrade to access this part.
Upgrade NowHighlights

This section is available to paid users only. Please upgrade to access this part.
Upgrade NowTranscripts

This section is available to paid users only. Please upgrade to access this part.
Upgrade NowBrowse More Related Video
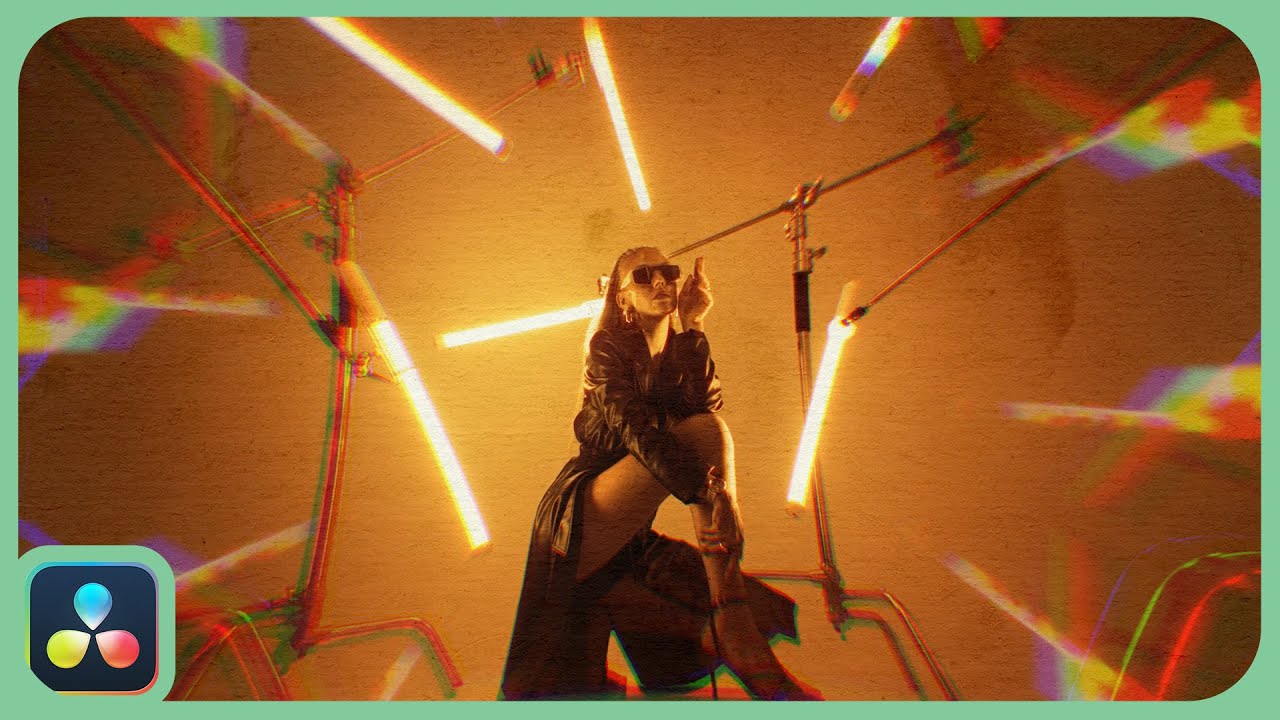
Nice And Easy Effect | DaVinci Resolve |

The NEW way of Speedramping in DaVinci Resolve / DaVinci Resolve Tutorial

DaVinci Resolve para Iniciantes - Como Editar Vídeos - Completo 2024

DaVinci Resolve 19 - Complete Beginner Tutorial

The Swiss Army Knife of Transitions (Davinci Resolve Whip/Pan Transition Tutorial)

How to Mask in Davinci Resolve 18 | Introductory Tutorial
5.0 / 5 (0 votes)