User ID tracking with Google Analytics 4 and Google Tag Manager
Summary
TLDRIn this tutorial, Julius from Analytics Mania demonstrates how to set up user ID tracking on a website using Google Analytics 4 (GA4). He explains the importance of this feature for recognizing users across multiple devices and guides viewers through the process, from integrating it into Google Tag Manager to verifying its implementation. Julius also covers how to create a user-scoped custom dimension for using the user ID in various GA4 reports, ensuring a comprehensive understanding of tracking user behavior on websites.
Takeaways
- 😀 Implementing user ID tracking in Google Analytics 4 (GA4) is beneficial for correlating user activity across multiple devices to a single user profile.
- 🔒 User ID tracking requires a login functionality on the website, enabling the association of a unique user ID from the database with GA4.
- 🛠️ The user ID must be pushed to the data layer, which can vary depending on the content management system or platform being used.
- 👩💻 Developers play a crucial role in custom websites, needing to insert the user ID into the data layer for GA4 to recognize.
- 🔄 For platforms like WordPress, plugins such as 'Google Tag Manager for WordPress' can automate the process of adding user IDs to the data layer.
- 🔍 The Google Tag Manager (GTM) preview mode is used to verify that the user ID is correctly pushed to the data layer after login.
- 📊 In GTM, the user ID from the data layer is turned into a variable to be used in GA4 configuration tags.
- 📝 The 'user_id' parameter in GA4 configuration tags should be populated with the user ID variable created in GTM.
- 🕵️♂️ Debugging in GA4 allows for the verification of the user ID being received and associated with user activities.
- 📈 User ID information can be found in standard reports and the explore section of GA4, helping to differentiate logged-in users from regular visitors.
- 🔄 To use the user ID as a dimension in other GA4 reports, a user-scoped custom dimension must be created and the user ID sent as a separate parameter.
Q & A
What is the purpose of user ID tracking in Google Analytics 4 (GA4)?
-User ID tracking in GA4 helps to identify a user across multiple devices as the same individual, ensuring that a person using a smartphone and a laptop is not reported as two separate users.
Who is the presenter of the video and what is the channel's focus?
-The presenter is Julius, and the channel, Analytics Mania, focuses on teaching people how to work with Google Tag Manager and Google Analytics.
What is a prerequisite for implementing user ID tracking on a website?
-The website must have a login functionality, allowing users to sign up and log into their accounts, as this is necessary to assign a unique user ID from the database to each user.
What is the role of Google Tag Manager in user ID tracking?
-Google Tag Manager is used to configure tags that send user IDs from the website's data layer to Google Analytics, enabling the tracking of user activity across different devices as a single user.
How can one check if the user ID is being sent to the data layer?
-One can check this by using the preview mode in Google Tag Manager, where the user ID should appear as part of the event data after a user logs in.
What is the importance of the user ID being unique and not containing identifiable information?
-The user ID must be unique to avoid混淆ing users and must not contain identifiable information like email addresses or social security numbers to comply with Google's terms of service.
How can a developer assist in the implementation of user ID tracking?
-A developer can assist by implementing code on the website to push the user ID to the data layer, ensuring that each user's ID is unique and corresponds to their account in the database.
What is the process for creating a variable in Google Tag Manager to capture the user ID?
-In Google Tag Manager, one must go to the Variables section, create a new User-Defined Variable, configure it to capture the data layer variable that contains the user ID, and name it accordingly.
How can one verify if the user ID tracking is working properly in GA4?
-One can verify by logging into the account on the website, checking the Google Tag Manager preview mode to see if the user ID is being sent, and then checking the GA4 debug view to confirm the user ID is received.
What additional step is required to use the user ID as a dimension in other GA4 reports?
-To use the user ID as a dimension in other reports, one must create a user-scoped custom dimension in GA4 by sending the user ID as a separate custom dimension and configuring it in both Google Tag Manager and GA4.
How long does it take for the new user-scoped custom dimension to appear in GA4 reports?
-It takes approximately 24 hours for the new user-scoped custom dimension to be processed and appear in GA4 reports.
What should one do after confirming that the user ID tracking is working properly?
-After confirming that the user ID tracking is working properly, one should publish the changes in Google Tag Manager and wait for the data to appear in GA4 reports.
Outlines

This section is available to paid users only. Please upgrade to access this part.
Upgrade NowMindmap

This section is available to paid users only. Please upgrade to access this part.
Upgrade NowKeywords

This section is available to paid users only. Please upgrade to access this part.
Upgrade NowHighlights

This section is available to paid users only. Please upgrade to access this part.
Upgrade NowTranscripts

This section is available to paid users only. Please upgrade to access this part.
Upgrade NowBrowse More Related Video
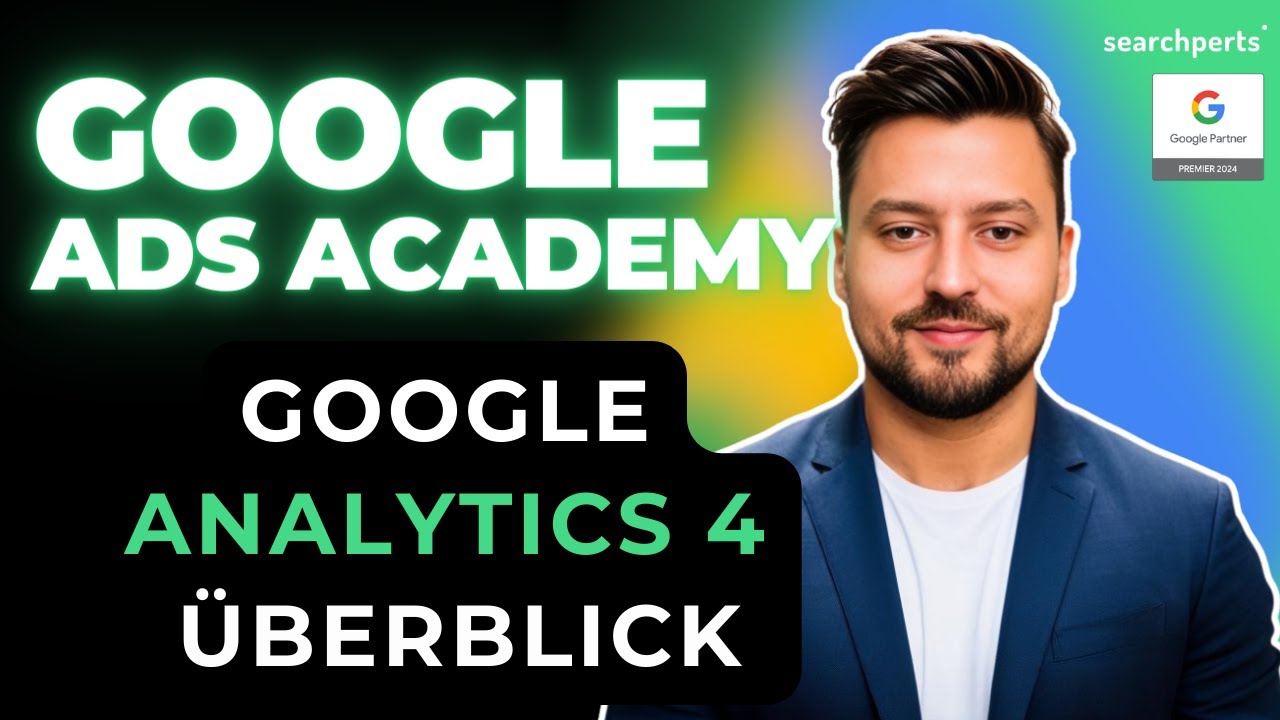
Google Analytics 4 - Alles was du wissen musst - Google Ads Academy [DEUTSCH]
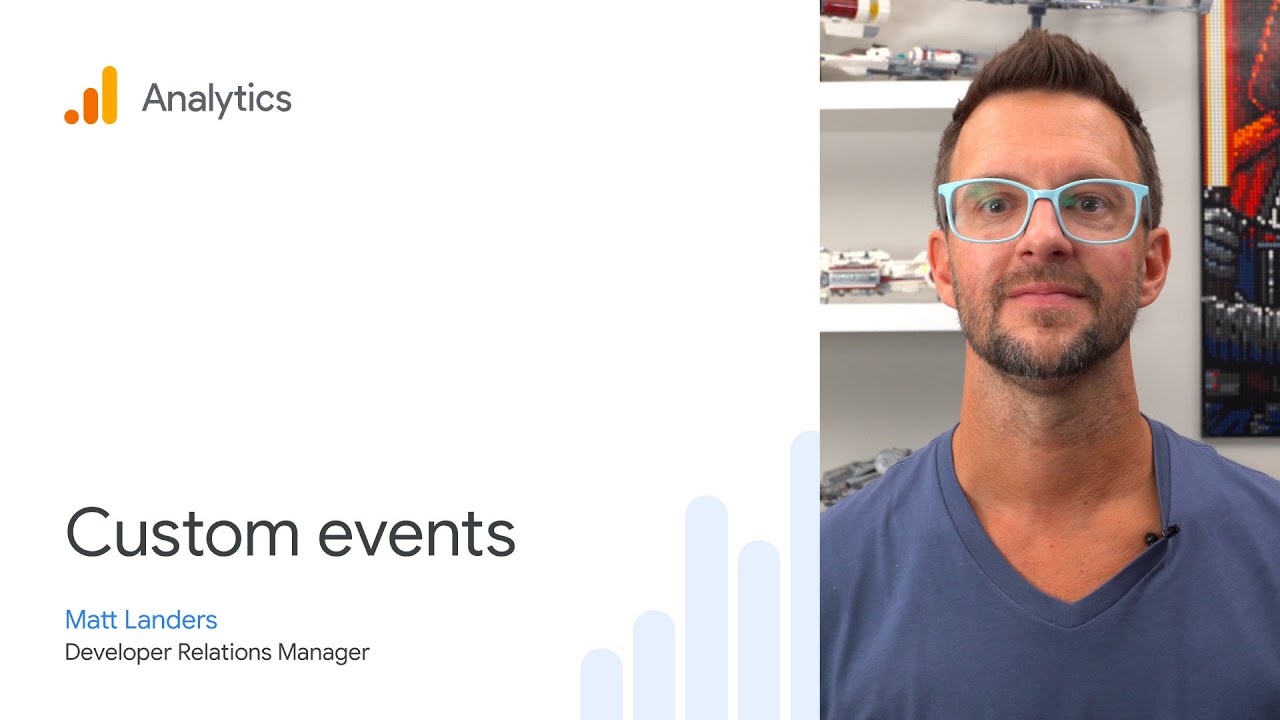
Custom Events in Google Analytics

Google Marketing Platform Essentials: Analytics 4 overview

COSA CAMBIA DAVVERO? GA3 vs GA4 💥 DATA MODEL
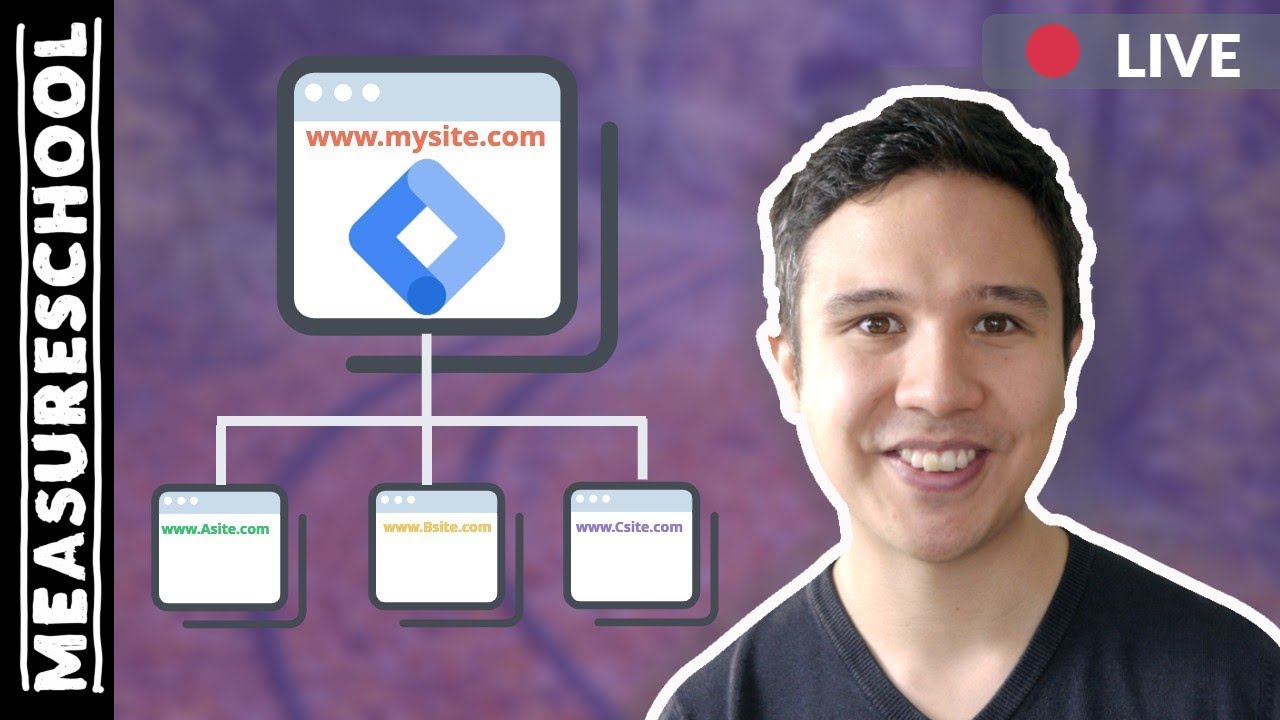
Cross-Domain Tracking with Google Tag Manager
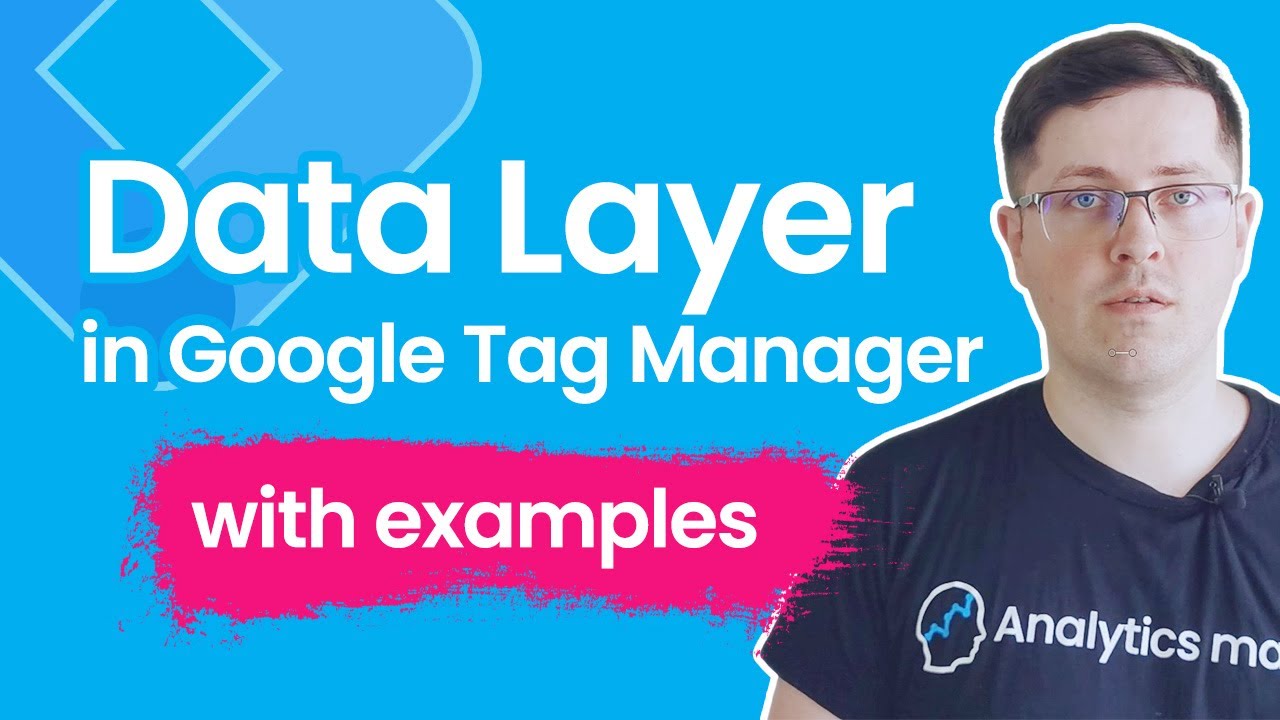
Data Layer in Google Tag Manager || GTM Data Layer Tutorial with examples
5.0 / 5 (0 votes)