How to Edit Vision Pro Spatial Video in 3D with DaVinci Resolve
Summary
TLDRThis tutorial teaches how to edit and enhance Apple Spatial Video using Davinci Resolve, including fixing stereo alignment issues, adjusting 3D depth and convergence distance, inserting properly placed 2D graphics, and encoding back to Apple MV-HEVC format for Vision Pro compatibility. It aims to help creators master end-to-end Spatial Video production for Apple's new immersive video standard.
Takeaways
- 😀 The video teaches how to edit and enhance Apple Spatial Videos using DaVinci Resolve
- 😊 It provides a free Apple Spatial Video file to follow along the tutorial
- 📹 It shows how to preview Spatial Videos easily on iPhone 15 with a supported 3D display
- 💡 It explains how to separate left and right eye videos using FFMPEG
- 👓 It demonstrates fixing stereo alignment issues in DaVinci Resolve
- 🔧 It covers adjusting 3D depth and convergence distance in post production
- 🎥 It shows inserting and adjusting 2D graphics in 3D space
- 📤 It explains exporting left/right eye videos and combining into side-by-side 3D
- 🔙 It provides instructions on converting back to Apple MV-HEVC format
- 🙌 It encourages viewers to subscribe for more Spatial Video tutorials
Q & A
如何使用Davinci Resolve Stereoscopic 3D工作流编辑Apple Spatial Video?
-首先将MV-HEVC转换为传统的并排3D视频,然后使用Davinci Resolve的3D同步功能创建立体视频剪辑,并在剪辑和颜色标签中进行编辑和3D调整。
为什么要覆盖如何为Meta Quest 3和其他3D平台或XR眼镜编解码空间视频?
-因为并非每个人都能负担得起3500美元的Apple Vision Pro,所以作者提供了如何为更广泛的设备,包括Meta Quest 3、YouTube VR和PSVR等平台编解码空间视频的指导。
为什么许多人报告说Vision Pro在Spatial Video的3D深度上比Meta Quest 3更好?
-这可能是由于Vision Pro的显示和处理技术更高级,但视频制作者可以在后期制作中调整3D深度,以获得最佳的观看体验。
可以用哪些设备拍摄3D Spatial Video?
-理论上,任何相机都可以拍摄3D Spatial Video,例如iPhone 15 Pro、Kandao EGO、Canon EOS VR系统和RED V-Raptor等。
为什么需要在后期制作中调整3D视频?
-因为不同的拍摄设备可能会导致不同的深度质量,调整3D视频是确保在特定显示设备上获得舒适观看体验的关键步骤。
如何在iPhone 15上预览Spatial Video?
-可以使用Spatialify应用将Spatial Video直接在iPhone上观看,或通过USB-C连接到外部3D显示设备或AR头盔。
如何使用FFMPEG分离Spatial Video的左右眼视频?
-在包含视频文件的文件夹中创建左右两个子文件夹,然后在终端或命令提示符中使用FFMPEG命令将视频分离到这些文件夹。
Davinci Resolve如何处理3D视频编辑?
-Davinci Resolve使用立体3D同步功能将左右眼视频同步,允许在编辑标签中像编辑2D视频一样处理它们,并在颜色标签中调整3D效果。
如何在3D视频中插入2D图形而避免立体视觉冲突?
-应将2D图形放置在不会与前景或背景元素产生冲突的深度位置,并在Davinci Resolve中对其进行立体3D调整。
如何将编辑好的视频转换回Apple Vision Pro的Spatial Video格式?
-将左右眼视频分别渲染出来后,在Resolve中重新组合,然后使用Halocline或Spatialify等服务将其转换回MV-HEVC格式。
Outlines

This section is available to paid users only. Please upgrade to access this part.
Upgrade NowMindmap

This section is available to paid users only. Please upgrade to access this part.
Upgrade NowKeywords

This section is available to paid users only. Please upgrade to access this part.
Upgrade NowHighlights

This section is available to paid users only. Please upgrade to access this part.
Upgrade NowTranscripts

This section is available to paid users only. Please upgrade to access this part.
Upgrade NowBrowse More Related Video

Struggling with Apple Log? Watch This! (DaVinci Resolve Tutorial)

Mengenal Fungsi Tools Di Dalam Adobe Premiere Pro Part 1| Tutorial Adobe Premiere Pro UNTUK PEMULA

Exporting AAF Media from Davinci Resolve for Sound Design
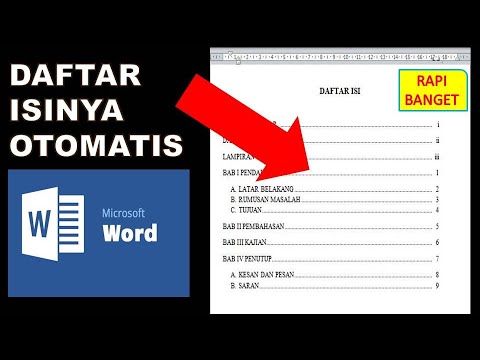
cara membuat daftar isi otomatis word 2010

Troubleshooting Saturn Emulation with Retroarch for iOS/Apple

DaVinci Resolve para Iniciantes - Como Editar Vídeos - Completo 2024
5.0 / 5 (0 votes)
