Windows Server 2012 R2 - Quitar opción Conectar o desconectar unidades de red por GPO
Summary
TLDRIn this informative video, Earl Gómez guides viewers through the process of disabling the network drive connection feature in Windows File Explorer using Group Policy. He explains the steps to open the Group Policy Editor, navigate to the appropriate policy setting, and apply the changes to prevent users from connecting or disconnecting network drives. The video concludes with a demonstration of the policy's effectiveness and a reminder to share and subscribe for more free content.
Takeaways
- 😀 The video is a tutorial by JG, hosted by Earl Gómez, focusing on how to disable the network drive connection feature in Windows File Explorer.
- 🔒 It guides viewers on how to use Group Policy to restrict users from connecting or disconnecting network drives through File Explorer.
- 🖥️ The process involves opening the Group Policy Editor and navigating through specific policy settings to disable the feature.
- 🔍 The tutorial specifies looking for policies under 'User Configuration' then 'Administrative Templates' and further into 'Windows Components' and 'File Explorer'.
- 🛠️ Viewers are instructed to edit the 'Main Policy' or create a new policy for domain computers and to look for the setting that removes the option to connect or disconnect network drives.
- 📝 The exact policy setting to be modified is 'Remove Connect to Network Drive and Disconnect Network Drive', which when enabled, prevents users from performing these actions.
- ⏲️ After making changes in the Group Policy Editor, the tutorial suggests using 'gpupdate /force' to immediately apply the policy without needing to log off or restart.
- 🚫 The result of applying the policy is that the option to connect to a network drive is disabled in the Windows File Explorer for the affected users.
- 🔄 If the policy needs to be reversed, the tutorial explains that one can simply go back to the policy setting and select 'Not Configured' to re-enable the network drive connection feature.
- 📢 The video encourages viewers to share it if it's helpful and to ask questions in the comments section of the YouTube channel.
- 🔄 The video promises more content on Windows Server 2012 R2 in upcoming videos, indicating a series or continued focus on Windows administration.
Q & A
What is the main topic of the video?
-The main topic of the video is how to disable the option to connect network drives through the File Explorer in Windows using Group Policy.
Who is the presenter of the video?
-The presenter of the video is Earl Gómez.
What platforms can viewers find more information about the videos?
-Viewers can find more information on the blog, jg, and the website tepro.com, as well as on Twitter, YouTube, Facebook, and Google+.
What is the purpose of using Group Policy to manage network drive connections?
-The purpose of using Group Policy is to control whether users can connect or disconnect network drives from File Explorer, which can be useful for managing access to network resources in an organization.
Which version of Windows is the video referring to?
-The video refers to Windows 2000 and later versions, indicating that the Group Policy setting is applicable to a range of Windows operating systems.
What is the name of the tool used to edit the Group Policy?
-The tool used to edit the Group Policy is called the Group Policy Editor.
How can users quickly update Group Policy settings after making changes?
-Users can quickly update Group Policy settings by running the 'gpupdate' command in the command prompt, which refreshes the policies applied to the user.
What is the effect of disabling the 'Connect to network drive' option in File Explorer?
-Disabling the 'Connect to network drive' option prevents users from using File Explorer to assign or disconnect network drives, which can help maintain the configuration of network resources.
How can the 'Connect to network drive' option be re-enabled if needed?
-The 'Connect to network drive' option can be re-enabled by revisiting the Group Policy setting, selecting 'Not Configured', applying the changes, and running the 'gpupdate' command again.
What is the recommendation for users who want to engage with the content further?
-The recommendation for users who want to engage further is to subscribe to the YouTube channel, share the videos, and ask any questions they might have in the comments section.
What is the next step mentioned by the presenter for future content?
-The next step mentioned by the presenter is to create a video about Windows Server 2012 R2 in a future session.
Outlines

This section is available to paid users only. Please upgrade to access this part.
Upgrade NowMindmap

This section is available to paid users only. Please upgrade to access this part.
Upgrade NowKeywords

This section is available to paid users only. Please upgrade to access this part.
Upgrade NowHighlights

This section is available to paid users only. Please upgrade to access this part.
Upgrade NowTranscripts

This section is available to paid users only. Please upgrade to access this part.
Upgrade NowBrowse More Related Video

CSS NC II COC 3: SET UP COMPUTER SERVER. #computersystem #computernetwork #computerrepair #css

Cara sharing data di windows 10

How to install Windows 10 on Asus X540 Laptop - Enable USB Boot in Bios Settings
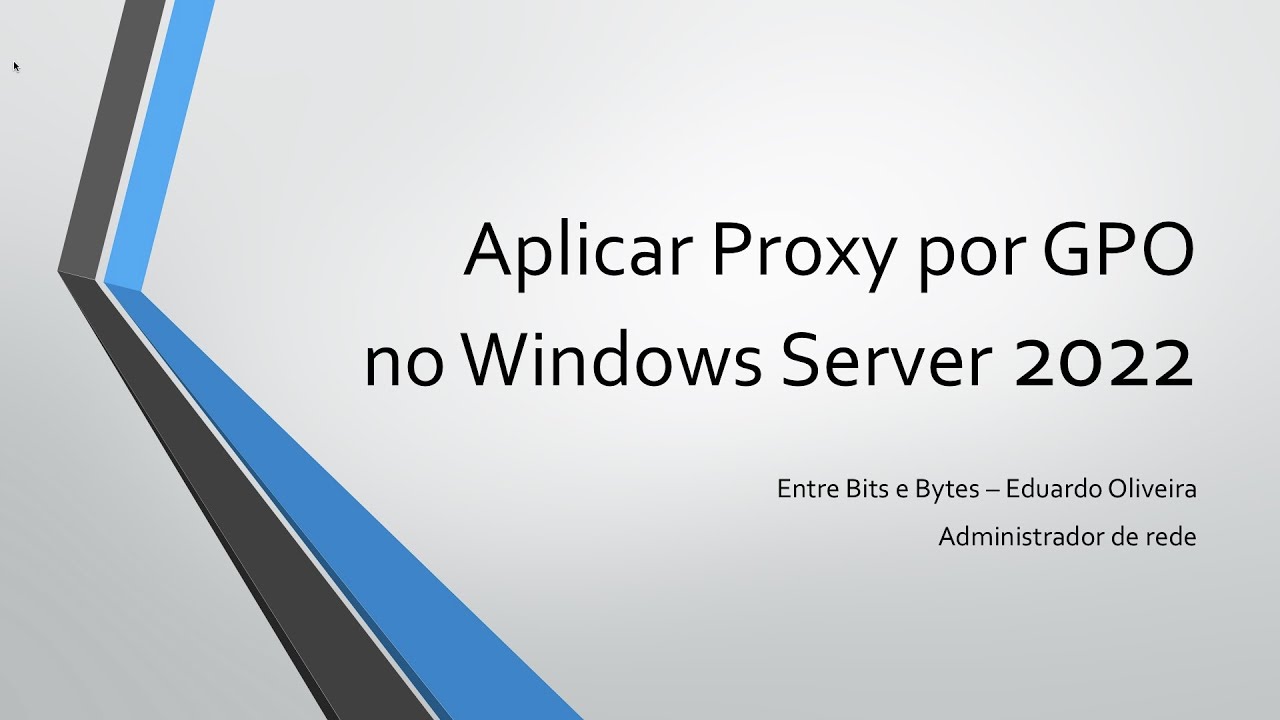
Aplicar Proxy por GPO no WIndows Server 2022

Basic File Management

How to create Partition on Windows 10 | Partition Hard Drives
5.0 / 5 (0 votes)