How to create Partition on Windows 10 | Partition Hard Drives
Summary
TLDRIn this instructional video, viewers learn how to create and manage partitions on a Windows 10 operating system. The tutorial begins with opening File Explorer and accessing the Disk Management tool. It guides users through the process of shrinking the C Drive, creating a new simple volume, and formatting it with NTFS. Additionally, the video explains how to delete a partition and extend the main drive by reallocating unallocated space. With clear, step-by-step instructions, this video empowers users to efficiently manage their hard drive storage.
Takeaways
- 😀 To create a partition in Windows 10, start by opening File Explorer and accessing the Disk Management tool.
- 📂 Right-click on 'This PC' and select 'Manage' to open the Computer Management window.
- ⚙️ In Disk Management, locate the drive you wish to partition (commonly C Drive) and choose 'Shrink Volume'.
- ⏳ After querying available shrink space, enter the desired amount of space to shrink in megabytes (1 GB = 1,000 MB).
- ✏️ To create a new partition, right-click on the unallocated space and select 'New Simple Volume'.
- 🔢 Follow the New Simple Volume Wizard to allocate the new volume, choosing a drive letter and formatting options.
- 📝 Label your new partition for easier identification, such as 'Data' or 'Music'.
- ✅ Always confirm the new partition appears in File Explorer after creation.
- 🚫 If you need to delete a partition, ensure you've backed up any important data before right-clicking and selecting 'Delete Volume'.
- ↔️ To extend a partition after deleting, right-click on the main partition and select 'Extend Volume' to reclaim unallocated space.
Q & A
What is the first step in creating a partition on a Windows 10 operating system?
-The first step is to open the Start menu, select File Explorer, right-click on This PC, and choose Manage.
How do you access the Disk Management tool in Windows 10?
-You can access Disk Management by navigating to the Storage section within the Computer Management window after selecting Manage from This PC.
What should you do after right-clicking the drive you want to partition?
-After right-clicking the drive, select the 'Shrink Volume' option to start the partitioning process.
How do you determine how much space you can shrink from a volume?
-The Disk Management tool will display the total size before shrinking and the available shrink space, allowing you to see how much you can reduce the volume.
What does entering 5000 MB in the shrink volume option represent?
-Entering 5000 MB in the shrink volume option represents a request to shrink the volume by 5 GB.
What is the purpose of creating a new simple volume?
-Creating a new simple volume allows you to allocate the unallocated space as a new partition that can be used for data storage.
Which file system is recommended for formatting a new partition?
-NTFS is recommended for formatting a new partition, as it provides better security and performance.
What steps do you take to verify that the new partition was created successfully?
-To verify the new partition, open File Explorer and check if the new drive (e.g., E Drive) appears and is accessible.
What should you do before deleting a partition?
-Before deleting a partition, it is essential to back up any data you want to keep, as deleting a volume will erase all its contents.
How can you extend your main partition after deleting a volume?
-To extend your main partition, right-click on it in Disk Management, select 'Extend Volume,' and follow the prompts to allocate the unallocated space back to it.
Outlines

This section is available to paid users only. Please upgrade to access this part.
Upgrade NowMindmap

This section is available to paid users only. Please upgrade to access this part.
Upgrade NowKeywords

This section is available to paid users only. Please upgrade to access this part.
Upgrade NowHighlights

This section is available to paid users only. Please upgrade to access this part.
Upgrade NowTranscripts

This section is available to paid users only. Please upgrade to access this part.
Upgrade NowBrowse More Related Video

CARA SETTING BIOS PADA MOTHERBOARD VARRO H61+INSTALL WINDOWS
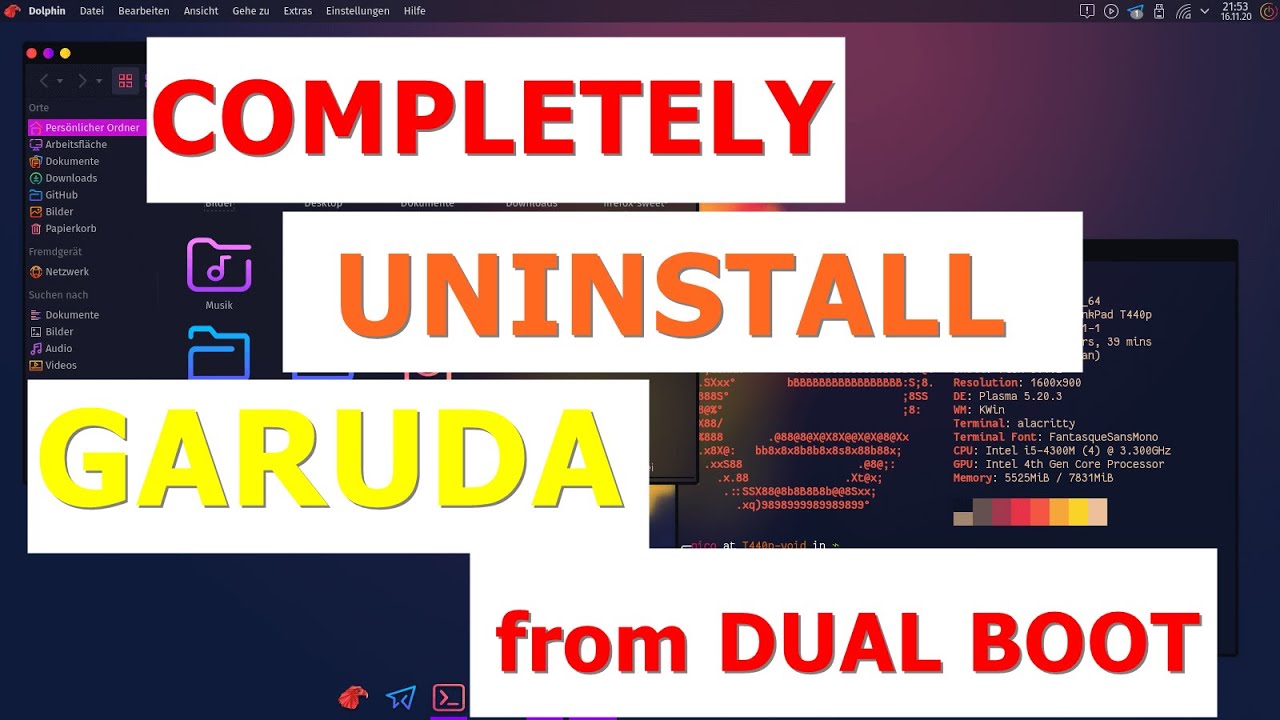
How to Remove Garuda Linux From Dual Boot in Windows 10
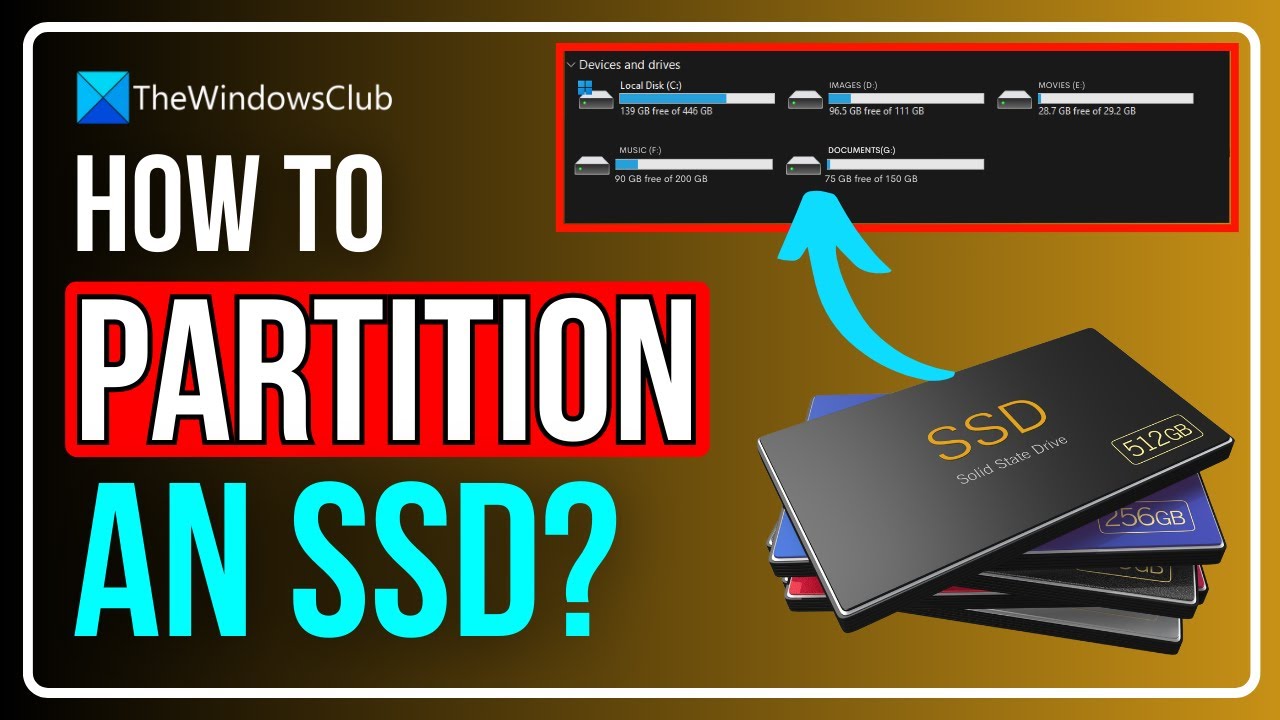
How to Partition an SSD in Windows 11/10? [ULTIMATE GUIDE]

Menginstalasi Sistem Operasi - Teknik Komputer dan Jaringan
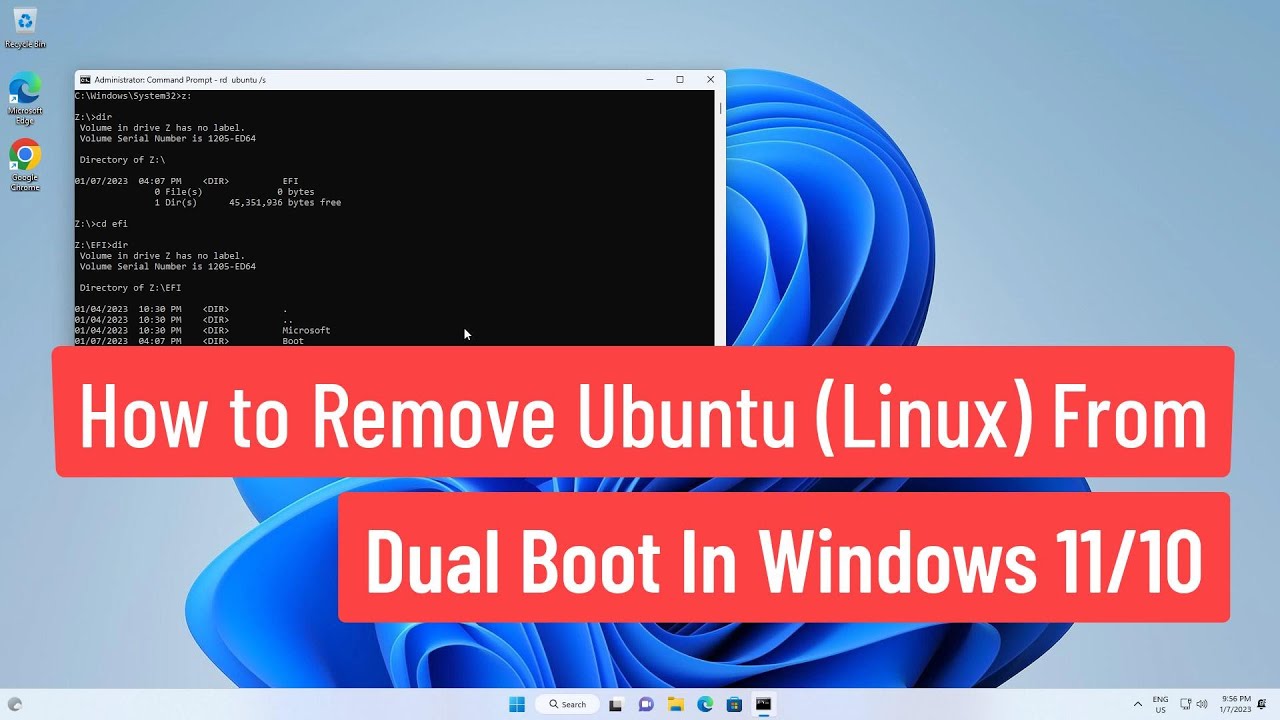
How to Remove Ubuntu(Linux) From Dual Boot In Windows 11/10
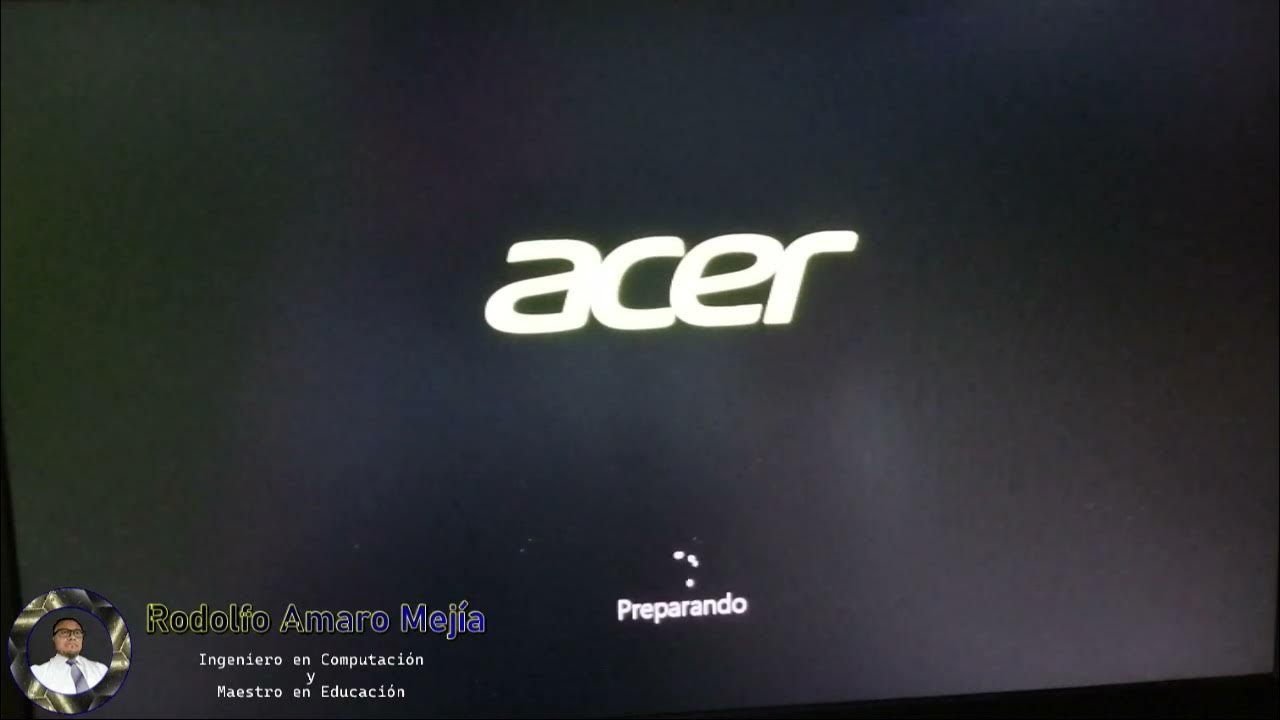
Instalando "Disco Duro Sólido M2 y Memorias RAM"
5.0 / 5 (0 votes)