Rapidly Improve Your 3D Prints with Hidden Slicer Settings
Summary
TLDRThis video explores lesser-known 3D printer slicer settings that enhance print quality, speed, and customization. It covers features like infill thresholds, modifier areas, negative volume modifiers, hole management, X-Y hole compensation, combined infill, variable layer heights, ironing, model cutting, and per-object settings adjustments, aiming to optimize the 3D printing process.
Takeaways
- 🔧 Knowing your 3D slicer's settings can enhance print strength, speed, and customization efficiency.
- 🌐 The discussed settings are generally available in popular slicers like Cura, PrusaSlicer, Bambu Slicer, and OrcaSlicer.
- 🐳 The speaker recommends OrcaSlicer for its user-friendly interface and integrated printer monitoring.
- 📦 The 'sparse to solid infill' threshold setting helps in selectively filling weak areas of a model without affecting the whole structure.
- 🔄 Modifier areas allow for localized adjustments in a model, such as increasing perimeters or changing infill types, without altering the entire model.
- ✂️ Negative volume modifiers can be used to cut out parts of a model, deboss logos, or create holes, simplifying tasks that might otherwise require CAD skills.
- 🔩 The 'close holes' feature automatically closes X-Y holes in a model, useful for models that require no visible holes.
- 🔗 X-Y hole compensation widens holes by a specified amount, addressing issues with tight holes caused by printer simplification of round objects.
- 🏗️ Combined infill and variable layer heights are techniques to save print time and materials by adjusting infill and layer thickness based on model geometry.
- 🏷️ Ironing is a technique that smooths the surface of a print by dragging the nozzle slowly over a layer, though it requires careful setup.
- 📈 The 'cut feature' in slicers allows for cutting models at any angle, which can be easier than performing similar tasks in CAD software.
- 🏗️ 'Complete individual objects' feature enables printing objects one at a time, which can be useful for quick assembly of multiple parts.
- 🛠️ Modifying settings per object in OrcaSlicer is streamlined, allowing for quick adjustments to different objects in a single view.
Q & A
What is the main purpose of the video?
-The main purpose of the video is to share lesser-known slicer settings that can enhance the quality and efficiency of 3D printing.
Why might someone switch to OrcaSlicer from other slicers?
-One might switch to OrcaSlicer for its user-friendly interface, advanced features, and the ability to monitor the printer directly within the slicer without needing a separate browser window.
What is the significance of the infill threshold setting in 3D printing?
-The infill threshold setting allows the slicer to switch from sparse infill to solid infill based on the model's geometry, which can be crucial for adding strength to specific areas without increasing the overall model's perimeters.
How can modifier areas be used in 3D printing?
-Modifier areas can be used to add shapes or objects to a model and then modify that area of the primary model accordingly, such as increasing perimeters, infill, or changing the infill type, to add strength or save material.
What is a negative volume modifier and how is it used?
-A negative volume modifier is a feature that allows cutting out the difference between one shape and another within a model, which can be used to remove unwanted parts, deboss logos, or create holes without needing advanced CAD skills.
Why is the 'close holes' feature useful in 3D printing?
-The 'close holes' feature is useful for automatically closing up the X-Y holes in a model, which can be helpful when holes are not needed, such as for mounting with a command strip instead of using screw holes.
What is X-Y hole compensation and how does it help in 3D printing?
-X-Y hole compensation is a feature that widens holes by a specified amount before slicing, which helps to compensate for the printer's tendency to simplify line paths, especially for round objects, and prevent issues like too-tight holes.
What is the benefit of using combined infill in 3D printing?
-Combined infill allows printing infill every two or three layers instead of every single one, which can save a significant amount of print time without affecting the aesthetics of the model, as the infill is not visible from the outside.
How can variable layer heights improve the 3D printing process?
-Variable layer heights allow the slicer to automatically calculate the necessary layer heights based on the model's geometry, which can save time and material by using larger layer heights where high detail is not required and smaller ones where it is.
What is ironing in 3D printing and what are its pros and cons?
-Ironing is a technique where the nozzle is dragged slowly over a completed layer to fill in gaps with a small amount of extruded filament. It can improve the surface quality of the top of the model but may take a long time and, if not properly set up, can worsen the surface by scraping material to the edges.
What does the 'cut feature' in slicers allow users to do and why is it useful?
-The 'cut feature' allows users to cut a model at any angle and keep one or both of the resulting cuts. It is useful for modifying models more easily within the slicer compared to CAD programs, especially for tasks like creating custom angles or dividing models for easier assembly.
How can the 'complete individual objects' feature help in a multi-object print?
-The 'complete individual objects' feature allows a slicer to print one object at a time before moving on to the next, which can be beneficial for quickly installing or using individual pieces of a project without waiting for the entire print to finish.
Why is modifying settings per object in a slicer beneficial?
-Modifying settings per object allows for customization of print parameters for different objects within the same print job, which can save time and material by applying different settings like perimeters and infill percentages to different parts of a model as needed.
How does OrcaSlicer simplify the process of modifying settings per object?
-OrcaSlicer simplifies the process by allowing users to right-click an object, select 'edit' in the parameter table, and view and modify all parameters for all objects in one quick view, making it more intuitive and less time-consuming.
Outlines

This section is available to paid users only. Please upgrade to access this part.
Upgrade NowMindmap

This section is available to paid users only. Please upgrade to access this part.
Upgrade NowKeywords

This section is available to paid users only. Please upgrade to access this part.
Upgrade NowHighlights

This section is available to paid users only. Please upgrade to access this part.
Upgrade NowTranscripts

This section is available to paid users only. Please upgrade to access this part.
Upgrade NowBrowse More Related Video
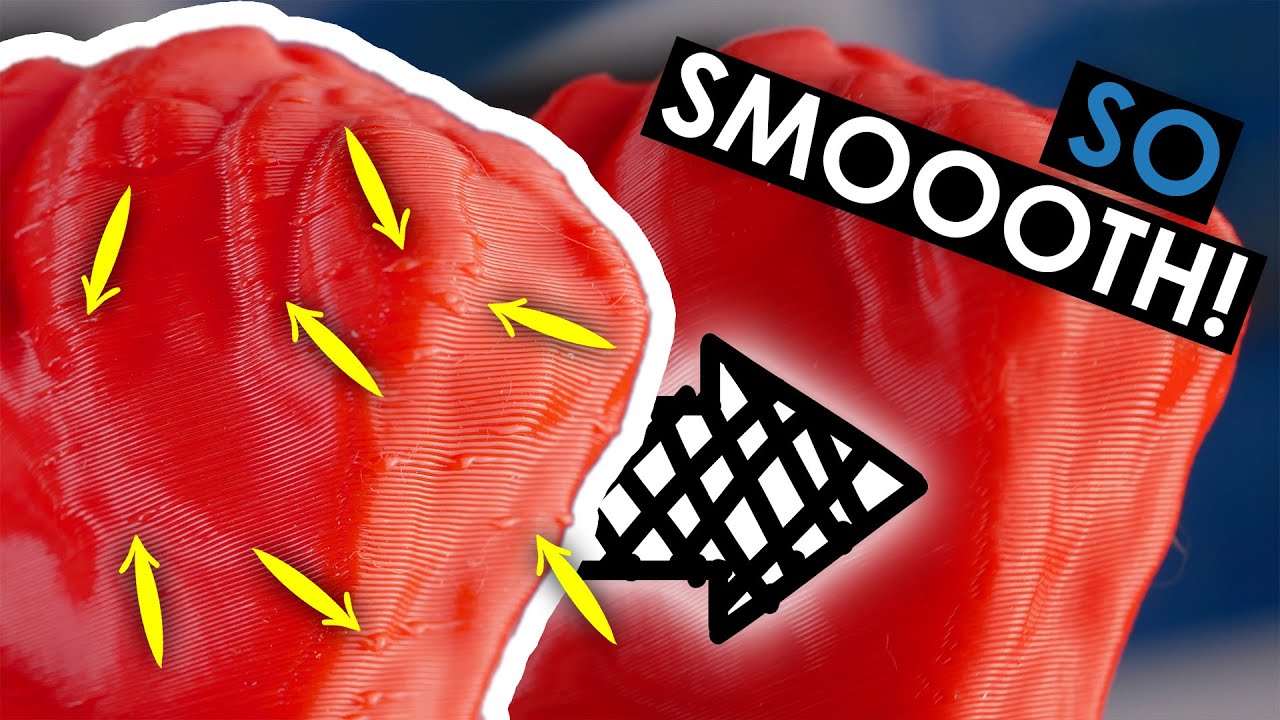
(How) I finally got rid of these blobs!

Comgrow T500, the only fast Klipper firmware 3D printer with a 500mm cube print volume, linear rails

3D Printing - Introduction to Slicing

The secret to 3D printing PETG [Adventurer 4]

Testing Bambu Lab's New Security Firmware Update For The X1C With OrcaSlicer

3D-Drucker SPEED erklärt! 30% schneller drucken! (inkl. Bambu CHT Guide)
5.0 / 5 (0 votes)