The SUPER Beginner Guide to Logic pro X
Summary
TLDRThis beginner-friendly video tutorial offers a comprehensive introduction to Logic Pro X, guiding viewers through the process of setting up a new project, understanding the interface, and selecting instruments. It covers software instruments, audio recording, and external MIDI, demonstrating how to create tracks, choose sounds, and utilize the musical typing keyboard for those without a physical one. The tutorial also explains recording techniques, looping, and layering tracks, ensuring that even newcomers can start making music with confidence.
Takeaways
- 🚀 Start with Logic Pro X by opening an empty project to begin music production.
- 🎼 Choose 'Software Instrument' for selecting built-in sounds within the DAW (Digital Audio Workstation).
- 🔊 'Audio' is for recording external sounds like vocals through a microphone.
- 🥁 'Drummer' provides options for drumming patterns, while 'Guitar' or 'Bass' is for recording live instruments.
- 🎹 'External MIDI' is for connecting a keyboard or MIDI device to record with its sounds.
- 🔧 For beginners, 'Alchemy' within the software instruments is recommended for exploring a variety of sounds.
- 📄 'Number of Tracks' determines how many individual tracks you start with in your project.
- 🔍 The sound selection interface acts as a 'filing box' for accessing and choosing different instrument sounds.
- 🎹 Use the 'Musical Typing Keyboard' window for playing notes without a physical keyboard.
- 🔴 The red button initiates recording, providing a countdown before capturing the performance.
- 🔄 The loop function allows for continuous repetition of a section for layering or practice.
Q & A
What is the purpose of the video?
-The purpose of the video is to provide a beginner's tutorial on how to start using Logic Pro X, covering basic navigation, instrument selection, and recording techniques.
What does the acronym 'Daw' stand for?
-Daw stands for Digital Audio Workstation, which refers to software used for recording, editing, and producing audio files, such as Logic Pro, FL Studio, Ableton, and Pro Tools.
What is the first step when opening Logic Pro X for a new project?
-The first step is to choose 'New Project' and then select 'Empty Project' to start with a blank slate.
What is the difference between 'Software Instrument' and 'Audio' in Logic Pro X?
-'Software Instrument' is used to select an instrument with sounds within the DAW itself, while 'Audio' is for recording external sounds, like vocals or instruments, using a microphone.
How can a user record live with an external MIDI keyboard in Logic Pro X?
-The user should select 'External MIDI' and then connect the MIDI keyboard to the computer to record live with the sounds that the keyboard brings.
What does the 'Alchemy' instrument offer in Logic Pro X?
-Alchemy is a software instrument in Logic Pro X that provides a wide range of sounds for users to explore and experiment with.
How many tracks should a beginner start with in Logic Pro X?
-A beginner should start with one track to avoid complications and gradually build up as they become more familiar with the software.
How can a user access the sound library in Logic Pro X?
-A user can access the sound library by going to 'Logic Pro X' in the menu bar, then selecting 'Sound Library' and choosing 'Download All Available Sounds'.
What is the function of the red button in the recording process?
-The red button is used to start recording. When pressed, it gives a countdown and then begins recording the user's input.
How can a user adjust the notes they have recorded in Logic Pro X?
-A user can double-click on the recorded region to edit the MIDI notes, allowing them to drag, move, or delete individual notes as needed.
What is the purpose of the loop button in Logic Pro X?
-The loop button is used to repeat a section of the recording, allowing users to create loops for continuous playback while they record additional layers.
How can a user record over an existing track in Logic Pro X?
-To record over an existing track, the user should select the new track they want to record on, choose the desired instrument sound, and then press the record button while the original track is playing.
What does the 'M' button do in Logic Pro X?
-The 'M' button mutes the selected track, allowing the user to record or listen to other tracks without hearing the muted one.
Outlines

This section is available to paid users only. Please upgrade to access this part.
Upgrade NowMindmap

This section is available to paid users only. Please upgrade to access this part.
Upgrade NowKeywords

This section is available to paid users only. Please upgrade to access this part.
Upgrade NowHighlights

This section is available to paid users only. Please upgrade to access this part.
Upgrade NowTranscripts

This section is available to paid users only. Please upgrade to access this part.
Upgrade NowBrowse More Related Video
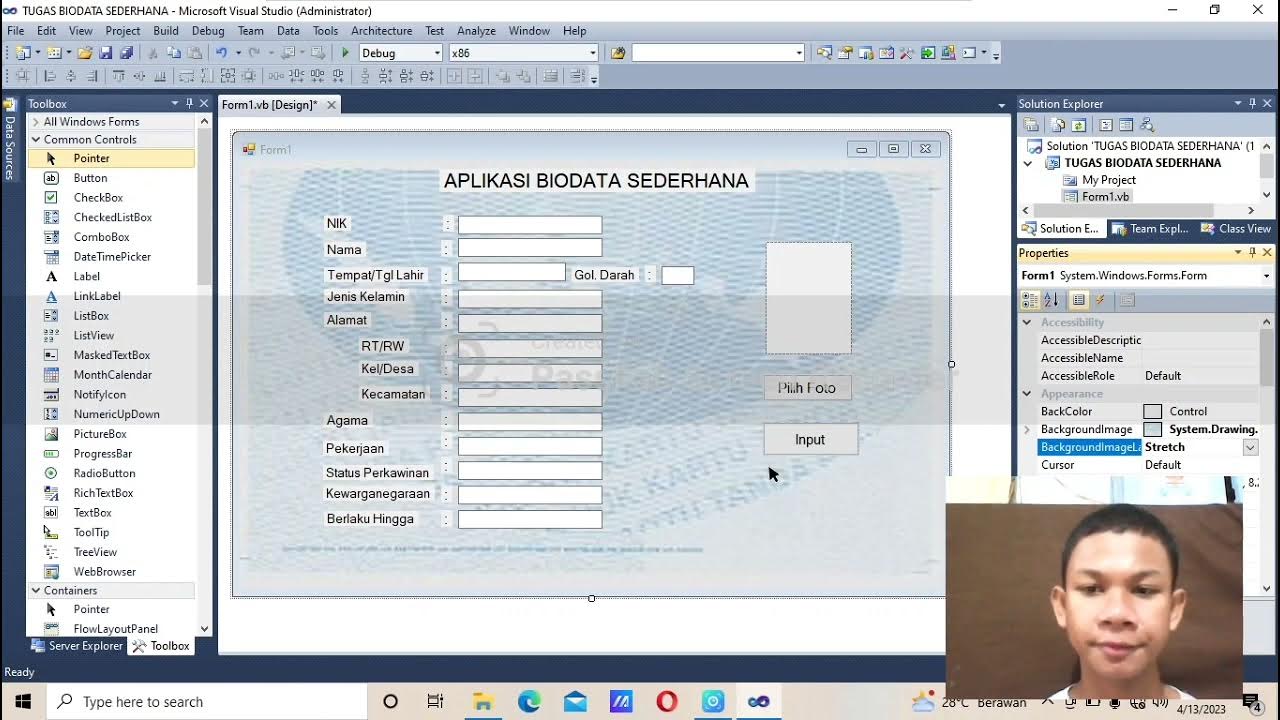
(Tugas 1 VB. Net) Membuat aplikasi biodata sederhana (KTP) dengan menggunakan visual basic 2010!!

Cara membuat game MIT App Inventor

After Effects Beginner Tutorials - Day:01 | How To Create New Composition

Como Criar um Aplicativo Passo a Passo?
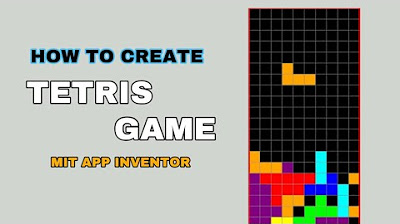
Cara Membuat Tetris sederhana untuk pemula di Mit App inventor GRATIS 2024 | programmer pemula
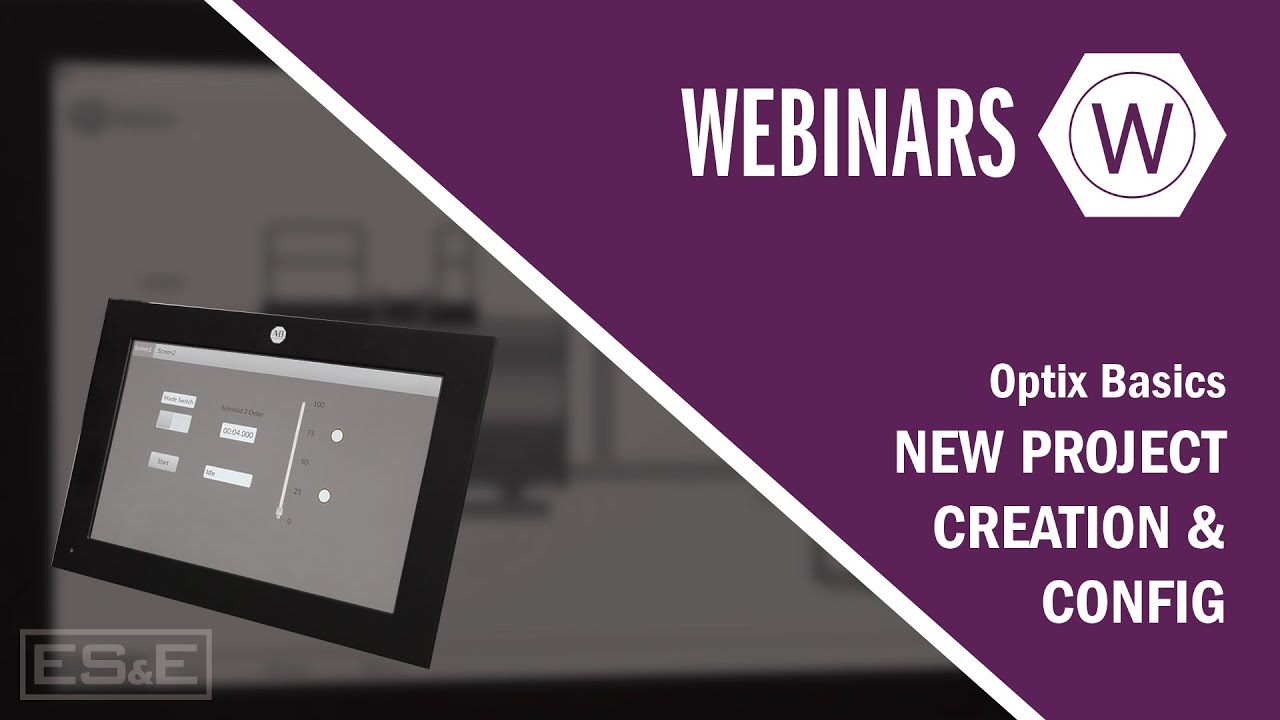
Optix Basics: New Project Creation & Configuration
5.0 / 5 (0 votes)