(Tugas 1 VB. Net) Membuat aplikasi biodata sederhana (KTP) dengan menggunakan visual basic 2010!!
Summary
TLDRIn this tutorial, Taufik Lihi demonstrates how to create a simple biodata application using Visual Basic Studio 2010. The video walks through the entire process of setting up a new project, designing the interface with labels, textboxes, and buttons, and adding functionality to input biodata and select a photo. The application is designed with two forms, where data entered on Form 1 is displayed on Form 2. Taufik also explains how to incorporate image selection, customize the layout, and link the forms for seamless interaction, making the tutorial beginner-friendly and comprehensive.
Takeaways
- 😀 Create a new project in Visual Basic Studio 2010 by selecting 'Windows Forms Application' and naming it appropriately.
- 😀 The Toolbox on the left and Properties on the right are essential for adding and configuring components like labels, buttons, and textboxes.
- 😀 Customize label texts and fonts using the 'Properties' window to design a neat user interface for biodata.
- 😀 Adjust the font size and style of labels and textboxes for consistency throughout the application.
- 😀 Add a 'Pilih Foto' button to let users select an image, and use a PictureBox to display the chosen photo.
- 😀 Set a background image for the form by using the 'BackgroundImage' property, and adjust its layout to 'Stretch' to cover the form.
- 😀 Use 'Zoom' for the PictureBox's 'SizeMode' to ensure the photo scales properly inside the box.
- 😀 Create multiple forms (Form 1 and Form 2) for user input and data review, linking the fields between them through code.
- 😀 Implement a data transfer mechanism between forms by connecting textboxes and labels, allowing information to be displayed across forms.
- 😀 Write event-driven code to handle button clicks, such as opening a file dialog for image selection and transferring data between forms.
- 😀 Test the application by running it, entering biodata, selecting a photo, and ensuring the functionality works as intended before closing the program.
Q & A
What is the purpose of the video in the script?
-The purpose of the video is to present a Visual Basic Studio 2010 project that demonstrates how to create a simple biodata application.
What type of project is created in Visual Basic Studio 2010?
-The project created is a Windows Forms Application, which is a simple biodata application.
What are the first steps to begin creating the application?
-The first steps are to create a new project by clicking 'New Project', selecting 'Windows Form Application', and naming it 'Tugas Biodata Sederhana'.
What is the role of the Toolbox and Properties sections in the design of the form?
-The Toolbox is used to add elements like labels, text boxes, and buttons to the form, while the Properties section allows you to modify the properties of those elements, such as text, font, and size.
How do you change the label text in the form?
-To change the label text, select the label, go to the Properties section, and modify the text property in the 'Text' field.
How do you adjust the font size and style of a label?
-To adjust the font size and style, go to the Properties section, find the 'Font' property, click the ellipsis button, and select the desired font size and style.
How do you add a text box to the form?
-To add a text box, drag and drop the 'TextBox' control from the Toolbox onto the form. This allows for user input.
What is the purpose of the 'Button' control in the application?
-The 'Button' control is used to perform actions, such as submitting input or opening a file dialog for selecting a photo. In this case, the buttons are named 'Input' and 'Pilih Foto'.
How is an image (such as a photo) added to the form?
-An image is added by using a 'PictureBox' control. The background image of the PictureBox is set to a desired image (like a KTP image) by modifying the 'BackgroundImage' property in the Properties section.
What happens in Form 2, and how is it different from Form 1?
-Form 2 is used to display the input data. It is similar to Form 1 but without input fields. It shows the processed data from Form 1, such as the user's name and photo, and includes buttons like 'Close' to close the form.
How are the data fields linked between Form 1 and Form 2?
-Data fields are linked by setting the text properties of labels on Form 2 to match the text entered in TextBox controls on Form 1. This is done programmatically using the code 'Form2.Label30.Text = Form1.TextBox1.Text', and similar code for other fields.
What is the purpose of the 'Pilih Foto' button, and how is it used?
-The 'Pilih Foto' button allows the user to choose a photo from their system to be displayed in the application. It triggers a file selection dialog and shows the selected image in a PictureBox.
How is the application tested and run?
-The application is tested by running the project, entering data into the form, selecting a photo, and checking if the form displays the correct output. The functionality of the buttons and input fields is verified during this process.
Outlines

This section is available to paid users only. Please upgrade to access this part.
Upgrade NowMindmap

This section is available to paid users only. Please upgrade to access this part.
Upgrade NowKeywords

This section is available to paid users only. Please upgrade to access this part.
Upgrade NowHighlights

This section is available to paid users only. Please upgrade to access this part.
Upgrade NowTranscripts

This section is available to paid users only. Please upgrade to access this part.
Upgrade NowBrowse More Related Video
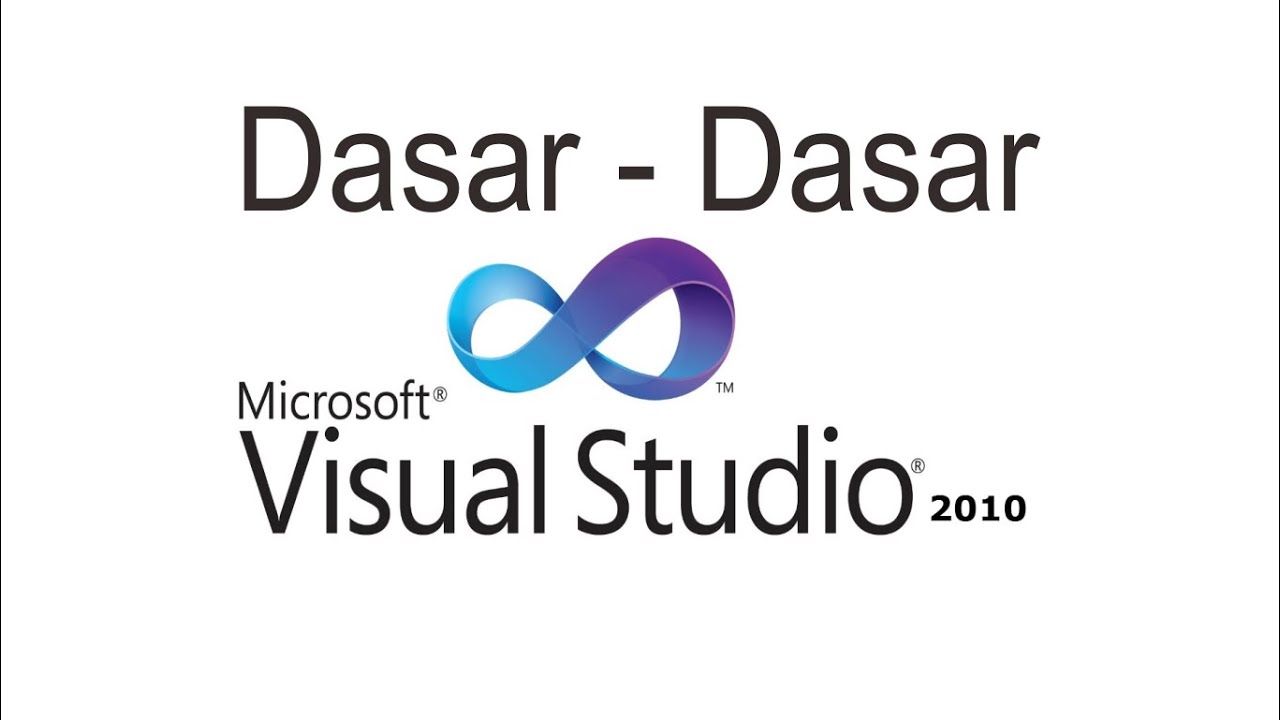
Belajar VB.NET - Dasar Visual Studio 2010
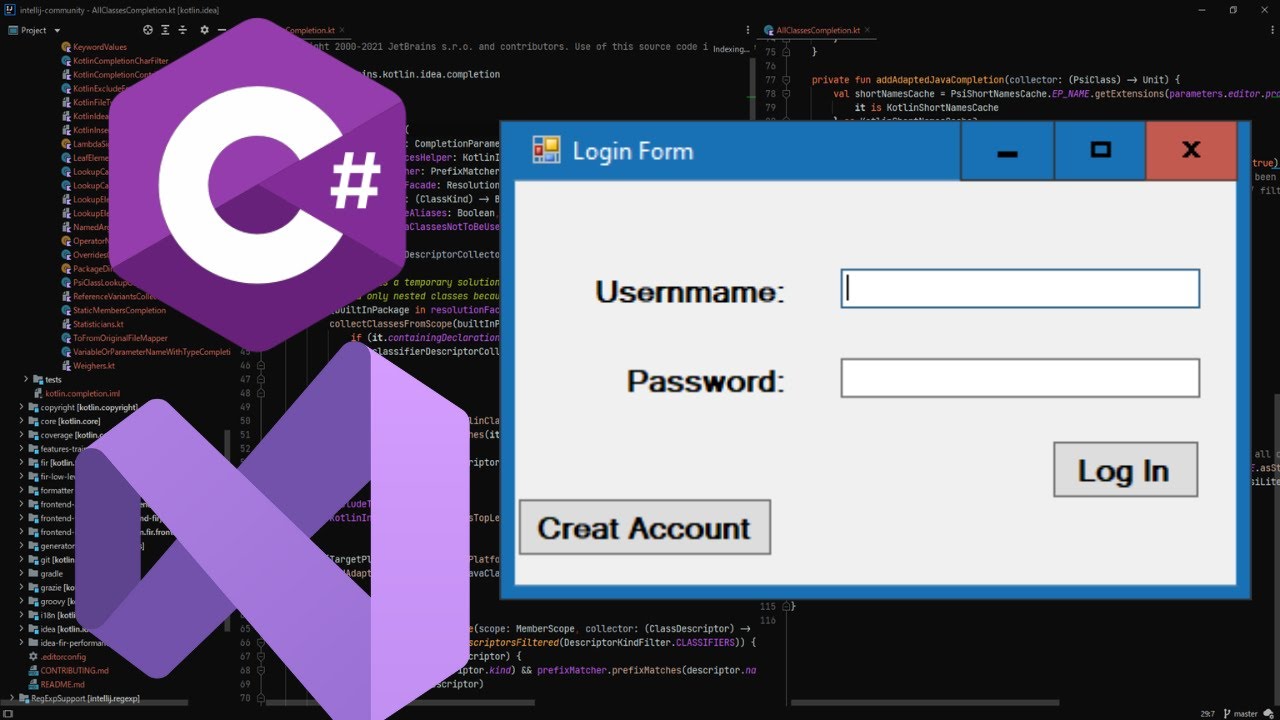
Create Your First C# Windows Forms Application using Visual Studio

Aplikasi Sederhana Dengan Python Tersimpan Otomatis Di Excel

Simple Liquid Simulation in Unity!
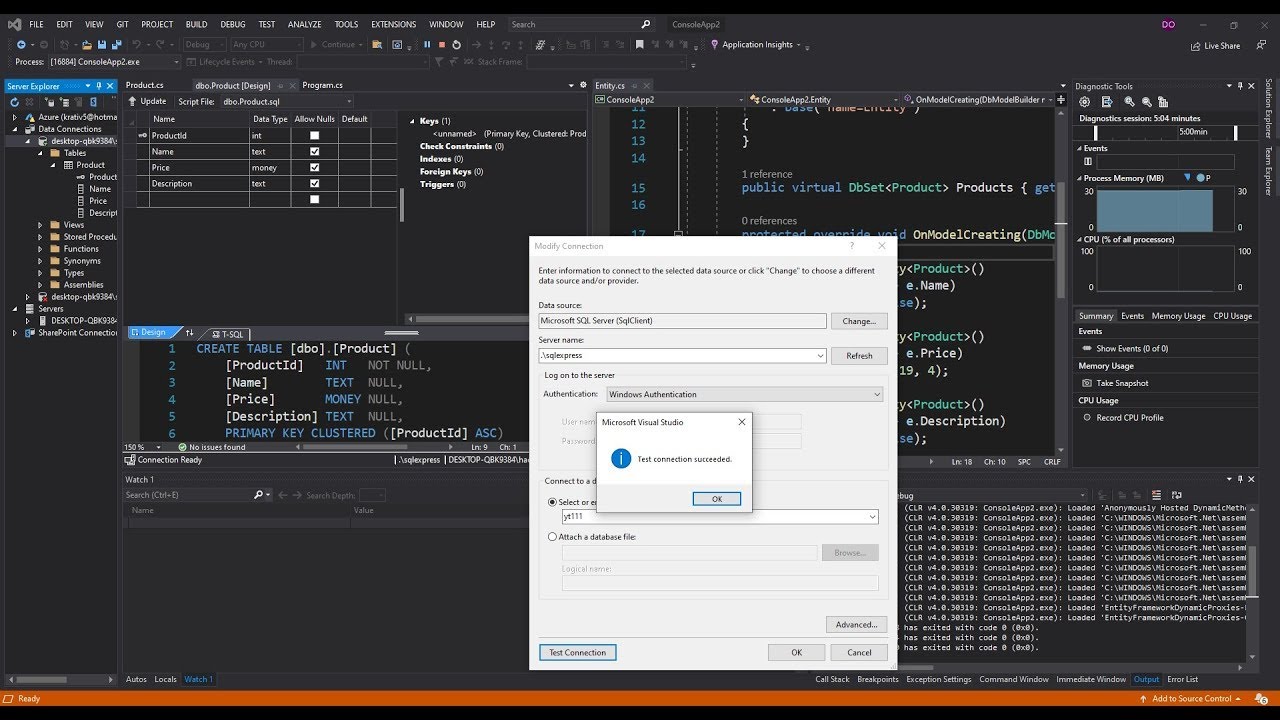
Generate C# Model from existing Microsoft SQL Server Database

HTML Tutorial #1: Overview & Structure | Web Development | Filipino | Tagalog
5.0 / 5 (0 votes)