Blender Product Design Tutorial: Part 3, Animation and Rendering
Summary
TLDR这个视频教程详细介绍了如何在Blender中创建一个令人印象深刻的产品动画。从头开始构建键盘模型,纹理描绘,到最后生成引人入胜的三段动画渲染,全程涵盖了专业动画制作的关键步骤。通过将精心设计的相机运动、灯光效果和景深运用到三段不同角度的渲染中,讲师逐步演示了如何将普通的3D模型转化为栩栩如生的演示视频。此外,还分享了一些制作技巧,比如使用D-Noise和False Color提高渲染效果,以及通过优化关键帧曲线实现流畅的运动效果。总的来说,这个教程内容丰富实用,能让观众全面理解专业3D动画制作的方法和技巧。
Takeaways
- 😃 介绍了一个产品动画的布局,主体由3D视窗、渲染视窗和着色器编辑器组成。
- 😀 创建了一个带动画摄像机和控制空对象的设置,简化了摄像机控制。
- 🔖 介绍了在渲染中设置景深对焦点目标对象,获得更专业的结果。
- 💡 展示了可通过移动和旋转灯光的位置,获得更有变化和立体感的光照效果。
- 📈 建议使用线性插值,而不是默认的贝塞尔曲线,以获得更平滑的动画运动。
- 🎥 演示了将不同的移动和旋转动画叠加,为产品视觉增加丰富性。
- 🔍 通过调整深度场、光源亮度和位置等参数,完善并调试了照明效果。
- 🎨 展示了使用"false color" 视图,发现和修复过高或过低的亮度区域。
- 🔑 分享了优化渲染时间的技巧,如适当降低采样数。
- 🤖 介绍了以PNG序列或视频的形式导出动画的方法。
Q & A
这个视频是关于什么的?
-这个视频是一个Blender产品设计教程,主要是教授如何制作动画来展示一个定制键盘的3D模型。
视频中采用了哪些技术来制作动画?
-视频中使用了Blender软件的多个特性,如Cycles渲染器、GPU渲染加速、去噪算法、关键帧动画、相机运动、灯光动画等。
视频中一共制作了几个动画镜头?
-视频制作了3个不同的动画镜头,分别从不同角度展示键盘的不同部位。
视频中采用了哪些技巧来使动画更专业?
-制作者采用了多轴运动、深度场景变焦、非线性动画曲线、灯光变化效果等技巧,使动画更富有变化,让镜头更具专业感。
视频中提到了什么关于渲染设置的建议?
-视频中提到,用较低采样数进行测试渲染,找到足够清晰而又省时的采样数目。并介绍了使用color gradient工具来检查场景是否过曝和去噪等实用技巧。
视频中使用了哪些Blender快捷键?
-视频中使用了多个快捷键,如S调整大小、R调整旋转、G移动、F2重命名、A选择全部、I插入关键帧、T调整插值模式等。
视频中对照明提出了哪些建议?
-视频强调了照明产生的阴影和对比度对动画效果的重要性。建议合理布置光源并引入动态照明,以产生变化的阴影,从而使产品更立体、更生动。
视频中如何处理景深和对焦效果?
-视频中创建了一个"景深目标"空对象,并将相机深度场参数指向该对象,从而实现动态景深变换和对焦效果。
视频最后提到了哪些其他内容可能会制作教程?
-视频最后提到,制作者可能会制作一个关于声音设计的教程,或者讨论自由职业3D艺术家的生活和定价问题。
视频中还有哪些未涉及但是重要的内容?
-视频主要集中在动画制作技术,但没有涉及3D建模、UV映射、材质和贴图设置等制作流程。所以这些内容也很重要,如果有机会应该制作相关教程。
Outlines

This section is available to paid users only. Please upgrade to access this part.
Upgrade NowMindmap

This section is available to paid users only. Please upgrade to access this part.
Upgrade NowKeywords

This section is available to paid users only. Please upgrade to access this part.
Upgrade NowHighlights

This section is available to paid users only. Please upgrade to access this part.
Upgrade NowTranscripts

This section is available to paid users only. Please upgrade to access this part.
Upgrade NowBrowse More Related Video
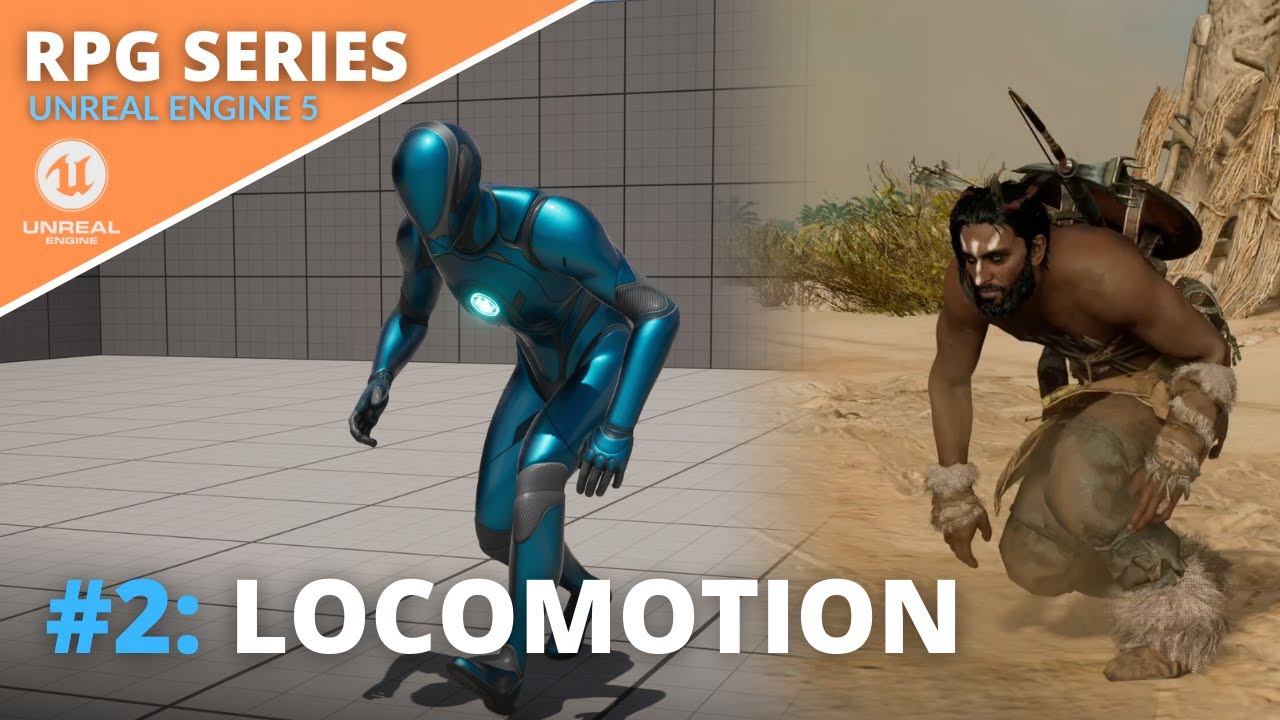
Unreal Engine 5 RPG Tutorial Series - #2: Locomotion - Blendspace, Crouching and Procedural Leaning!

Unreal Engine 5 RPG Tutorial Series - #9: Combat
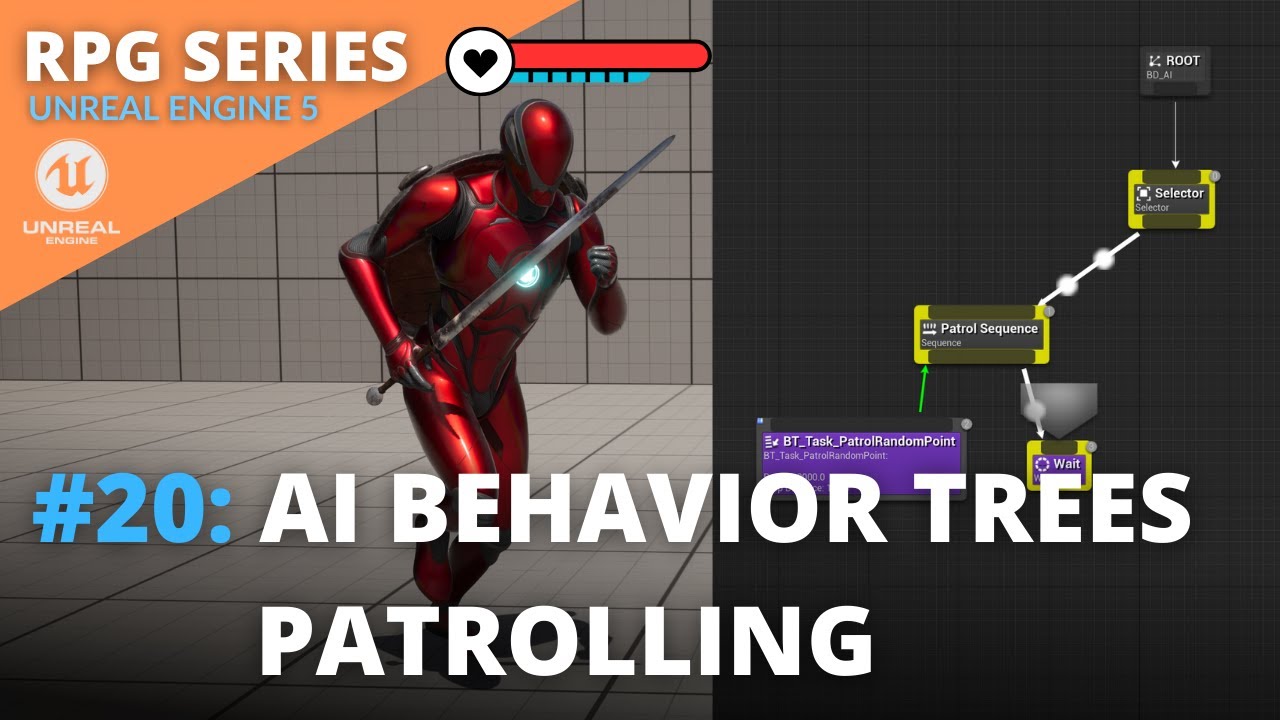
Unreal Engine 5 RPG Tutorial Series - #20: AI Behavior Trees Patrolling
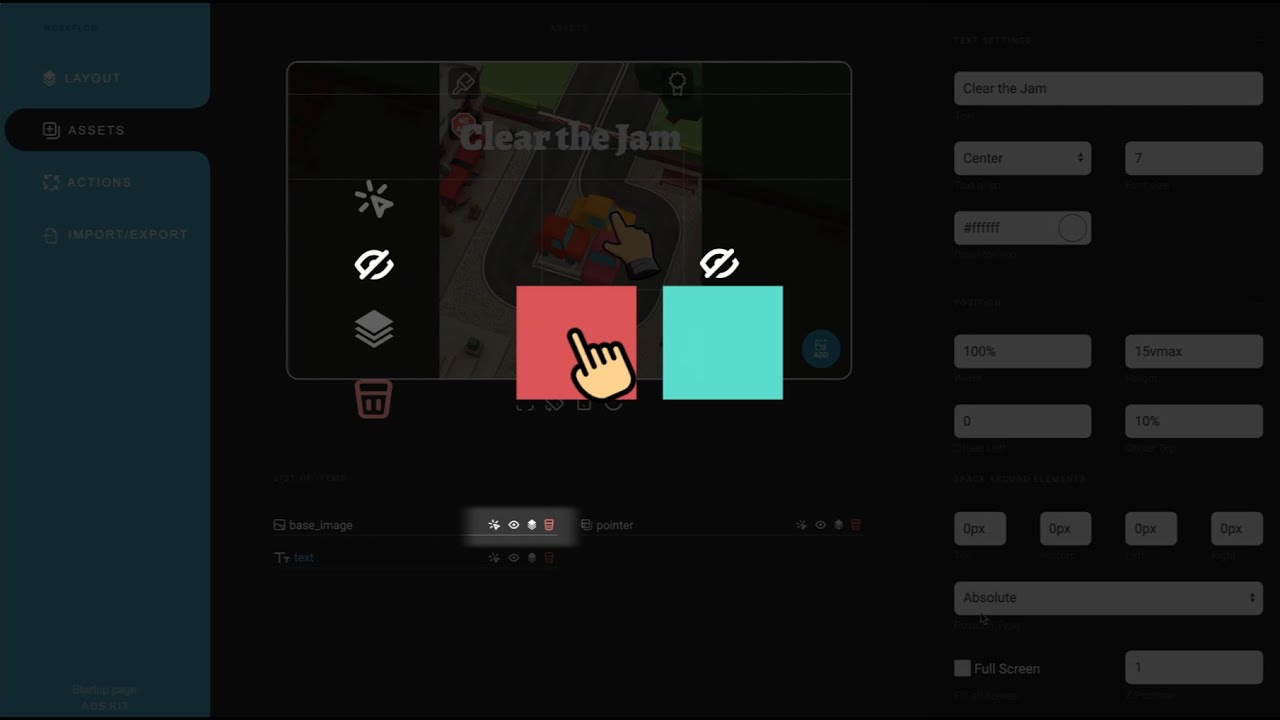
How to create playable Ads

Unreal Engine 5 RPG Tutorial Series - #14: Equipment System
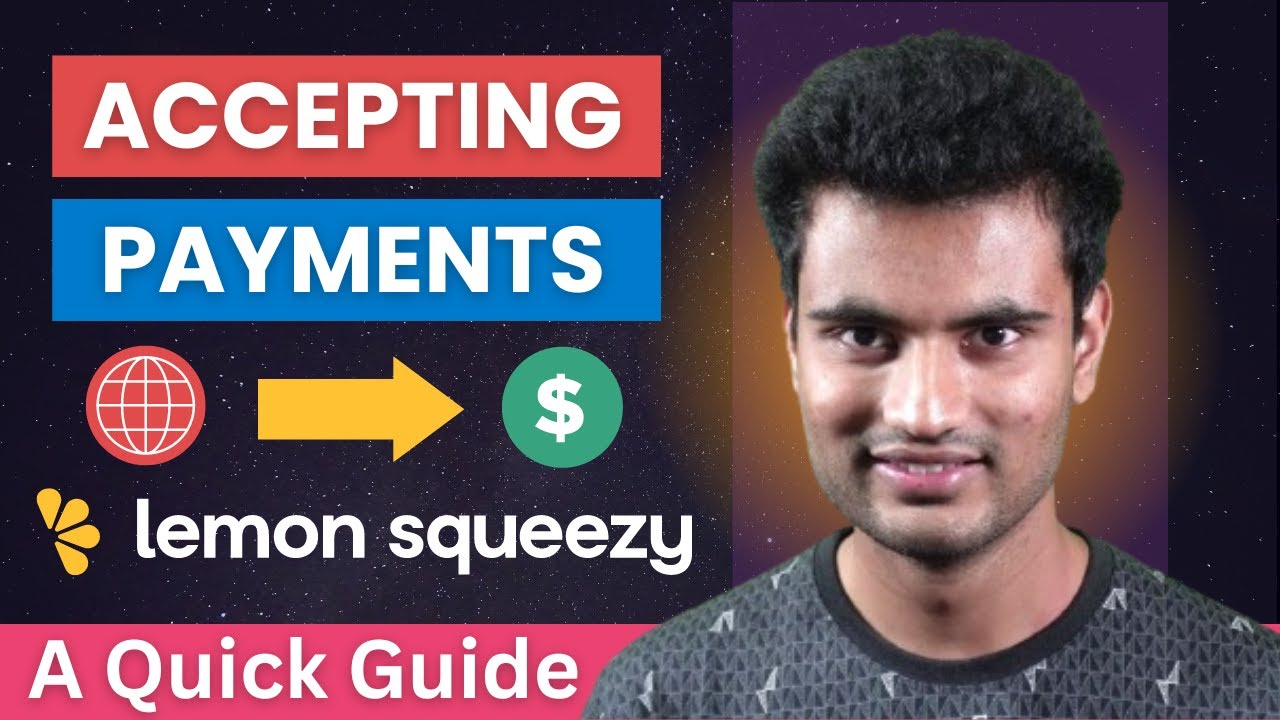
Accepting Payments using LemonSqueezy - Integrating LemonSqueezy into Next.js Tutorial
5.0 / 5 (0 votes)
