Solved: Lost admin rights in Windows 11
Summary
TLDRThis tutorial video guides viewers on how to regain administrative rights in Windows 11. It starts by identifying the symptoms of lost privileges, such as the absence of a 'Yes' button in the User Account Control prompt. The video offers two solutions: a System Restore using the Settings app, which requires prior restore points, and a more technical approach involving editing the registry in the Windows Recovery Environment. The host demonstrates each method, ensuring viewers can follow along to fix their administrative access issues.
Takeaways
- 🔒 The video explains how to fix the loss of administrative rights on Windows 11.
- 📌 Symptoms of lost administrative rights include missing 'Yes' button in User Account Control prompts and inability to perform administrative tasks like opening Windows PowerShell.
- 👤 The issue becomes critical when the only account on the system is a user-level or standard account.
- 🚫 Attempts to add the user to the administrators group via Local Users and Groups snap-in will result in 'Access is denied' errors.
- 🔄 The first solution involves using the Settings app to perform a System Restore from the Advanced recovery options, which requires prior System Restore points.
- 💡 System Restore can only be initiated from the Settings app due to the lack of administrative rights.
- ⏱ The success of System Restore depends on the availability of restore points created before the loss of administrative rights.
- 📚 The video provides step-by-step instructions for using the System Restore wizard to recover administrative rights.
- 🔄 After a successful System Restore, the system must be restarted to verify the restoration of administrative rights.
- 🛠️ If no System Restore points are available, the second method involves editing the registry in the Windows Recovery Environment.
- 🔑 The registry editing method requires loading a specific hive and modifying a binary DWORD value to change the user account type.
- 🔄 Upon successful registry edit, the system should be restarted to enable the built-in administrator account, which can then be used to regain administrative rights.
Q & A
What is the main issue discussed in the video?
-The video discusses how to fix the issue of losing administrative rights on a Windows 11 operating system.
What are the symptoms of losing administrative rights in Windows 11?
-Symptoms include the appearance of a User Account Control confirmation prompt without a 'Yes' button, and the inability to perform tasks that require administrative privileges, such as opening Windows PowerShell or creating a new task in Task Manager.
Why is it problematic to have only a user-level account on a system?
-Having only a user-level account is problematic because if it loses administrative rights, there is no way to elevate privileges or make system-level changes without an administrator account.
What is the first solution proposed in the video to regain administrative rights?
-The first solution proposed is to perform a System Restore using the Settings app and Advanced recovery options, which requires having System Restore points created before losing administrative rights.
Why is the old System Restore dialog in the Control Panel not suitable for this issue?
-The old System Restore dialog in the Control Panel is not suitable because it cannot be used due to the loss of administrative rights.
What should be noted about using the System Restore method?
-It is important to note that the System Restore method will only work if there are System Restore points created before the loss of administrative rights.
What is the second method proposed in the video if System Restore is not an option?
-The second method involves editing the registry in the Windows Recovery Environment, which requires accessing the Command Prompt and using the Registry Editor to modify specific registry keys.
How does the video guide users to access the Windows Recovery Environment?
-The video guides users to access the Windows Recovery Environment by restarting the system and selecting 'Advanced options' and 'Command Prompt' from the Troubleshoot menu.
What is the purpose of loading the 'sam' hive in the Registry Editor?
-Loading the 'sam' hive in the Registry Editor allows users to modify the registry of the system without having administrative rights, which is necessary when standard methods are inaccessible.
How does the video ensure that the problem is fixed after performing System Restore?
-The video ensures the problem is fixed by showing that the 'Yes' button is available in the User Account Control confirmation prompt and that the user account is now listed as an administrator in the User Accounts applet.
What is the final step recommended by the video after regaining administrative rights?
-The final step recommended is to restart the system and then try to log in to the account to verify that the administrative rights have been restored.
Outlines

This section is available to paid users only. Please upgrade to access this part.
Upgrade NowMindmap

This section is available to paid users only. Please upgrade to access this part.
Upgrade NowKeywords

This section is available to paid users only. Please upgrade to access this part.
Upgrade NowHighlights

This section is available to paid users only. Please upgrade to access this part.
Upgrade NowTranscripts

This section is available to paid users only. Please upgrade to access this part.
Upgrade NowBrowse More Related Video
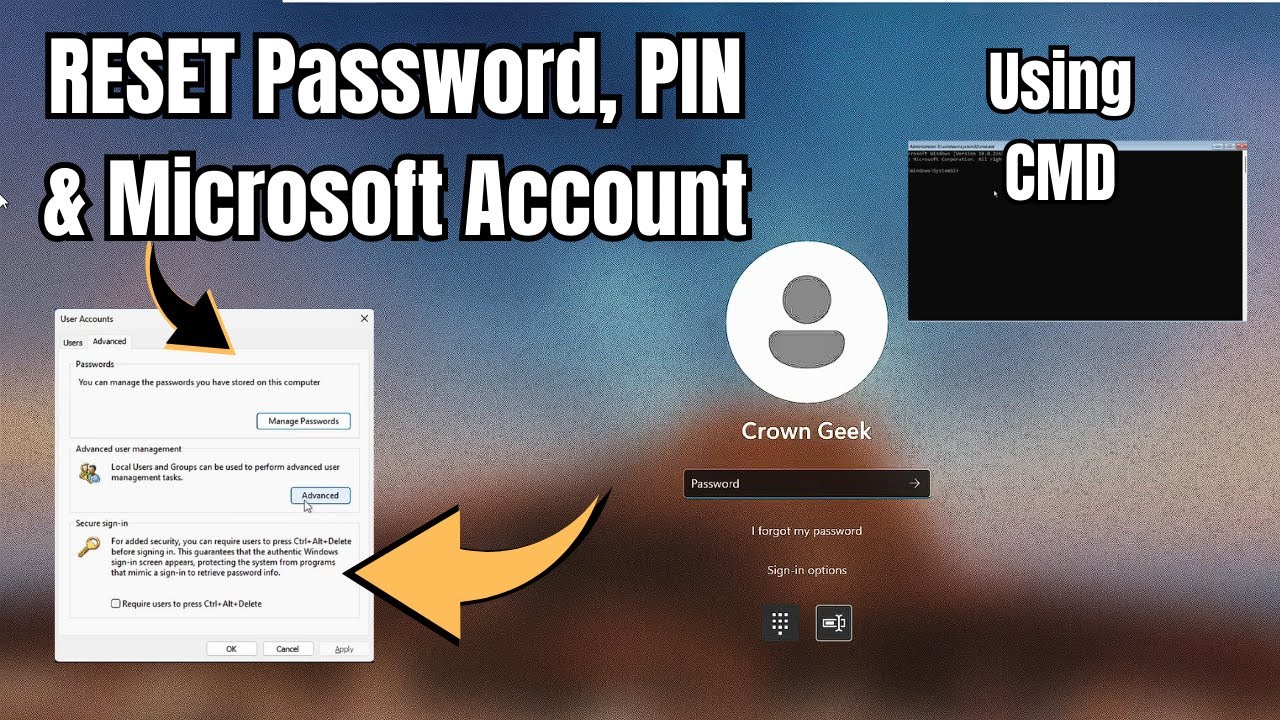
Reset Forgotten Windows 11 Password, PIN and Microsoft Account without any Software (2023)

How to install SQLite database on Windows 11 || Creating a database and table in SQLite 2023 updated

How to get Windows 11 23H2 Update (Step-by-Step Installation Guide)
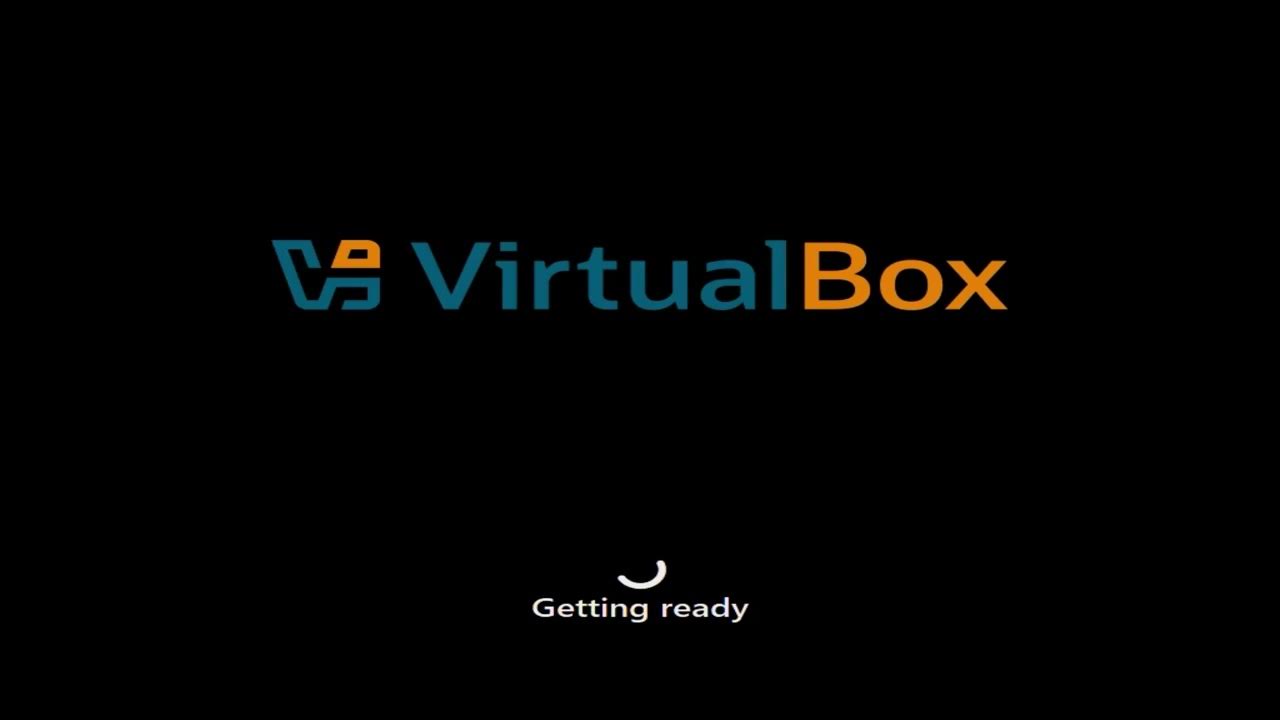
Tutorial Instalasi Windows 11

How to Create a Windows 11 Bootable USB Flash Drive (Official Method)
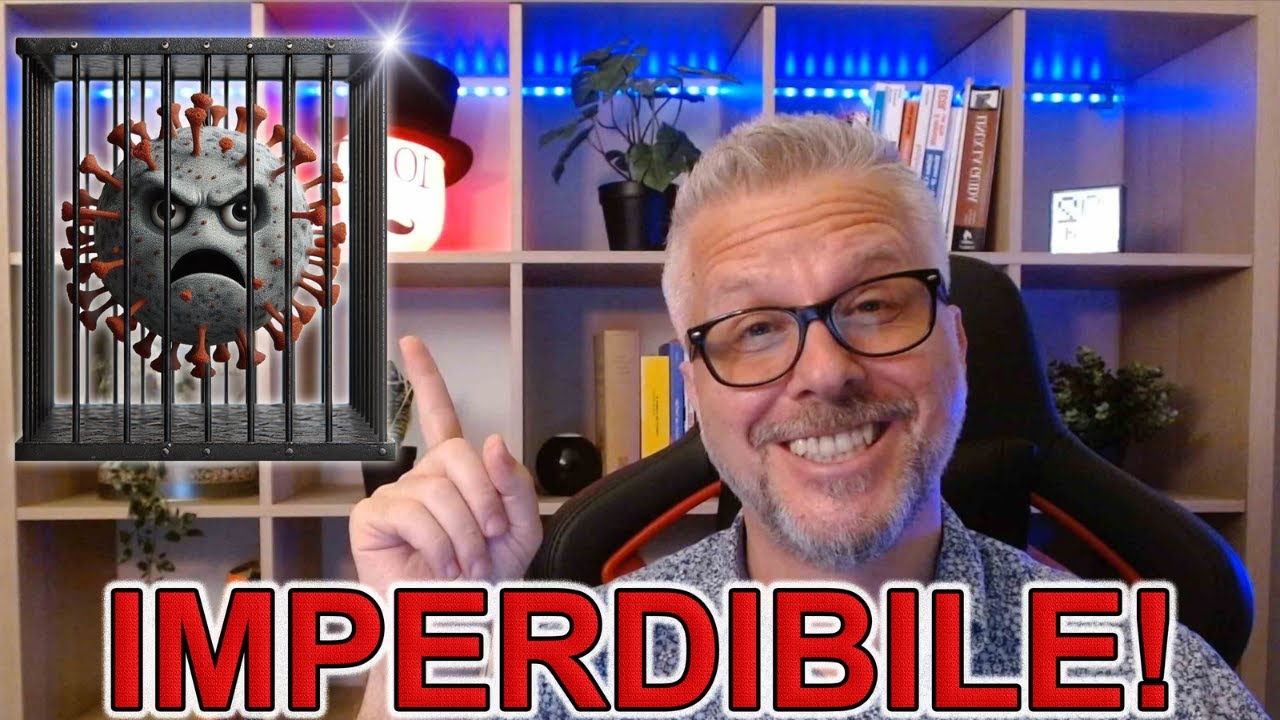
VELOCITÁ e PROTEZIONE per i PC Windows 10 e Windows 11 con Glasswire: il firewall IMPERDIBILE!
5.0 / 5 (0 votes)