How to get Windows 11 23H2 Update (Step-by-Step Installation Guide)
Summary
TLDRIn this tutorial, Daniel guides viewers on updating their Windows 11 to the latest 23 H2 version. He explains that while the update may not appear immediately in the list, it can be manually downloaded from the official website. Daniel emphasizes that this method is for supported hardware only. He demonstrates how to download the ISO file, mount it, and initiate the installation process, ensuring viewers select the correct language version to avoid issues. The video concludes with a successful update to Windows 11 Pro 23 H2, with a teaser for a future tutorial on updating unsupported computers.
Takeaways
- 💻 The video tutorial is about updating Windows 11 to the latest 23 H2 version.
- 🔍 Microsoft recently released the 23 H2 version, which is now available for update.
- 🛠️ The method shown is for computers that support Windows 11 and not for unsupported hardware.
- 🔗 The tutorial suggests using Google to search for 'Windows 11 download' to find the update.
- 📋 It's important to use the PC Health Check tool to verify if your computer supports Windows 11.
- 🌐 The tutorial provides a link in the description to check computer compatibility with Windows 11.
- 📥 The video guides viewers to download the Windows 11 multi-edition ISO file in their respective language.
- 📂 After downloading, the ISO file is mounted or extracted to access the setup file.
- 🔧 The setup process involves choosing not to download updates or help Microsoft, and then proceeding with the installation.
- ☕ The installation process may require several PC restarts, so the presenter suggests taking a break while it completes.
- 🎥 There's a follow-up tutorial for unsupported computers, which will be covered in the next video.
Q & A
What is the main topic of the video tutorial?
-The main topic of the video tutorial is how to update Windows 11 to the latest version, specifically the 23 H2 release.
Why is the update not showing up for the user initially?
-The update is not showing up initially because the system message indicates that it's not yet ready for the user's computer.
What is the method suggested for updating Windows 11 if it's not showing up in the update list?
-The suggested method is to manually download the Windows 11 ISO file from the official website and install it.
What is the purpose of the PC Health Check mentioned in the script?
-The PC Health Check is used to determine if a computer supports Windows 11 or not.
What should one do if their computer does not support Windows 11?
-If a computer does not support Windows 11, the user is advised to watch the next video tutorial that focuses on installing Windows 11 on unsupported hardware.
What is the significance of downloading the same language version of Windows 11 as the one currently on the computer?
-Downloading the same language version ensures that the user can keep their files and data without encountering a grayed-out message during the installation process.
How does the user mount the ISO file downloaded from the Windows 11 website?
-The user can mount the ISO file by right-clicking on the icon and selecting the 'Mount' option.
What happens if the user is unable to mount the ISO file?
-If the user cannot mount the ISO file, they can extract it using a program like WinRAR and proceed with the setup from the extracted folder.
What options are presented during the Windows 11 setup process?
-During the setup process, the user is presented with options such as 'Download updates', 'Drivers', and 'Option features', but the user can choose to skip these for now.
What is the final outcome of the tutorial for the user's computer?
-The final outcome is that the user successfully installs Windows 11 Pro with the 23 H2 update on their computer.
What is recommended for users with unsupported computers who want to update to Windows 11?
-For users with unsupported computers, the video creator suggests watching a specific tutorial designed for such cases.
Outlines

This section is available to paid users only. Please upgrade to access this part.
Upgrade NowMindmap

This section is available to paid users only. Please upgrade to access this part.
Upgrade NowKeywords

This section is available to paid users only. Please upgrade to access this part.
Upgrade NowHighlights

This section is available to paid users only. Please upgrade to access this part.
Upgrade NowTranscripts

This section is available to paid users only. Please upgrade to access this part.
Upgrade NowBrowse More Related Video
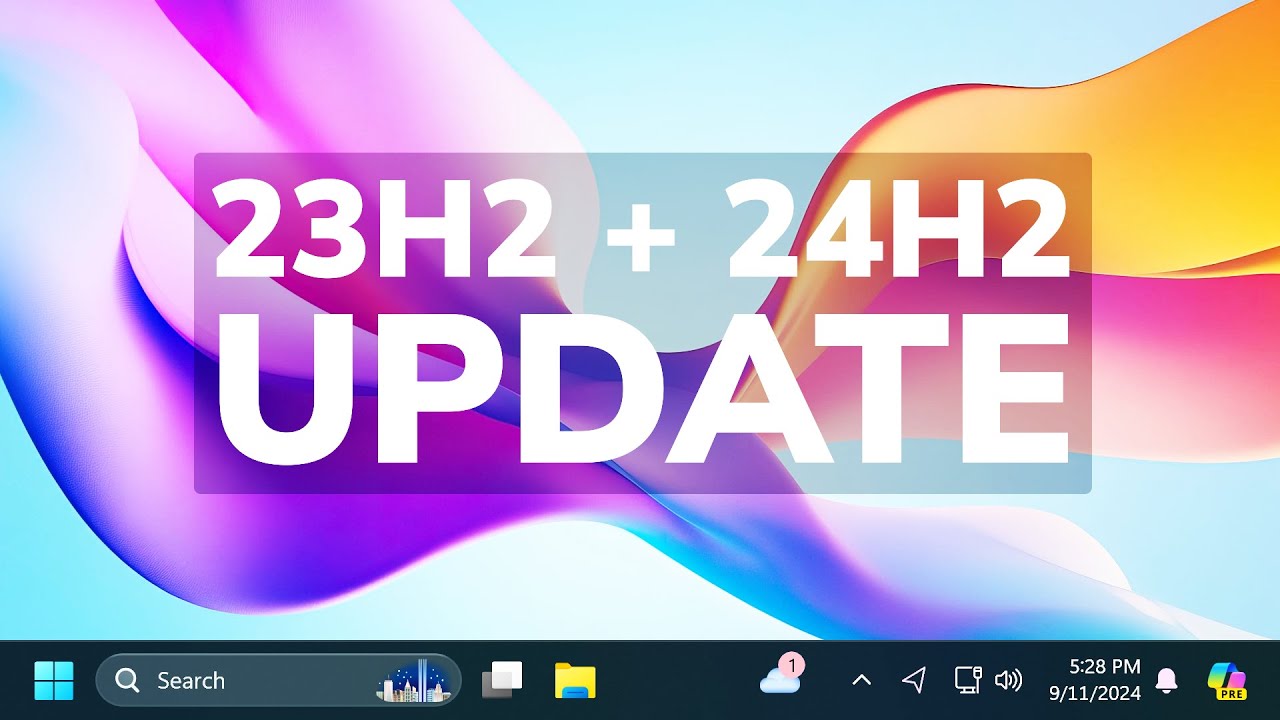
New Windows 11 23H2 + 24H2 September 2024 Update – New Features in the Main Release
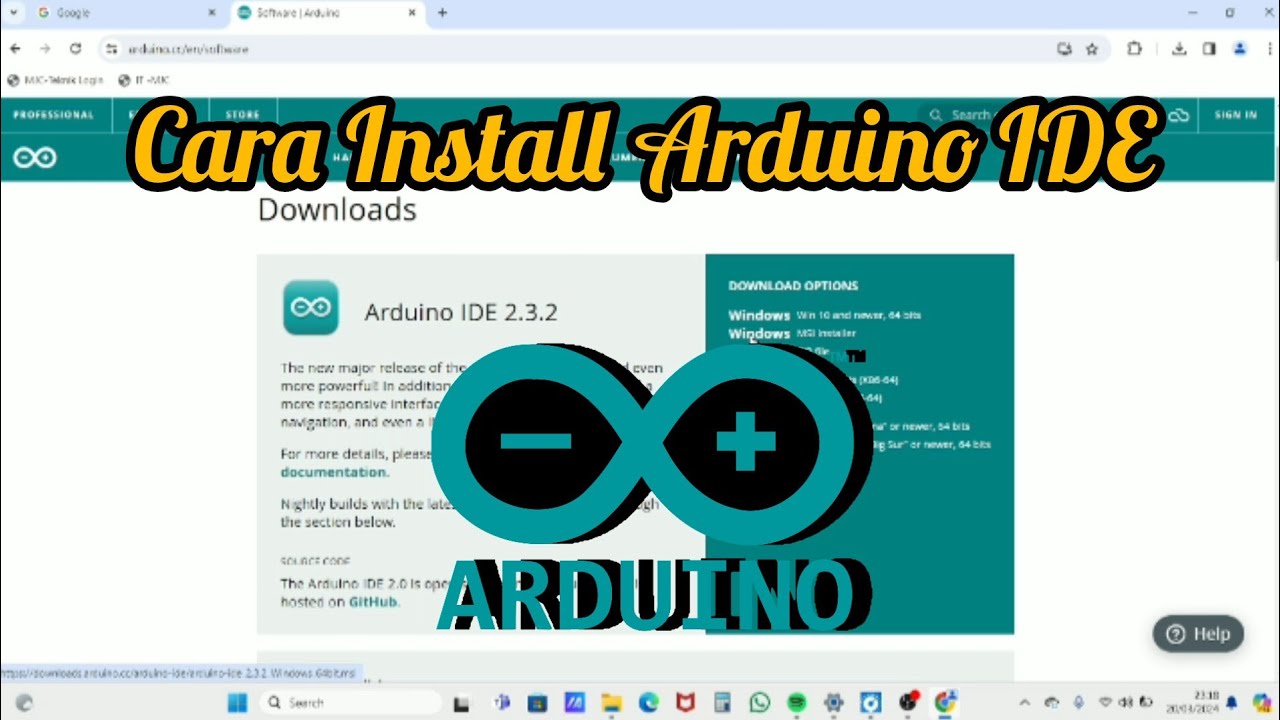
Cara Install Software Arduino IDE di Laptop / PC | Belajar Arduino

CARA MENGATASI LAPTOP TIDAK BISA CONNECT DAN TERHUBUNG KE WIFI / HOTSPOT DI WINDOWS 11 10 (TERBARU)
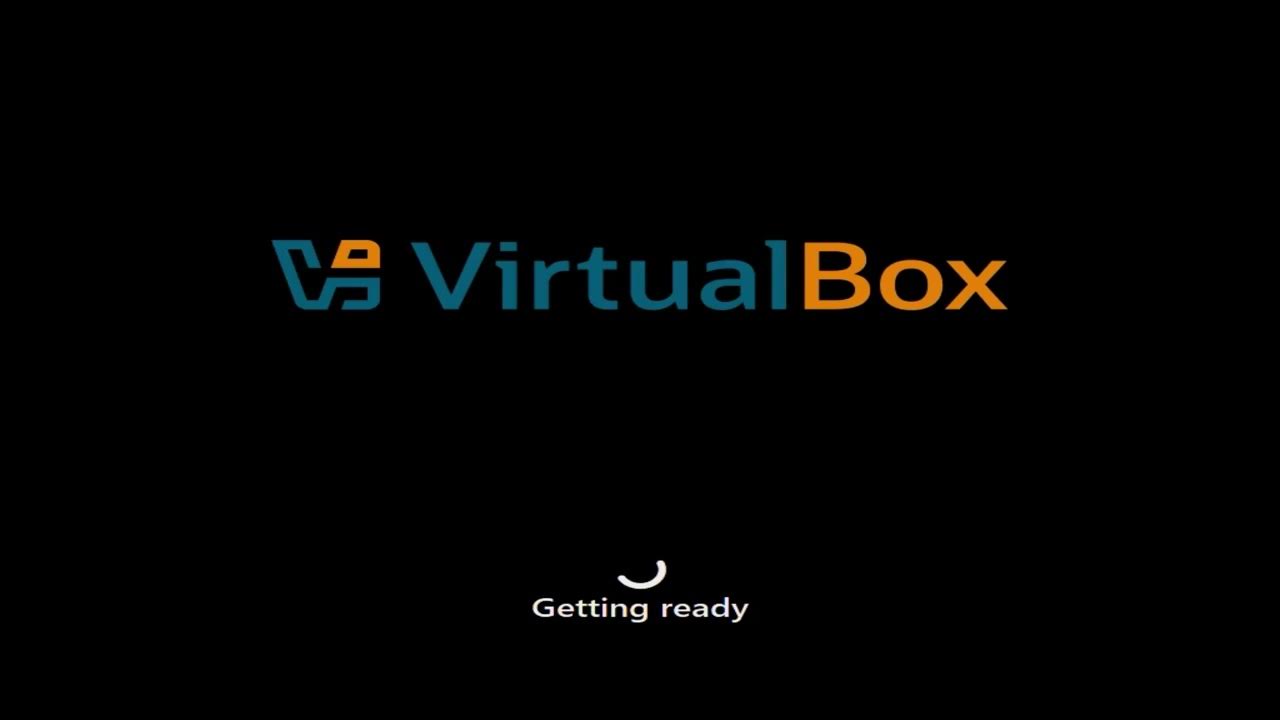
Tutorial Instalasi Windows 11
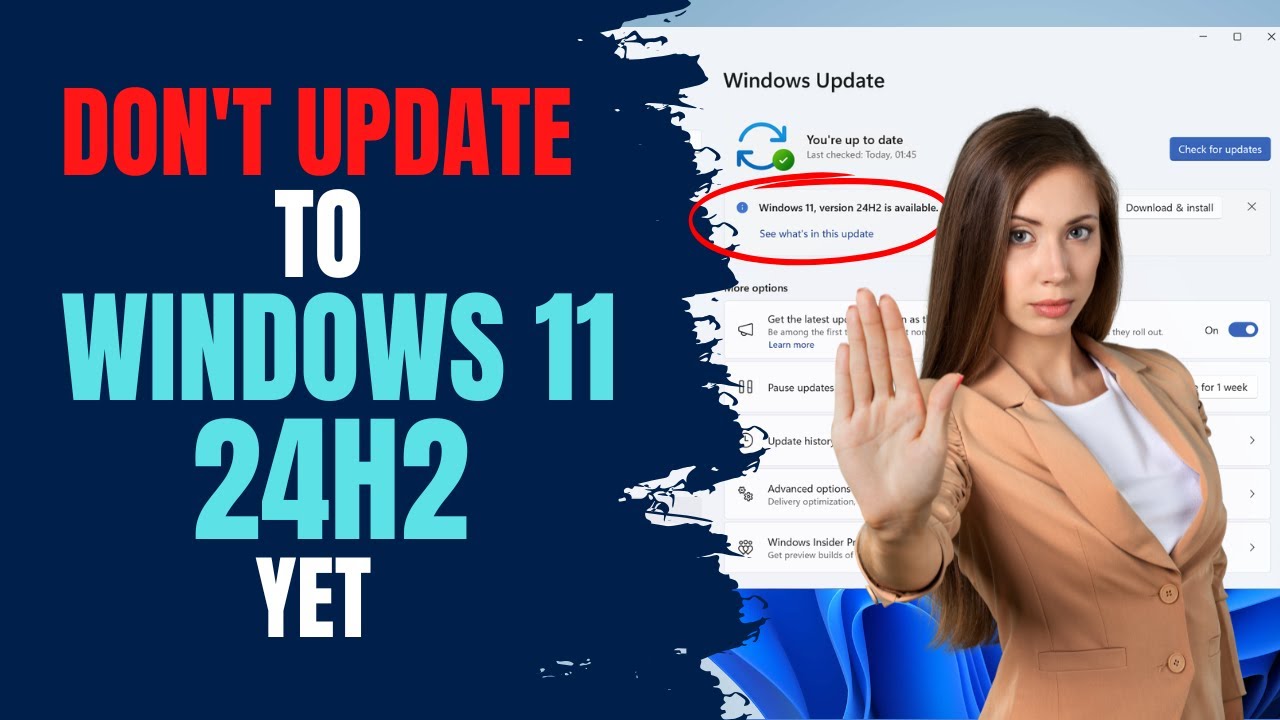
Don't Update To Windows 11 24H2 Yet

How to install Windows 11 on Mac M1/M2 Processors for Free (UTM)
5.0 / 5 (0 votes)