Reset Forgotten Windows 11 Password, PIN and Microsoft Account without any Software (2023)
Summary
TLDRThis video tutorial offers three methods to reset a forgotten password or PIN on Windows 11 without using any software. It starts with the basic approach of using sign-in options and security codes sent to a linked phone or email. The second method involves accessing the command prompt through advanced options to rename certain files, allowing the creation of a new local account with administrative privileges. Lastly, if all else fails, the video suggests using the 'Reset this PC' option or a bootable USB drive to reset the password. Aimed at helping users regain access to their Windows 11 PCs and laptops.
Takeaways
- 😀 If you forget your Windows 11 PIN or password, there are multiple methods to reset it without software.
- 🔒 Use the 'Sign in options' to access the password reset feature if you remember your password.
- 📱 If you've linked a phone number or email to your Microsoft account, you can receive a security code to reset your password.
- 🖥️ Accessing the Microsoft website from another device can help you reset your password if you remember it or use the 'forgot my password' option.
- 🔄 Pressing Shift and clicking the power icon can restart your computer and bring up Advanced options.
- 💻 In the Advanced options, selecting 'Troubleshoot', then 'Advanced options', and finally 'Command prompt' can help you reset your password.
- 📁 Renaming specific files in the system32 folder using Command prompt can bypass the login screen and allow you to create a new local account.
- 👤 Creating a new local account with administrative privileges can grant you access to your computer.
- 🔄 After accessing your computer, revert the file changes made in the system32 folder to restore the original functionality.
- ⚠️ If all else fails, consider using the 'Reset this PC' option to remove everything and start fresh, or use a bootable USB drive for password reset.
Q & A
What is the main topic of the video?
-The video is about explaining how to reset a forgotten password, PIN, and Microsoft account on Windows 11 without using any software.
What are the three methods discussed in the video for resetting the Windows 11 login credentials?
-The three methods are: 1) Using the sign-in options to enter a password or reset the password via a security code sent to a linked phone number or email. 2) Using another device to visit the Microsoft website to reset the password. 3) Using the command prompt via advanced options to rename certain files and create a local account to bypass the login.
How does the first method work if you don't remember your PIN or password?
-The first method involves clicking on 'I forgot my password' on the login screen, then entering linked phone number or email to receive a security code to reset the password.
What should you do if you remember your password but not your PIN?
-You can click on 'sign in options' on the login screen and then use the 'password' option to sign in with your remembered password.
How can you reset your password using another device?
-You can visit the Microsoft website on another device, enter your username and the password you remember, and if it's incorrect, click on 'forgot my password' to reset it.
What is the purpose of pressing the Shift key and clicking on the power icon on the login screen?
-Pressing the Shift key and clicking on the power icon restarts the computer and brings up the 'Advanced options' where you can access the 'Command prompt' to perform further actions.
What command should you type in the Command prompt to navigate to the Windows directory?
-You should type 'CD Windows' and hit the enter key to navigate to the Windows directory.
Why would you rename the utilman.exe file to utilman1.exe in the Command prompt?
-Renaming utilman.exe to utilman1.exe is part of a workaround to bypass the login screen and access the command prompt as the accessibility options would open the command prompt instead.
How do you create a new local user account using the command prompt?
-You can create a new local user account by typing 'net user [username] [password] /add' in the command prompt, and then adding the new user to the administrators group.
What should you do after creating a new local account to regain access to your desktop?
-After creating a new local account, you should log in with the new account, change the password as prompted, and then sign out and revert the changes made to the utilman.exe and CMD.exe files to restore the normal login process.
What is the 'Reset this PC' option and when should it be used?
-The 'Reset this PC' option is a last resort method that can be used when other methods fail. It involves removing everything including data, personal files, applications, and programs to reset the PC to its factory settings.
Outlines

This section is available to paid users only. Please upgrade to access this part.
Upgrade NowMindmap

This section is available to paid users only. Please upgrade to access this part.
Upgrade NowKeywords

This section is available to paid users only. Please upgrade to access this part.
Upgrade NowHighlights

This section is available to paid users only. Please upgrade to access this part.
Upgrade NowTranscripts

This section is available to paid users only. Please upgrade to access this part.
Upgrade NowBrowse More Related Video

How to Reset Windows 11 Password Without Any Software

How to Set Password on Windows 11 or 10 PC!
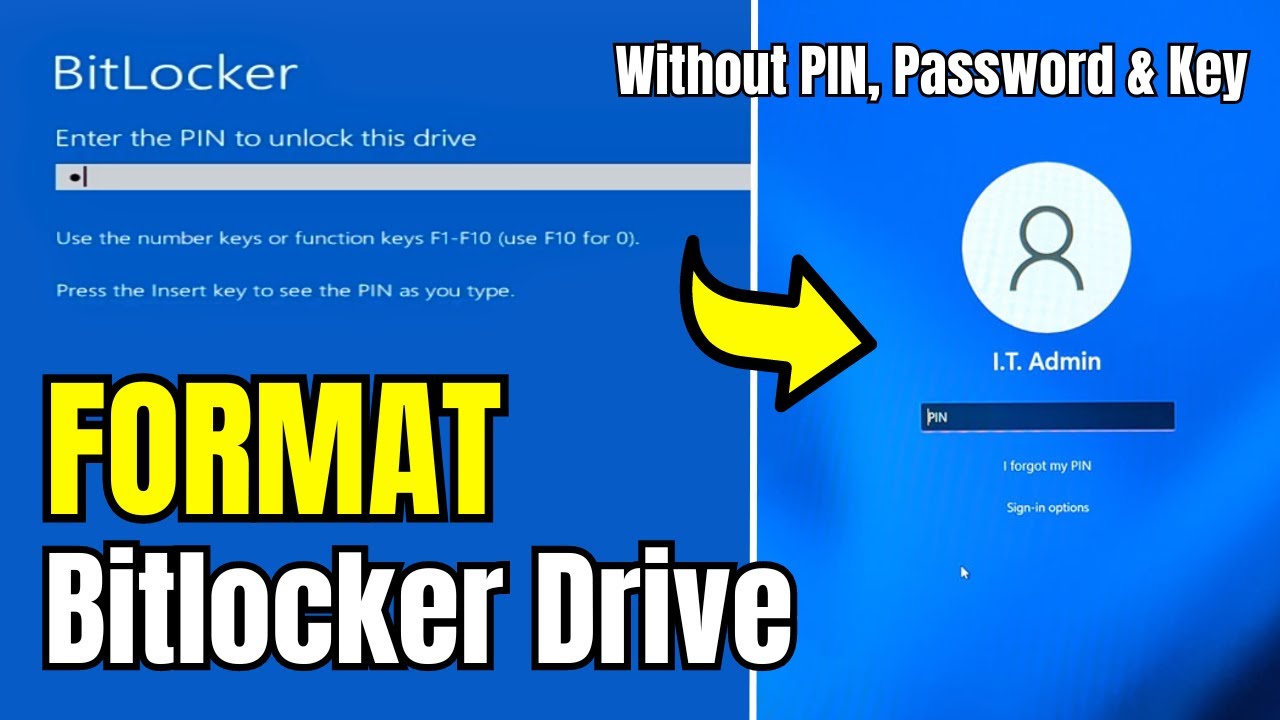
How to FORMAT Bitlocker Encrypted DISK Without KEY (2024) in Window 10/11
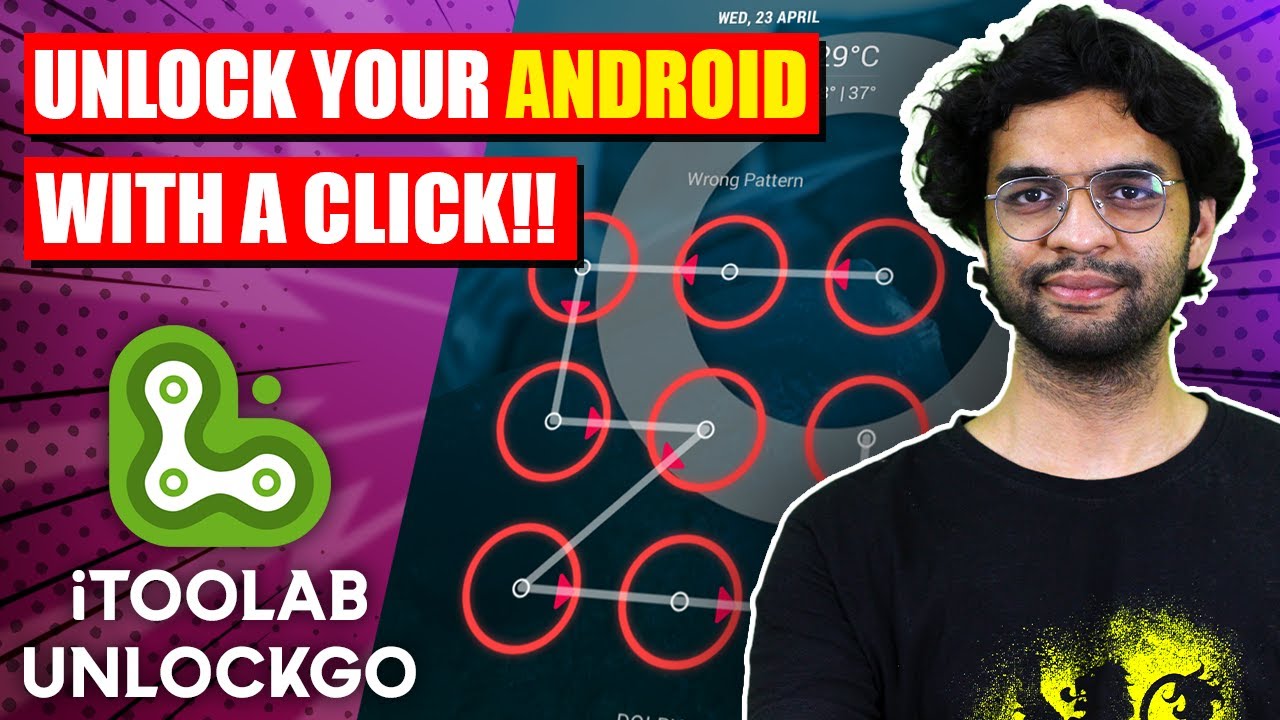
How to Unlock Google account on Android | FRP Bypass Samsung🔥| Android Unlock without Password

Forgot your Windows 10 password? Bypass password quickly and easily!

ELDEN RING!!!! I FIXED IT!!!! No lagging/stuttering/freezing ABSALUTLY FLAWLESS!!!!! This will work.
5.0 / 5 (0 votes)