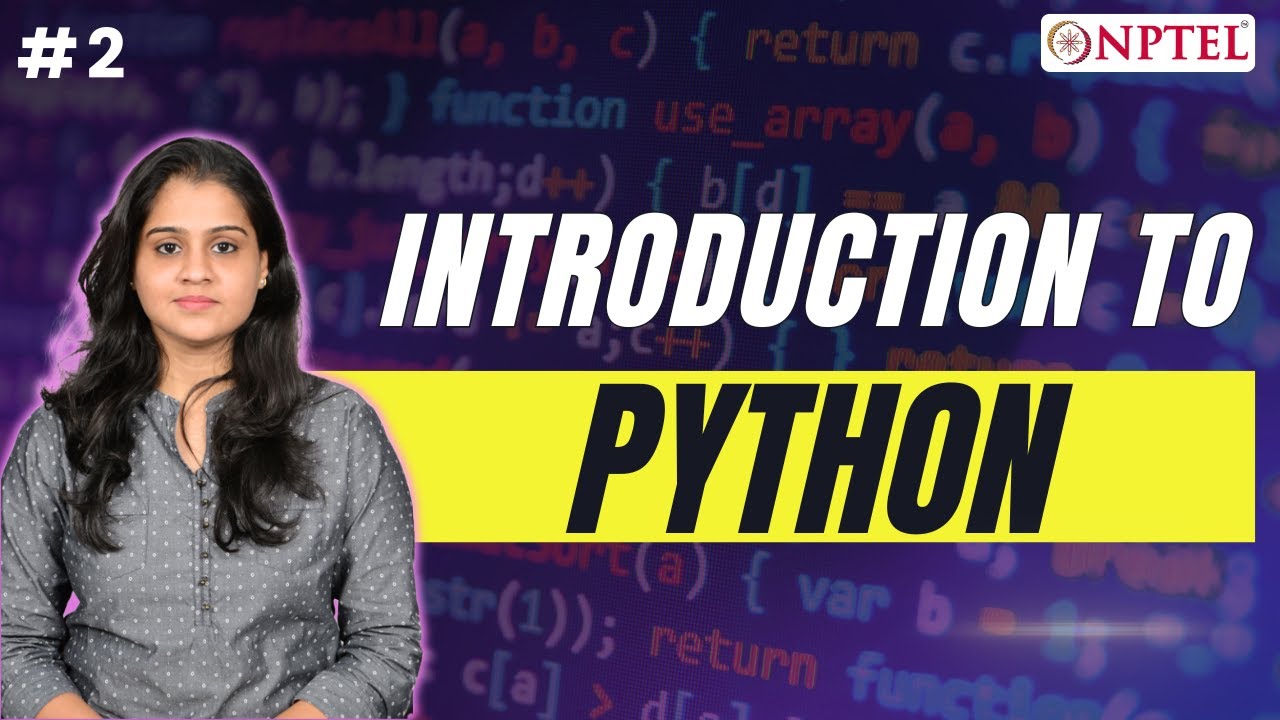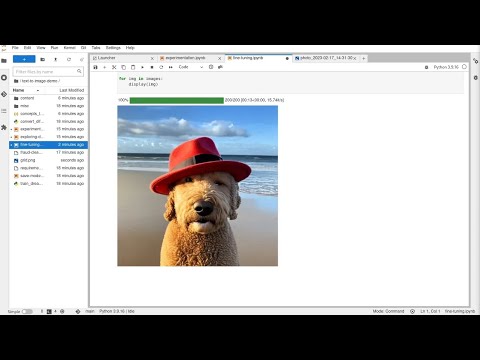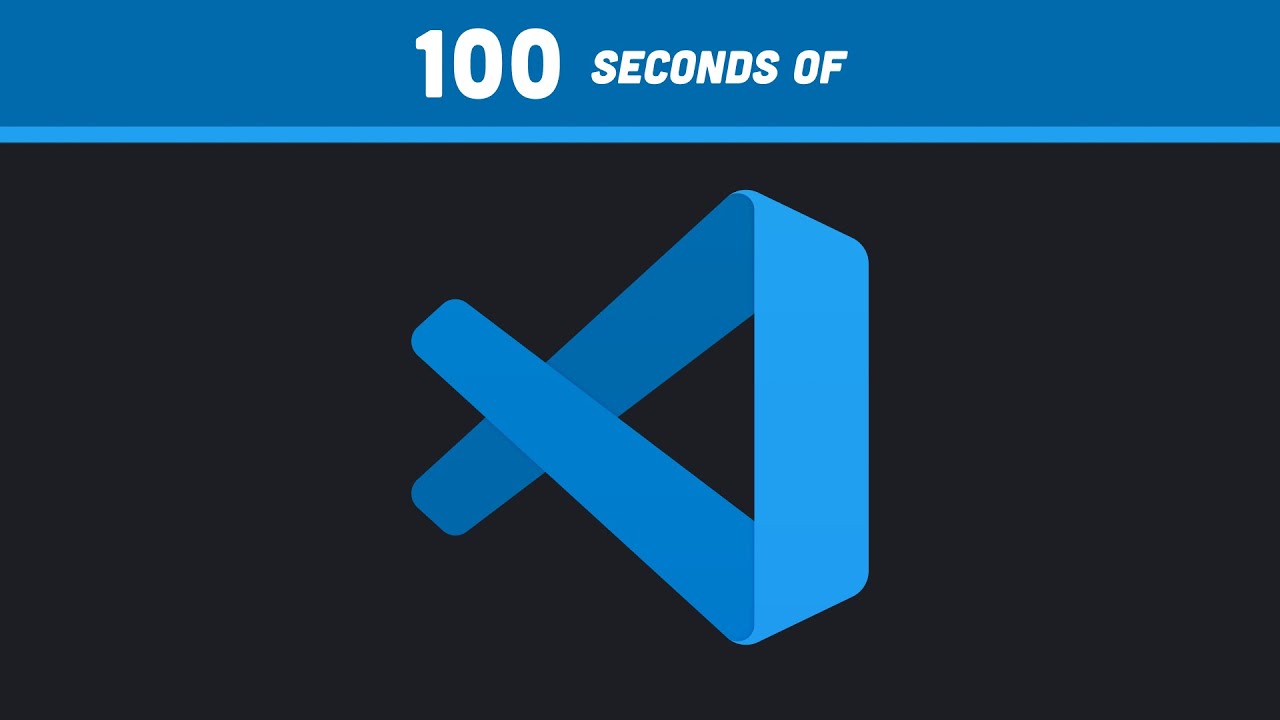How to Set up VS Code for Data Science & AI
Summary
TLDRIn this video, Dave, a data scientist, shares his experience with VS Code for data science projects, highlighting its advantages over Jupyter Notebooks in terms of workflow and productivity. He introduces VS Code, explains essential settings and extensions like Python, Pylance, and Jupyter, and demonstrates how to run Python code and Jupyter notebooks within VS Code. Dave emphasizes the efficiency of using VS Code for the entire data science project lifecycle, showcasing its interactivity and readiness for production.
Takeaways
- 👋 Introduction: Dave, a data scientist, introduces a tutorial on setting up VS Code for data science projects, which has improved his workflow and productivity.
- 🛠️ Tool Overview: VS Code is a free, integrated development environment (IDE) by Microsoft, compatible with Windows, Linux, and macOS, offering features like debugging, syntax highlighting, and intelligent code completion.
- 🌟 Productivity Boost: Dave emphasizes VS Code's impact on his efficiency as a data scientist, allowing for the entire project lifecycle management without the need to convert Jupyter notebooks to Python files.
- 📚 Extensions: The script highlights the importance of installing specific extensions for Python, such as the Python extension pack, Pylance, and Jupyter, to enhance VS Code's functionality for data science tasks.
- 🎨 Customization: Dave discusses customizing VS Code with themes and settings, including workspace-specific settings that can override user-level settings for project-specific configurations.
- 🔍 Interactive Coding: A key feature demonstrated is the ability to run Python code interactively within VS Code using the 'Jupyter send selection to interactive window' setting, combining the benefits of Jupyter notebooks with VS Code's features.
- 📝 Code Management: Dave explains how VS Code facilitates easier code management for data science projects, making the transition from development to production smoother without the need for code duplication.
- 📚 Workspace Setup: The script includes a step-by-step guide on setting up a workspace in VS Code, which helps in organizing and managing data science projects more effectively.
- 🔄 Workflow Efficiency: Dave demonstrates the efficiency of using VS Code for data science by showing how to interactively run and test code segments, making the debugging and development process faster.
- 🌱 Learning Resource: The video serves as an educational resource for those looking to enhance their data science workflow with VS Code, offering insights into extensions, settings, and best practices.
- 🔄 Transition from Jupyter: The script highlights the benefits of transitioning from Jupyter Lab/Notebooks to VS Code for data scientists seeking a more efficient and feature-rich coding environment.
Q & A
What is the main topic of Dave's video?
-The main topic of Dave's video is about setting up Visual Studio Code (VS Code) for data science projects and how it has improved his workflow and productivity.
Why did Dave switch from Jupyter Notebooks to VS Code?
-Dave switched from Jupyter Notebooks to VS Code because it has significantly improved his workflow and productivity, offering more features and better support for the entire data science project life cycle.
What does Dave consider as the biggest advantage of using VS Code over Jupyter Notebooks?
-The biggest advantage of using VS Code over Jupyter Notebooks is that it allows managing the entire data science project life cycle more efficiently, eliminating the need to transform notebooks into Python files for production.
What is VS Code according to Dave's introduction?
-VS Code is a free, integrated development environment (IDE) made by Microsoft, available for Windows, Linux, and macOS, with features like debugging, syntax highlighting, intelligent code completion, and embedded Git support.
What are some of the must-have extensions Dave recommends for Python development in VS Code?
-Dave recommends the Python extension pack, which includes Python (essential for running Python code), Intellicode (an AI assistant for Python development), an environment manager, Python indent fixer, and Docstring.
What is the purpose of the 'Jupyter' extension in VS Code?
-The 'Jupyter' extension allows users to work with Jupyter Notebooks within VS Code, providing the benefits of both Jupyter and VS Code environments.
How does Dave demonstrate the interactivity of running Python code in VS Code?
-Dave demonstrates the interactivity by showing how to run selected lines of code in a Python file using the 'Jupyter: Send Selection to Interactive Window' feature, which allows for an interactive session similar to Jupyter Notebooks.
What is the significance of the 'Pylance' extension mentioned in the script?
-The 'Pylance' extension is a feature-rich language server for Python in VS Code that enhances the autocompletion suggestions and IntelliSense capabilities, making Python development more efficient.
How does Dave use workspace settings in VS Code to customize his projects?
-Dave uses workspace settings to override user settings specific to a project, allowing for project-specific configurations that are saved within the VS Code workspace file.
What is the 'Jupyter Send Selection to Interactive Window' setting in VS Code and how does it help in data science projects?
-The 'Jupyter Send Selection to Interactive Window' setting allows users to send selected code from a Python file to a Jupyter interactive window instead of the Python terminal, enabling an interactive way of running and testing code blocks during data science projects.
How does Dave suggest using the interactive window feature in VS Code for data transformation?
-Dave suggests using the interactive window to test and validate parts of the data transformation function by selecting and running specific lines of code to check the output, ensuring the correctness of the transformation before applying it to the entire dataset.
Outlines

This section is available to paid users only. Please upgrade to access this part.
Upgrade NowMindmap

This section is available to paid users only. Please upgrade to access this part.
Upgrade NowKeywords

This section is available to paid users only. Please upgrade to access this part.
Upgrade NowHighlights

This section is available to paid users only. Please upgrade to access this part.
Upgrade NowTranscripts

This section is available to paid users only. Please upgrade to access this part.
Upgrade Now5.0 / 5 (0 votes)