10 EXPERT Level iPhone Shortcuts!
Summary
TLDRThis video script showcases 10 advanced shortcuts for iOS devices, enhancing productivity and convenience. It covers automations like enabling 'Always On Display' at sunrise, using OCR to digitize text, and directing photos to specific albums based on location. The script also demonstrates how to get directions to the fastest route among multiple destinations, activate focus modes for scheduled events, and even create a comprehensive pilot logbook. Each shortcut is meticulously explained, with links provided in the description for viewers to try them out.
Takeaways
- 🛍️ The script introduces 10 advanced shortcuts for iOS, including alerts for grocery lists and focus modes for calendar events.
- ⏰ An automation is demonstrated to enable or disable 'Always On Display' based on sunrise and sunset times.
- 📸 A shortcut using OCR (Optical Character Recognition) is shown to extract text from a photo and create an Apple note.
- 📍 A location-based shortcut is presented to send photos directly to a specific album when near a predefined location like work.
- 🚗 The script explains how to create shortcuts for getting directions to the fastest route among multiple locations.
- 📅 A focus mode shortcut is discussed that can be triggered by calendar events, suggesting an automated approach to 'Do Not Disturb' mode during scheduled times.
- 🛒 A grocery alert shortcut is described that notifies the user of items on their shopping list when near a grocery store, with an added CarPlay connection check.
- 📷 A shortcut for organizing work-related photos into a specific album based on the user's location is detailed, with automation triggered by opening the camera app.
- 🚦 The script covers a shortcut to determine the fastest route to multiple destinations and automatically get directions to the quickest one.
- ⏰ An alarm creation shortcut from high-priority reminders is mentioned, which sets an alarm based on the reminder's due date and time.
- ✈️ An expert-level shortcut for creating a pilot logbook is introduced, logging departure and arrival details, flight times, and aircraft information using a third-party app called DataJar.
Q & A
What is the purpose of the video?
-The video provides 10 advanced shortcuts for automating various tasks on an iPhone using the Shortcuts app.
How can you automatically enable or disable the always-on display based on the time of day?
-You can create two automations: one to turn on the always-on display at sunrise and another to turn it off at sunset, using the automations tab in the Shortcuts app.
How can you use OCR to create a note from a printed document?
-You can create a shortcut that takes a photo of the document, extracts text using OCR, and creates a note with that text, saving it to a specific folder.
What is the process for automatically saving photos to a specific album based on location?
-You create a shortcut that checks your distance from a specified location, and if within a set range, it takes a photo and saves it directly to a specified album. This is combined with an automation that runs whenever the camera app is opened.
How can you get directions to the fastest location among multiple destinations?
-You create a shortcut that calculates driving directions to multiple locations, sets variables for each location's travel time, and uses if statements to get directions to the location with the shortest travel time.
How can you enable focus mode automatically when you have a calendar event?
-You create a shortcut that checks for events on a specific calendar and turns on Do Not Disturb mode if an event is starting soon. This is automated by creating time-of-day triggers throughout your schedule.
What steps are involved in getting an alert for groceries when near a grocery store?
-You create a shortcut that checks if your phone is connected to your car and if there are items on a grocery list, then shows a notification. This is triggered by an automation set to run when you arrive at a specific location.
How can you use ChatGPT to summarize the content of a screenshot?
-You create a shortcut that gets the latest screenshot, uses Toolbox Pro actions to recognize objects and extract text, then runs the text through ChatGPT to generate a summary.
How can you automatically add a night shift to your calendar?
-You create a shortcut that asks for a date, then adds an event to your calendar starting at 4:30 PM and ending at 9:00 AM the next day, logging the shift details.
How can you create an alarm based on high-priority reminders?
-You create a shortcut that finds high-priority reminders, gets the due date, and creates an alarm set to the reminder's due date and time.
What is required to set up a pilot logbook using shortcuts?
-You create a shortcut using DataJar to log departure and arrival times, aircraft type, and other details. The shortcut calculates total trip time and logs all information in a formatted note.
Outlines

This section is available to paid users only. Please upgrade to access this part.
Upgrade NowMindmap

This section is available to paid users only. Please upgrade to access this part.
Upgrade NowKeywords

This section is available to paid users only. Please upgrade to access this part.
Upgrade NowHighlights

This section is available to paid users only. Please upgrade to access this part.
Upgrade NowTranscripts

This section is available to paid users only. Please upgrade to access this part.
Upgrade NowBrowse More Related Video

Top 10 Amazing Keyboard Shortcuts You Must Know ⚡ बन जाइये प्रो | August 2021
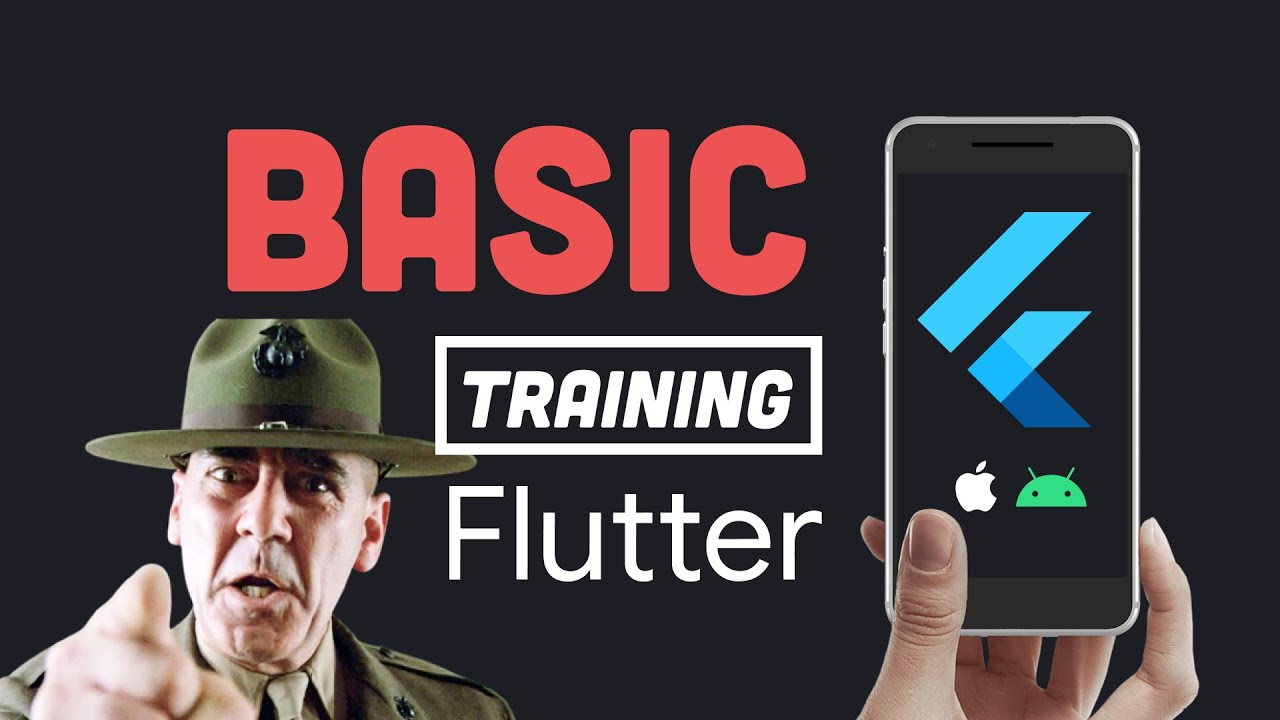
Flutter Basic Training - 12 Minute Bootcamp

Top 10 Brand New Features - Official Samsung One UI 6.1.1
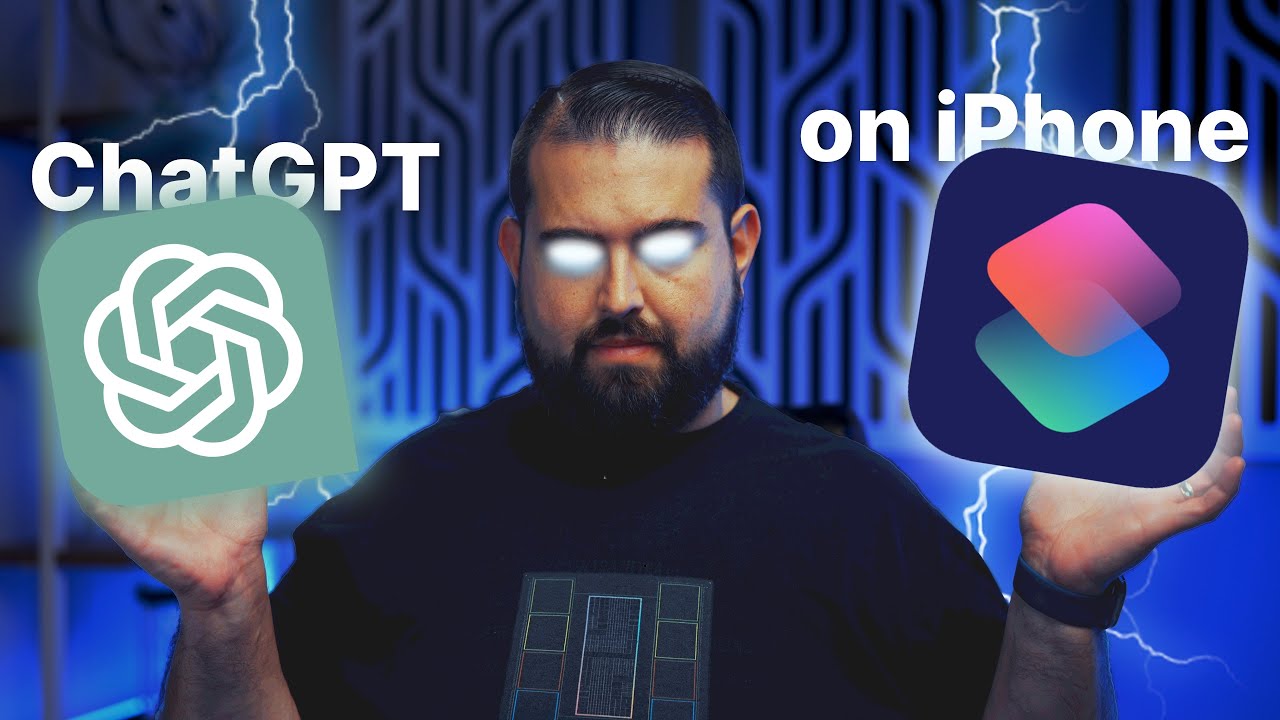
Better than a ChatGPT iPhone App | S-GPT Shortcut!

Mobile vs PC Editors🔥Difference Between PC and Phones For Video Editors in 2024
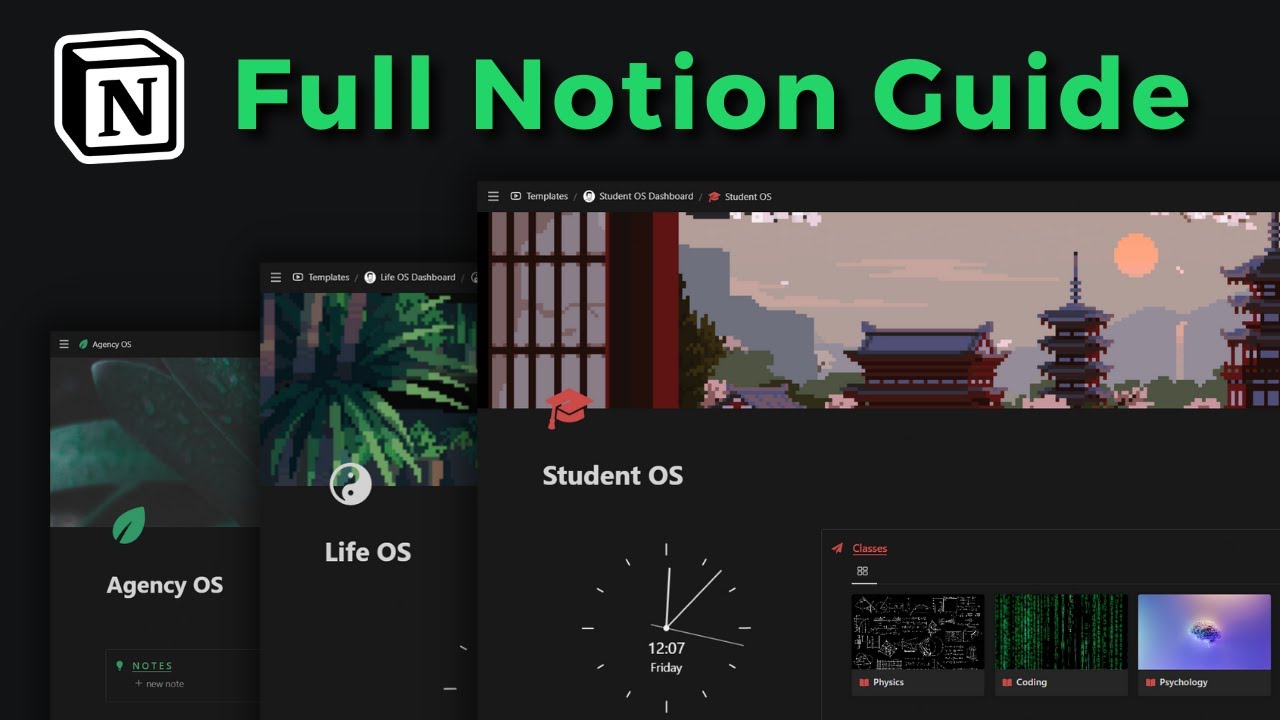
Become a Notion pro in 20min! (Full Notion Guide)
5.0 / 5 (0 votes)