Become a Notion pro in 20min! (Full Notion Guide)
Summary
TLDRThis tutorial video script is a comprehensive guide to mastering Notion, a versatile no-code tool for organizing life effectively. It covers beginner to advanced topics, including basic blocks, databases, templates, and advanced features like synced blocks and API integrations. The script offers practical tips, keyboard shortcuts, and introduces third-party integrations to enhance productivity, aiming to transform viewers into Notion power users.
Takeaways
- 📚 Notion is a versatile no-code tool that allows users to design systems tailored to their specific needs without any coding experience.
- 🎨 The video tutorial is structured into three levels: beginner, intermediate, and advanced, catering to a range of user expertise with Notion.
- 🔧 Notion offers a variety of settings and customization options, including light and dark mode, third-party integrations, and language preferences.
- 📝 Users can create pages with different types and databases, and Notion provides a range of basic blocks and keyboard shortcuts to facilitate content creation.
- 🖼️ Notion enables the addition of icons and covers to pages, offering customization with emojis, custom icons, or images from external sources like Unsplash.
- 📐 The platform includes a simple table feature that can be transformed into a database with advanced sorting and filtering capabilities.
- 🔗 Notion supports the creation of databases with multiple views, such as tables, kanban boards, timelines, and calendars, for diverse organizational needs.
- 🔄 The intermediate section introduces features like multi-column layouts, mentions for team collaboration, and reminders for due dates.
- 🔗 The advanced section covers more complex features, including synced blocks, linked databases, relations, rollups, and API integrations for automation.
- 📈 Users can create custom progress bars using Notion's slice and format functions to visually represent task completion or other metrics.
- 🔄 Template buttons and recurring templates offer efficiency by automating the creation of new entries and maintaining consistency across databases.
Q & A
What is the main purpose of the video about Notion?
-The video aims to guide viewers from beginner to pro level in using Notion, explaining how to use this tool to organize and manage life more effectively.
Why is Notion considered a no-code tool?
-Notion is a no-code tool because it allows users to design systems without any coding experience, making it accessible to a wide range of users.
How is the video structured to cater to different levels of users?
-The video is divided into three sections: beginner, intermediate, and advanced, allowing viewers to choose the level that suits their current knowledge of Notion.
What are some of the basic elements covered in the beginner section of the video?
-The beginner section covers Notion icons, templates, basic blocks, keyboard shortcuts, the simple table, and the quick find option.
How can users customize their Notion experience with settings?
-Users can customize their experience by adjusting settings such as light and dark mode, third-party integrations, calendar start day, earning credits, and workspace domain in the Notion settings.
What is the purpose of the 'Connections' tab in Notion settings?
-The 'Connections' tab is used to manage third-party integrations, allowing users to connect Notion with other apps and services.
How can users create a new page in Notion?
-Users can create a new page by either using the toggle at the top of the sidebar or pressing control and backslash, and then selecting the desired page type or database.
What is the functionality of the 'quick find' option in Notion?
-The 'quick find' option allows users to quickly locate a page by typing in the page name or content, and then navigating the results with arrow keys and page filters.
How can users add an icon and cover to their Notion pages?
-Users can add an icon by selecting an emoji, choosing from Notion’s custom icons, or uploading their own. For covers, users can select from Notion’s gallery, upload their own, paste a link, or choose from Unsplash.
What are the benefits of using Notion templates?
-Notion templates provide a starting point for users, helping them understand the possibilities of Notion and offering ideas and inspiration for creating their own templates.
How can users navigate through their Notion pages and databases?
-Users can navigate through pages using the left sidebar and can manage and organize their databases using views, filters, sorts, and the grouping feature.
What is the Notion Web Clipper and how does it function?
-The Notion Web Clipper is a Chrome extension that allows users to save websites or links directly to Notion, where they can be organized into databases for later reference.
What are the advanced features covered in the video for Notion power users?
-The advanced features include synced blocks, linked databases, relations and rollups, progress bars, template buttons, recurring templates, and API integrations.
How can users create a progress bar in Notion?
-Users can create a progress bar by using the slice function to display solid and empty characters based on a percentage property, and then formatting the percentage as text with a percentage symbol.
What is the purpose of template buttons in Notion?
-Template buttons allow users to create new database entries quickly with predefined properties, making it easier to maintain consistency across tasks or projects.
How can users automate workflows between Notion and other apps?
-Users can utilize the Notion API along with integration software like Zapier or make to create automated workflows, syncing data between Notion and external apps without coding.
Outlines

This section is available to paid users only. Please upgrade to access this part.
Upgrade NowMindmap

This section is available to paid users only. Please upgrade to access this part.
Upgrade NowKeywords

This section is available to paid users only. Please upgrade to access this part.
Upgrade NowHighlights

This section is available to paid users only. Please upgrade to access this part.
Upgrade NowTranscripts

This section is available to paid users only. Please upgrade to access this part.
Upgrade NowBrowse More Related Video
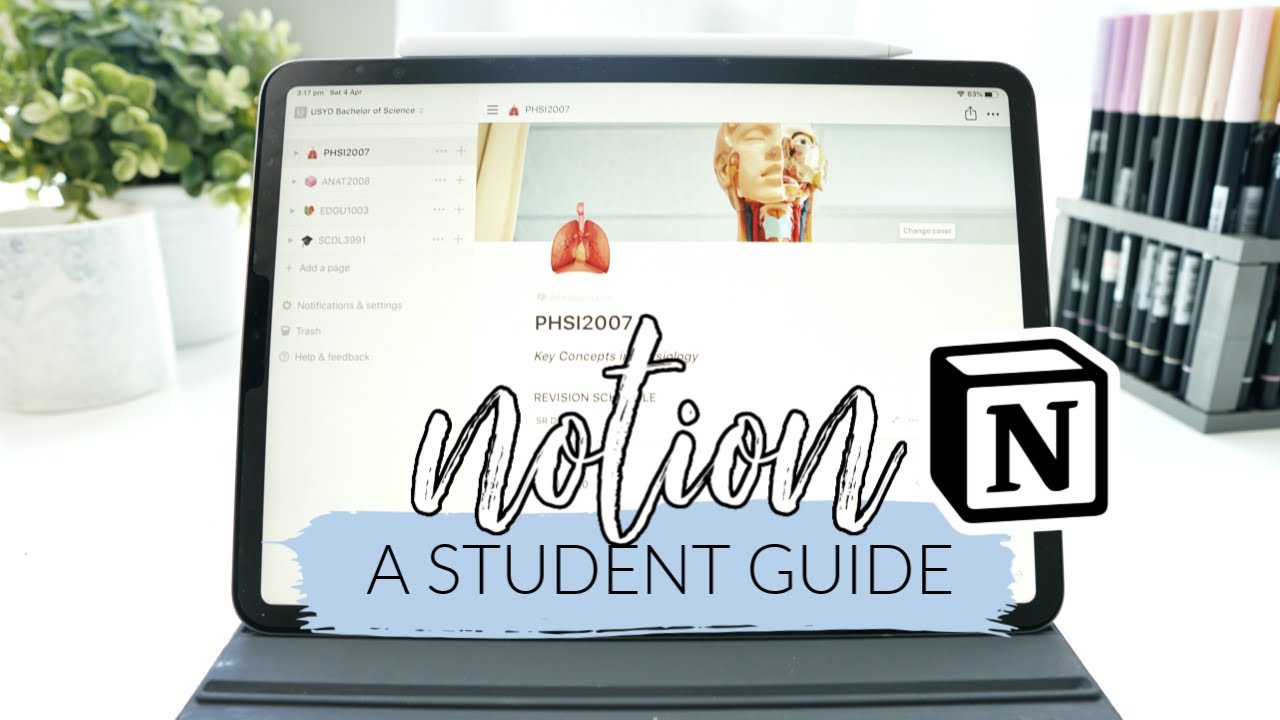
How I use Notion! *as a student* | studycollab: Alicia

Libraries in App Lab
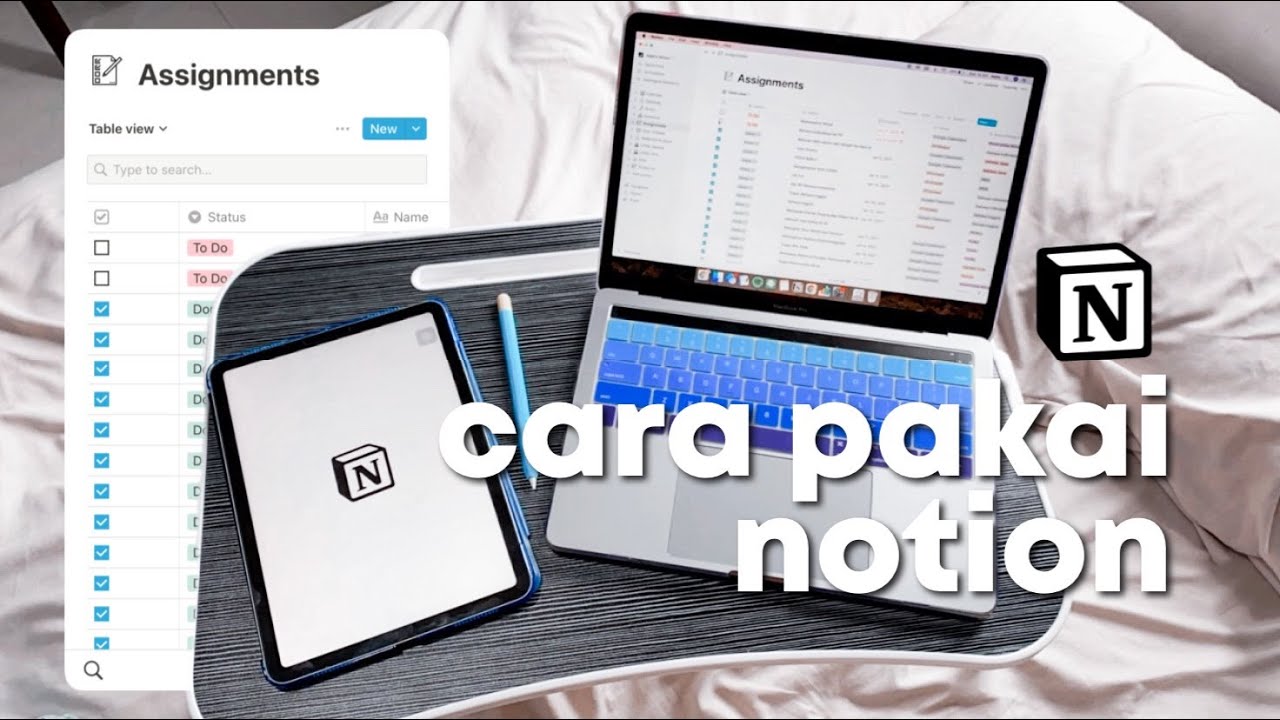
Caraku Produktif dengan Notion (mengatur tugas dan jadwal sekolah)
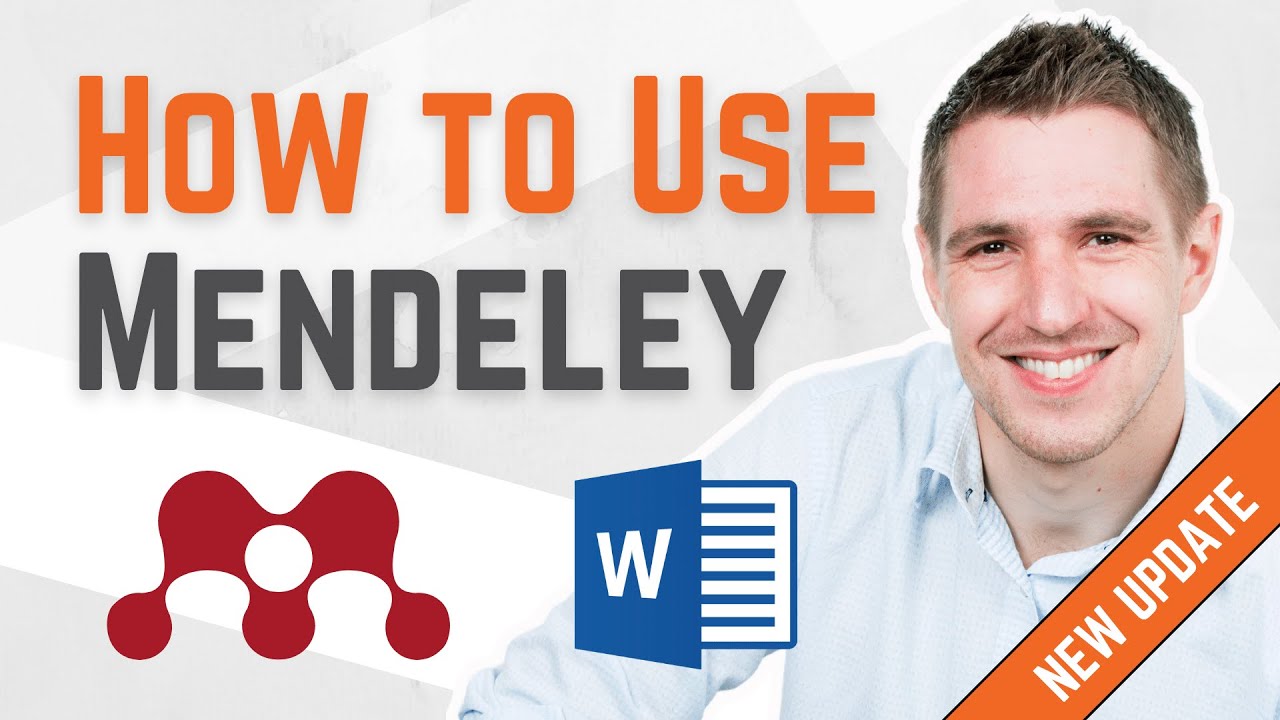
How To Use Mendeley 2024 (Including Web Importer & Cite) - Full Tutorial With Examples

Working with Visual Studio .NET | C#.NET Tutorial | Mr. Bangar Raju
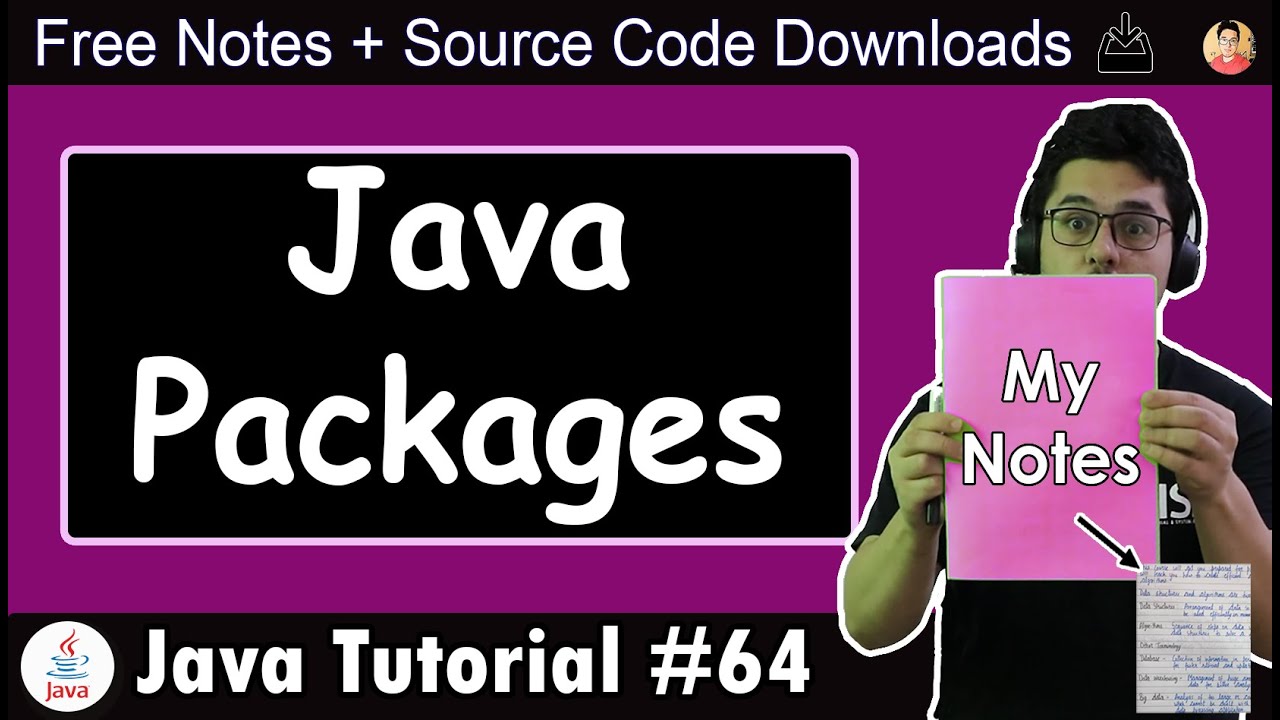
Packages in Java
5.0 / 5 (0 votes)