Mudah Banget!!! Cara Download dan Install Virtual Box Versi Terbaru Di Laptop/PC
Summary
TLDRThis tutorial walks users through the process of installing VirtualBox on a Windows system. It covers each step, from downloading the software via a browser to completing the installation by running the setup as an administrator. The guide emphasizes ease of use, reassuring users about temporary internet disconnection during installation and confirming successful installation. Additionally, it explains how to check the installed VirtualBox version, making it ideal for beginners seeking a clear, concise setup guide.
Takeaways
- 😀 Open your browser (Google Chrome or others) to begin the VirtualBox installation.
- 😀 Search for 'VirtualBox' and click on the official Oracle PM link.
- 😀 You can download VirtualBox directly from the website by selecting the 'Download' option.
- 😀 Choose the Windows version of VirtualBox if you are using a Windows machine.
- 😀 Once the download is complete, right-click the installer and select 'Run as administrator'.
- 😀 In the installation window, click 'Yes' to proceed with the installation process.
- 😀 During installation, VirtualBox will temporarily disable internet connectivity. This is normal.
- 😀 Click 'Yes' when prompted to allow network interfaces to be changed during installation.
- 😀 Wait for the installation to finish, and once completed, click 'Finish'.
- 😀 Open VirtualBox after installation, and you should see the main window indicating the successful setup.
- 😀 To verify the installed version of VirtualBox, click on 'Help' and then 'About VirtualBox' to see the version number.
Q & A
What is the first step in installing VirtualBox on a Windows machine?
-The first step is to open a browser, such as Google Chrome, and search for 'VirtualBox'.
Where should you download VirtualBox from?
-You should download VirtualBox from the official Oracle VM VirtualBox website.
Which version of VirtualBox should you select for Windows users?
-Windows users should select the Windows version of VirtualBox available for download on the website.
What should you do once the VirtualBox installer file is downloaded?
-Once the download is complete, right-click the installer file and select 'Run as administrator'.
What happens when you click 'Run as administrator'?
-When you click 'Run as administrator', a pop-up window will ask for permission to allow the app to make changes to your device. Click 'Yes' to proceed.
What should you do when prompted with installation options?
-You should click 'Next' to proceed with the installation and select the 'VirtualBox application' option.
Is there any interruption to the internet connection during installation?
-Yes, during installation, your internet connection will be temporarily disconnected. This is normal and should not cause concern.
What should you do when the installation asks for additional confirmations?
-When prompted, click 'Yes' to continue the installation process.
How can you confirm that VirtualBox has been installed successfully?
-To confirm successful installation, open VirtualBox, click 'Help', and then select 'About VirtualBox' to check the version number.
What version of VirtualBox is mentioned in the script?
-The script mentions VirtualBox version 7.0.
Outlines

This section is available to paid users only. Please upgrade to access this part.
Upgrade NowMindmap

This section is available to paid users only. Please upgrade to access this part.
Upgrade NowKeywords

This section is available to paid users only. Please upgrade to access this part.
Upgrade NowHighlights

This section is available to paid users only. Please upgrade to access this part.
Upgrade NowTranscripts

This section is available to paid users only. Please upgrade to access this part.
Upgrade NowBrowse More Related Video

INILAH CARA MENGINSTAL WINDOWS 10 DENGAN VIRTUALBOX | GAMPANG BANGET

How to Install Linux on a Virtual Machine using VirtualBox

Cara Download dan Install Virtual Box Versi Terbaru Di Laptop/PC | Install Virtual Box DI Windows

KALIAN HARUS TAU! Tutorial Virtual Machine / Virtualbox LENGKAP - Cara Install , Konfigurasi , Dll.

How to install Windows 10 in VirtualBox 2025
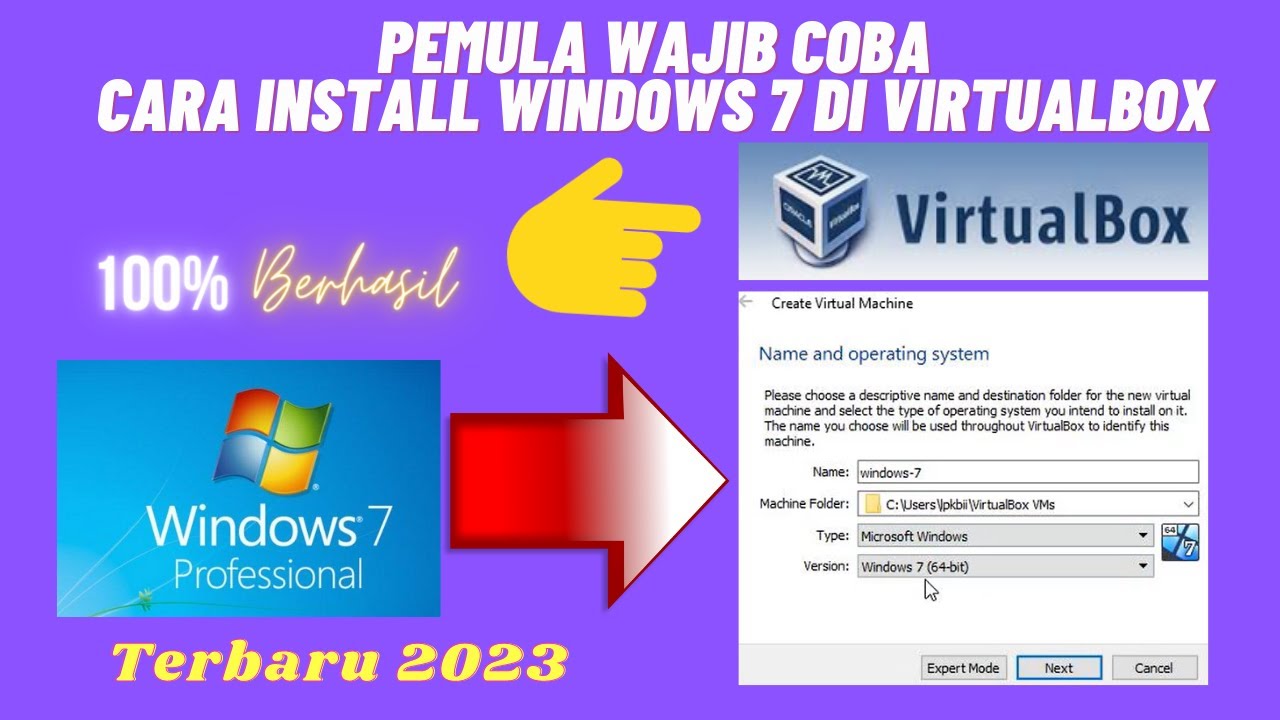
Beginilah Cara Install Windows 7 Di Virtualbox Terbaru 2023
5.0 / 5 (0 votes)