INILAH CARA MENGINSTAL WINDOWS 10 DENGAN VIRTUALBOX | GAMPANG BANGET
Summary
TLDRThis tutorial walks you through the process of installing Windows 10 using VirtualBox. The steps include downloading and setting up VirtualBox, creating a new virtual machine, selecting the appropriate Windows 10 version, and loading the ISO file. The installation process involves configuring storage, selecting regional settings, and waiting for the system to load. After the loading process completes, Windows 10 is successfully installed. The video provides a clear and detailed guide for users looking to set up Windows 10 in a virtual environment.
Takeaways
- 😀 Download VirtualBox from a web search and click the download button for Windows. If you’ve already downloaded it, you can skip this step.
- 😀 Once VirtualBox is installed, open the application, and select the 'New' menu to start setting up the virtual machine.
- 😀 Give your virtual machine a name (e.g., 'Windows 10 64-bit') and select a folder for storage. Then, click 'Select Folder'.
- 😀 For the version, choose 'Windows 10 64-bit' and proceed by clicking 'Next'.
- 😀 In the 'Storage' section, click on 'Empty', then select the blue icon to insert the ISO file for Windows 10.
- 😀 If you don’t have the Windows 10 ISO file yet, you can download it from the link provided in the description.
- 😀 After selecting the ISO, click 'Open', then 'OK'. Next, start the virtual machine by pressing 'Start'.
- 😀 Wait for the installation process to complete, and choose 'Currency Format' as Indonesia when prompted.
- 😀 Click 'Next' when prompted to continue the installation. Then, select the 'Custom' option and click 'Next'.
- 😀 The installation will start and load. Wait for it to finish, and once done, Windows 10 will boot up automatically.
Q & A
What is the first step in installing Windows 10 using VirtualBox?
-The first step is to download VirtualBox from the official website. You can find it by searching on Google, and then click on the download button to choose the Windows version.
Can I skip downloading VirtualBox if I have already installed it?
-Yes, you can skip the download step if you already have VirtualBox installed on your system.
What should I do after opening VirtualBox for the first time?
-After opening VirtualBox, you'll see the main interface with a 'New' button. Click on it to create a new virtual machine.
Do I need to set a specific name for the virtual machine?
-You can choose any name for your virtual machine, but in this example, the name 'Windows 10 64-bit' is used.
Where should I save the virtual machine files?
-You should choose a folder where you want to save your virtual machine files, such as your 'Documents' folder. Once selected, click 'Select Folder.'
How do I select the correct version of Windows for the virtual machine?
-In the 'Version' dropdown menu, select 'Windows 10 (64-bit)' for the correct version of Windows to install on the virtual machine.
What do I need to do in the 'Storage' section?
-In the 'Storage' section, click on 'Empty' under the 'Controller: IDE' section, and then select the blue icon to load the Windows 10 ISO file.
Where can I find the Windows 10 ISO file if I don't have it yet?
-You can download the Windows 10 ISO file from the official Microsoft website. A download link is provided in the description.
What happens after I click 'Start' to begin the installation?
-Once you click 'Start,' the virtual machine will begin booting from the Windows 10 ISO file, and you will see the installation process.
What should I do when the Windows installation asks for a currency format?
-When prompted for a currency format, select 'Indonesia' or your appropriate country and click 'Next' to proceed.
What is the final step in the installation process?
-The final step is to select 'Custom' when asked for the installation type, and then wait for the system to finish the installation. Once it's complete, Windows 10 will automatically open.
Outlines

This section is available to paid users only. Please upgrade to access this part.
Upgrade NowMindmap

This section is available to paid users only. Please upgrade to access this part.
Upgrade NowKeywords

This section is available to paid users only. Please upgrade to access this part.
Upgrade NowHighlights

This section is available to paid users only. Please upgrade to access this part.
Upgrade NowTranscripts

This section is available to paid users only. Please upgrade to access this part.
Upgrade NowBrowse More Related Video
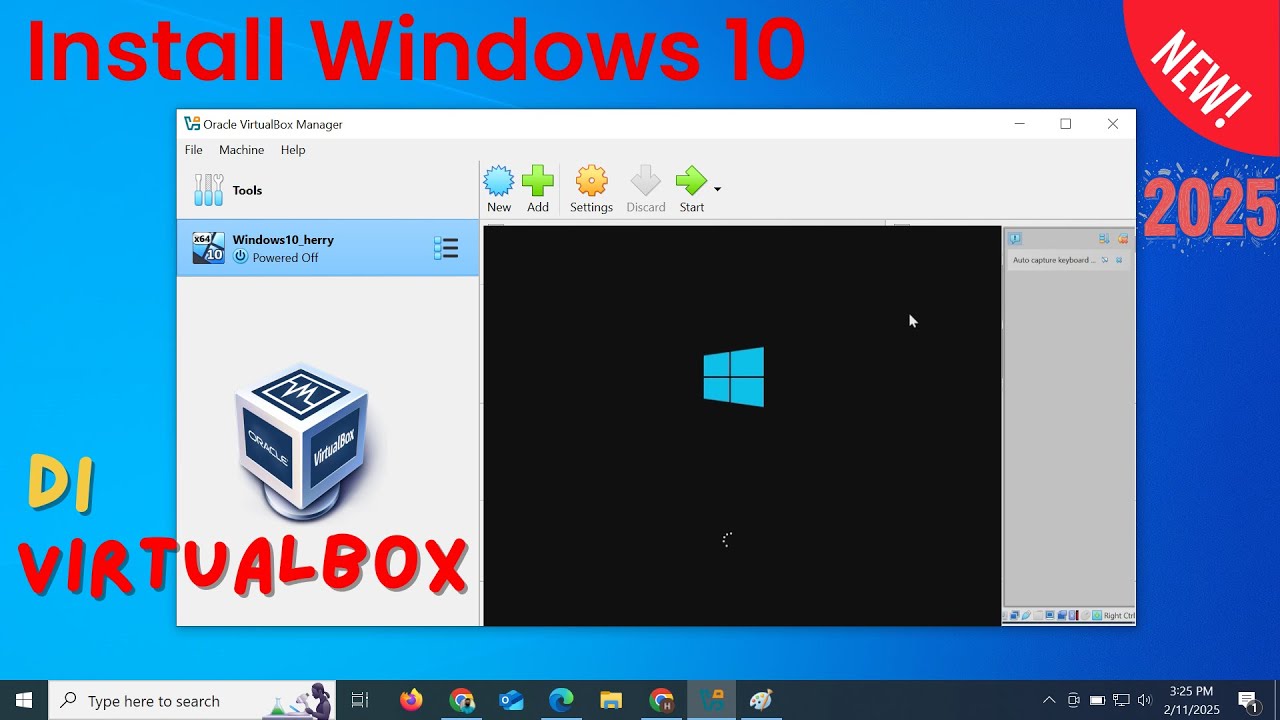
Install Windows 10 di VirtualBox 2025 | Mudah Sekali

Cara Download dan Install Virtual Box Versi Terbaru Di Laptop/PC | Install Virtual Box DI Windows

Begini Cara Install Windows 10 Menggunakan VirtualBox | install windows 10 on virtualbox

KALIAN HARUS TAU! Tutorial Virtual Machine / Virtualbox LENGKAP - Cara Install , Konfigurasi , Dll.

Tutorial Cara Belajar Mikrotik Tanpa Routerboard Lengkap Dengan Virtualbox | Bagian 1

How to install Windows 10 in VirtualBox 2025
5.0 / 5 (0 votes)