Don't Miss Out on Microsoft 365 Copilot Features
Summary
TLDRDieses Videotutorial zeigt die Funktionsweise von Microsoft 365 Co-Pilot, einem innovativen Tool, das die Produktivität in Microsoft-Apps wie Outlook, Excel, PowerPoint, Word und Teams steigert. Jamie, der Tutor, demonstriert, wie Co-Pilot E-Mails summarisiert, schnelle Antworten generiert und in Word, PowerPoint und Excel Daten analysiert und Visualisierungen erstellt. Auch in Microsoft Teams und anderen Apps wie OneNote und Loop ist Co-Pilot integriert, um die Zusammenarbeit und die Suche nach Informationen zu erleichtern. Das Video bietet einen umfassenden Einblick in die Möglichkeiten von Co-Pilot für eine effizientere Arbeitsabläufe.
Takeaways
- 💼 Microsoft Co-Pilot für Microsoft 365 verbessert die Effizienz von Anwendungen wie Outlook, Excel, PowerPoint, Word und Teams.
- 📧 In Outlook können Benutzer mit Co-Pilot E-Mails schneller verfassen, zusammenfassen und beantworten.
- ✍️ In Word kann Co-Pilot Texte generieren, zusammenfassen und referenzieren, einschließlich Essays und Rezepte.
- 📊 Co-Pilot in Excel hilft bei der Datenanalyse, dem Hinzufügen von Formeln und dem Erstellen von Diagrammen.
- 🖥️ In PowerPoint ermöglicht Co-Pilot die schnelle Erstellung und Anpassung von Präsentationen sowie das Hinzufügen von Notizen.
- 💬 In Teams kann Co-Pilot Nachrichten umschreiben, anpassen und Zusammenfassungen von Besprechungen erstellen.
- 🗒️ Co-Pilot ist auch in OneNote verfügbar, um Notizen zu organisieren und zu verwalten.
- 🤝 Microsoft Loop bietet eine kollaborative Plattform mit Co-Pilot für die gemeinsame Erstellung von Inhalten.
- 🔍 Co-Pilot kann sowohl in Arbeits- als auch Webumgebungen verwendet werden, um effizient nach Informationen zu suchen und Dateien zu analysieren.
- 📈 Co-Pilot erleichtert die Datenvisualisierung und -analyse in verschiedenen Microsoft 365-Anwendungen, was die Produktivität steigert.
Q & A
Was ist Microsoft Co-Pilot für Microsoft 365?
-Microsoft Co-Pilot für Microsoft 365 ist ein Werkzeug, das die Microsoft 365 Anwendungserfahrung transformiert, indem es eine Reihe von Anwendungen wie Outlook, Excel, PowerPoint, Word und Teams verbessert und damit einen produktiveren Workflow ermöglicht.
Wie kann man sich bei Co-Pilot für Microsoft 365 anmelden?
-Man kann sich bei Co-Pilot für Microsoft 365 anmelden, indem man die Website copilot.microsoft.com besucht, sich mit dem Microsoft 365 Konto anmeldet und dann die Anwendungen, die man verwenden möchte, aktiviert.
Welche Funktionen bietet Co-Pilot in Outlook?
-Co-Pilot in Outlook ermöglicht die Erstellung von E-Mail-Entwürfen mithilfe von AI, das Zusammenfassen von E-Mail-Threads, die Erstellung von schnellen Antworten und das Coaching von E-Mails, um eine angemessene Tonlage zu gewährleisten.
Wie kann Co-Pilot in Word verwendet werden, um einen Essay zu schreiben?
-In Word kann man Co-Pilot verwenden, indem man die Funktion 'Draft with Co-Pilot' aktiviert und dann die gewünschte Aufgabe, wie das Schreiben eines Essays, beschreibt. Co-Pilot generiert dann einen Entwurf, den man bearbeiten oder erneut generieren kann.
Was sind die Vorteile des Zusammenfassungs-Features von Co-Pilot in Outlook?
-Das Zusammenfassungs-Feature von Co-Pilot in Outlook hilft, lange E-Mail-Threads schnell zu durchforsten, indem es eine Zusammenfassung der wichtigsten Punkte erstellt und direkt auf die ursprünglichen E-Mails verlinkt.
Wie kann man in PowerPoint mit Co-Pilot eine Präsentation erstellen?
-In PowerPoint kann man mit Co-Pilot eine Präsentation erstellen, indem man die gewünschten Themen in das Eingabefeld eingibt und Co-Pilot dann basierend auf diesen Kriterien eine Präsentation erstellt.
Was sind die Funktionen von Co-Pilot in Excel?
-Co-Pilot in Excel ermöglicht die Analyse von Daten, das Hinzufügen von Formeln und Spalten, das Sortieren und Filtern von Daten sowie das Erstellen von Diagrammen und Einblicken basierend auf den Daten im Tabellenblatt.
Wie kann man in Microsoft Teams mit Co-Pilot eine Zusammenfassung einer Besprechung anfordern?
-In Microsoft Teams kann man eine Zusammenfassung einer Besprechung anfordern, indem man Co-Pilot aktiviert und die Funktion zur Analyse des Besprechungsprotokolls verwendet, sobald die Transkription für Co-Pilot aktiviert ist.
Was sind die Möglichkeiten von Co-Pilot in OneNote?
-In OneNote bietet Co-Pilot die Möglichkeit, Notizen zu organisieren und zu erstellen. Es gibt auch spezifische Anforderungen, die man stellen kann, um Notizinhalte zu erweitern oder zu verfeinern.
Wie kann man Co-Pilot in Microsoft Loop nutzen?
-In Microsoft Loop kann man Co-Pilot nutzen, um Seiteninhalte zu erstellen, indem man die Funktion 'Draft page content' verwendet und dann die gewünschten Aufgaben oder Ideen beschreibt, die Co-Pilot generieren soll.
Was ist der Unterschied zwischen dem 'Work' und 'Web' Modus von Co-Pilot?
-Der 'Work' Modus von Co-Pilot ist für die Verwendung in geschäftlichen oder schulischen Kontexten gedacht und ermöglicht die Suche in verbundenen Dateien und Projekten innerhalb der Organisation. Der 'Web' Modus hingegen ermöglicht es, nach Informationen im Internet zu suchen und ist für den allgemeinen Gebrauch bestimmt.
Outlines

This section is available to paid users only. Please upgrade to access this part.
Upgrade NowMindmap

This section is available to paid users only. Please upgrade to access this part.
Upgrade NowKeywords

This section is available to paid users only. Please upgrade to access this part.
Upgrade NowHighlights

This section is available to paid users only. Please upgrade to access this part.
Upgrade NowTranscripts

This section is available to paid users only. Please upgrade to access this part.
Upgrade NowBrowse More Related Video

The Top 5 Super Powers of Copilot Pro

Für Beginner: Copilot in deinen Microsoft 365 Anwendungen #Copilot
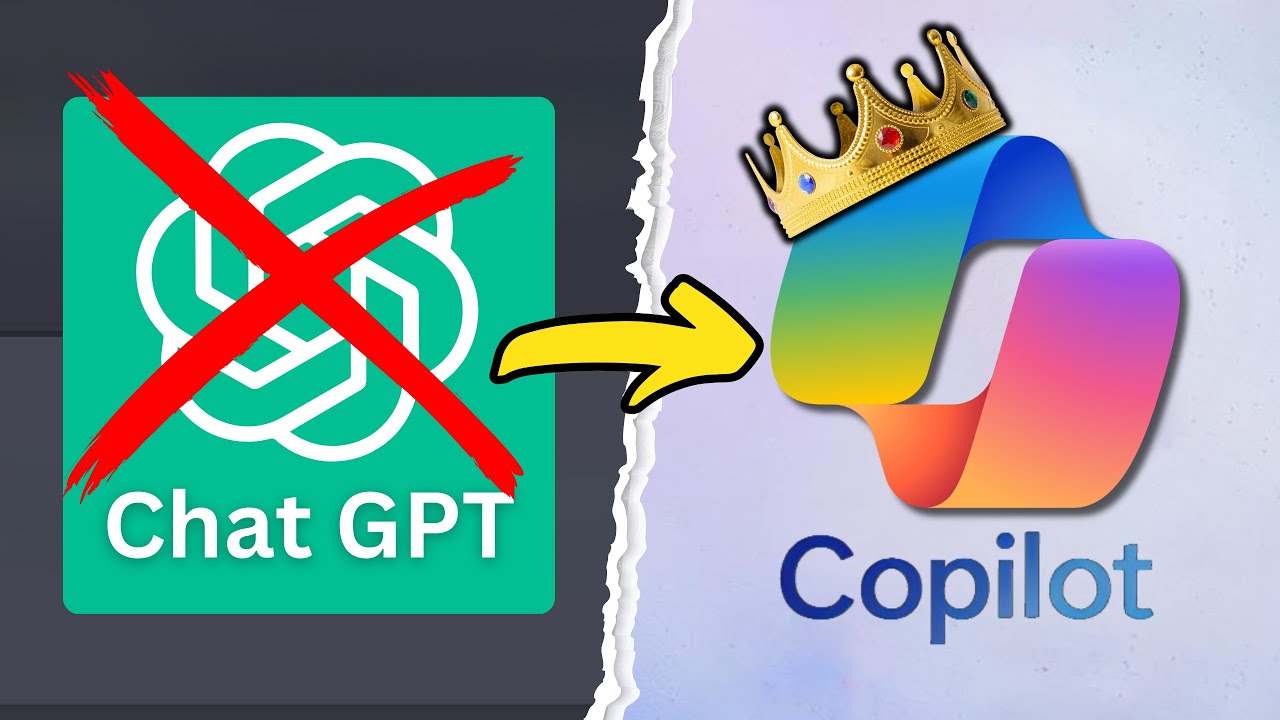
Besser als ChatGPT? - Microsoft Copilot Pro im Test
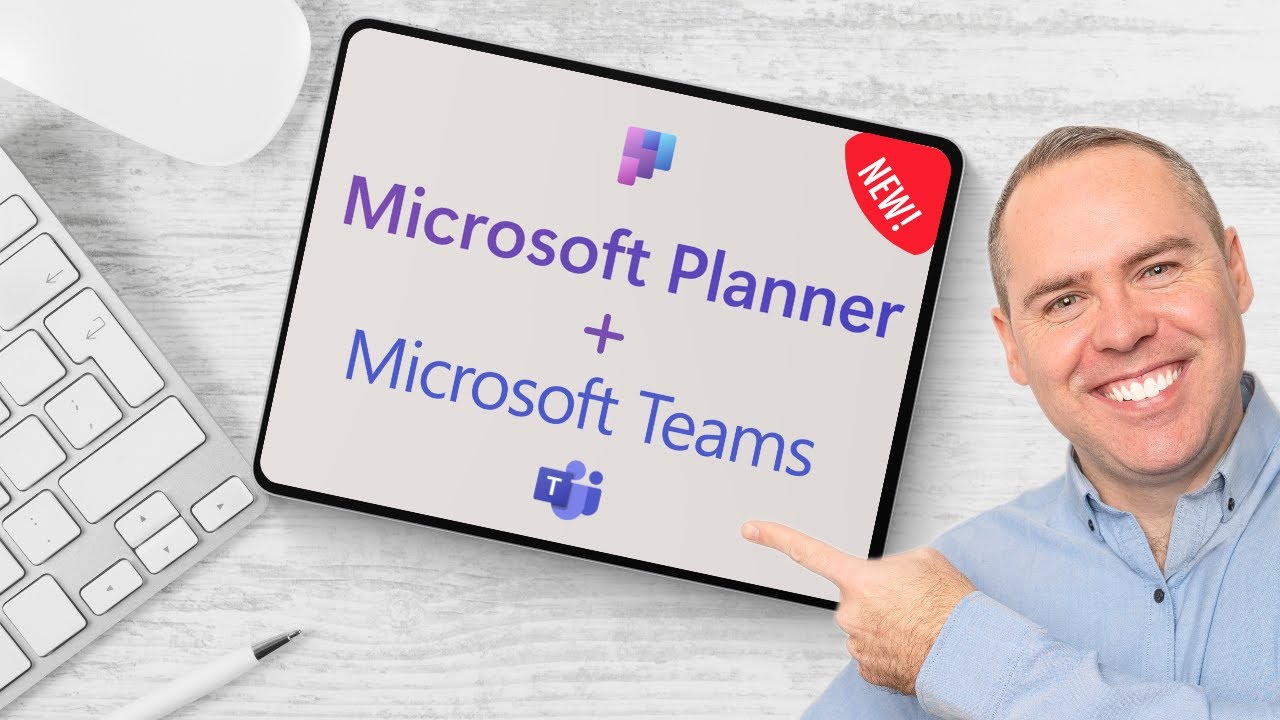
How to Use the NEW Microsoft Planner in Microsoft Teams
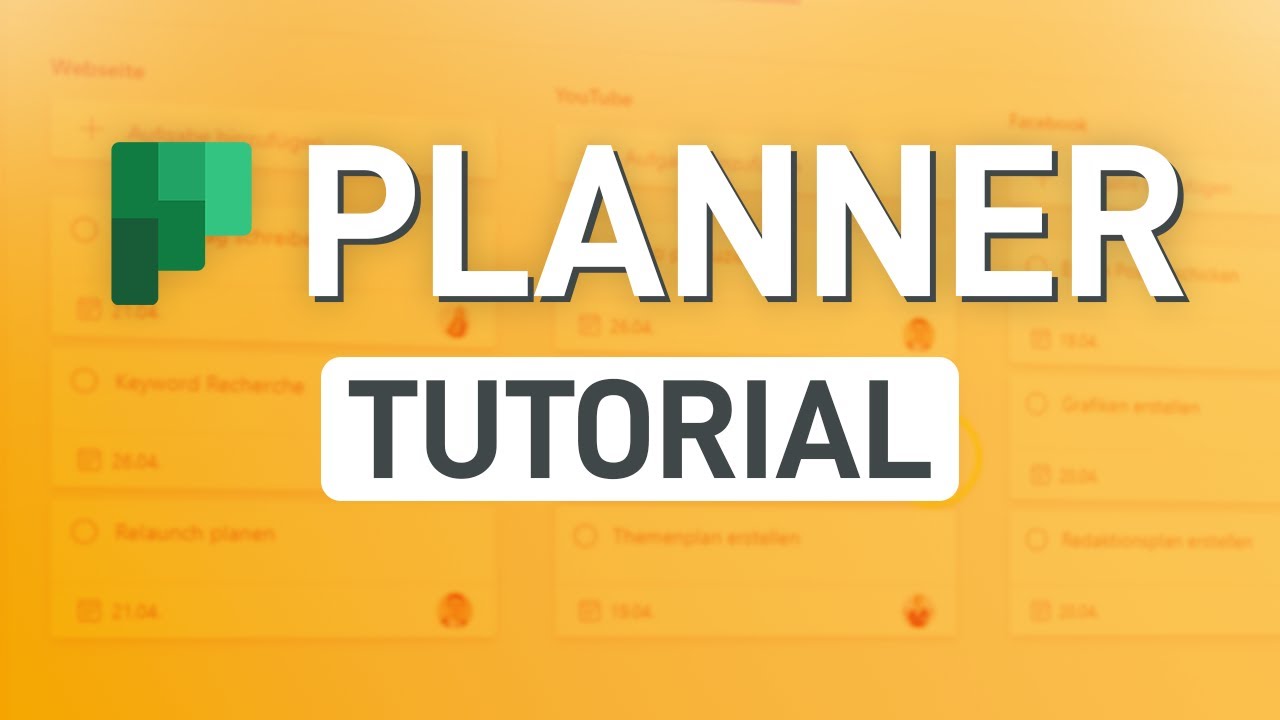
✅ Microsoft Planner Tutorial (alle wichtigen Funktionen erklärt!)

How Microsoft Copilot for Microsoft 365 works
5.0 / 5 (0 votes)
