Fusion 360 beginner's Exercise #10 - Fusion 360 tutorial
Summary
TLDRThis tutorial video from Spark Flux demonstrates the process of creating a 3D body in Fusion 360. The instructor guides viewers through sketching, extruding, and adding details like radius and thickness to the design. Key steps include creating a profile, extruding to specified distances, and adding a circular profile with precise measurements. The video concludes with adding fillets and rounding edges, offering a comprehensive guide for Fusion 360 users to create a polished assembly body.
Takeaways
- 📚 The tutorial is focused on creating a body in Fusion 360, a 3D CAD, CAM, and CAE software.
- 🔗 A downloadable file is provided in the video description for viewers to follow along with the tutorial.
- 📐 The process begins with sketching in the front view, starting with a bottom rectangle of dimensions 64 by 20 units.
- 📏 Dimensions and angles are crucial, with specific measurements such as 156 units distance and 45-degree angles being mentioned.
- ⭕ The tutorial includes creating a profile with a 15 unit radius and then offsetting it by 12 mm to form a rectangular profile.
- 🔩 Extrusion is a key step, with different parts of the design requiring extrusion to specific depths, like 96 mm for the bottom rectangle and 16 mm for the profile.
- 🔵 The creation of a circular profile involves drawing a circle with a 52 mm diameter and extruding it to a depth of 32 mm.
- 🕳 A hole is drilled through the circle with a 40 mm radius, but the final hole size is adjusted to 32 mm.
- 🔲 The tutorial also covers creating fillets with a 20 mm radius on specific lines of the design.
- 📏 Another profile is created in the front plane with tangent and coincident relations between circles, with final extrusion to a 10 mm thickness.
- 🛠️ The final step involves adding a 2 mm radius to all edges for a smooth finish.
Q & A
What is the main topic of the video tutorial?
-The main topic of the video tutorial is to demonstrate how to create a specific body design in Fusion 360, a 3D CAD, CAM, and CAE software.
How can viewers access the downloadable file mentioned in the video?
-Viewers can find the downloadable link to the file in the description below the video.
What is the first step in creating the body profile in Fusion 360 according to the tutorial?
-The first step is to select the sketch and go to the front plane, then start by making the bottom rectangle with dimensions 64 by 20 using a two-point rectangle tool.
What is the dimension of the bottom rectangle in the profile?
-The bottom rectangle has dimensions of 64 units in length and 20 units in width.
What is the angle between the line and the point in the profile sketch?
-The angle between the line and the point in the profile sketch is given as 45 degrees.
How is the radius of 15 units applied in the tutorial?
-The radius of 15 units is applied by selecting the two lines where the radius is needed and giving it a radius command in Fusion 360.
What is the thickness given for the profile after applying the radius?
-The thickness given for the profile after applying the radius is 12 mm.
What is the extrusion distance for the bottom rectangle and the profile in the tutorial?
-The extrusion distance for the bottom rectangle is 96 units, and for the profile, it is 16 units.
What is the depth of the outer layer in the circular profile as mentioned in the script?
-The depth of the outer layer in the circular profile is 50 mm.
How is the circular profile created in the tutorial?
-The circular profile is created by first drawing a circle with a radius of 52 mm from the center, then extruding it to a distance of 32 mm, and finally drilling a hole with a diameter of 40 mm.
What is the final step in creating the body according to the tutorial?
-The final step is to provide a radius of 2 mm to all the edge filets across the body, which can be done by selecting the edges and applying the fillet command in Fusion 360.
Outlines

This section is available to paid users only. Please upgrade to access this part.
Upgrade NowMindmap

This section is available to paid users only. Please upgrade to access this part.
Upgrade NowKeywords

This section is available to paid users only. Please upgrade to access this part.
Upgrade NowHighlights

This section is available to paid users only. Please upgrade to access this part.
Upgrade NowTranscripts

This section is available to paid users only. Please upgrade to access this part.
Upgrade NowBrowse More Related Video
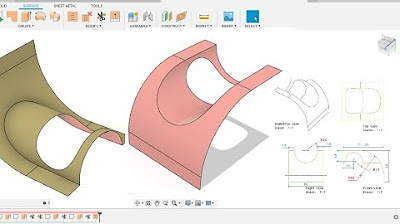
Fusion 360 beginner's Exercise #9 - Fusion 360 tutorial
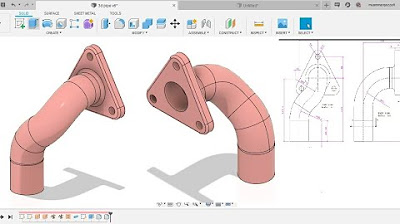
Fusion 360 beginner's Exercise #8 - Fusion 360 tutorial
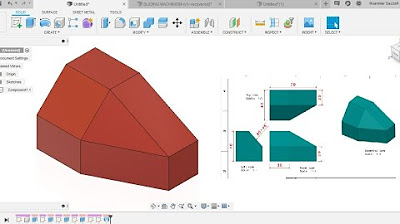
Fusion 360 beginner's Exercise #5 - Fusion 360 tutorial
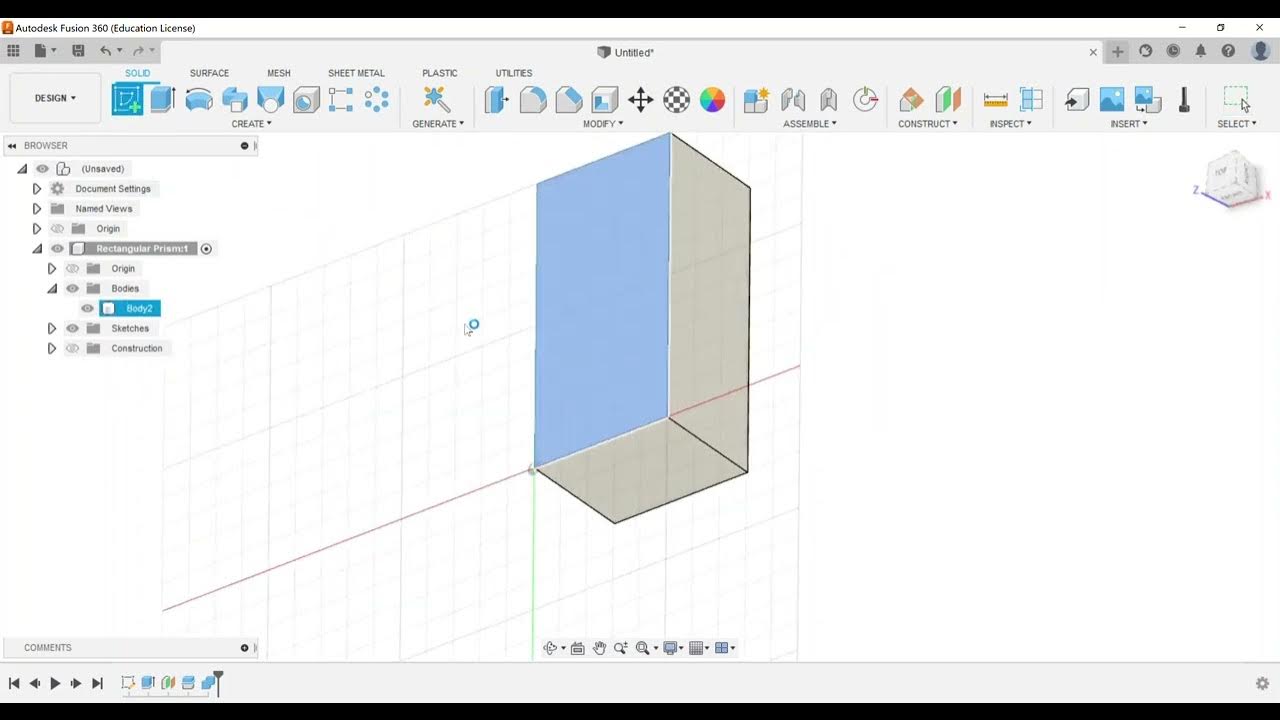
Advanced Modeling - Split and Combine Bodies
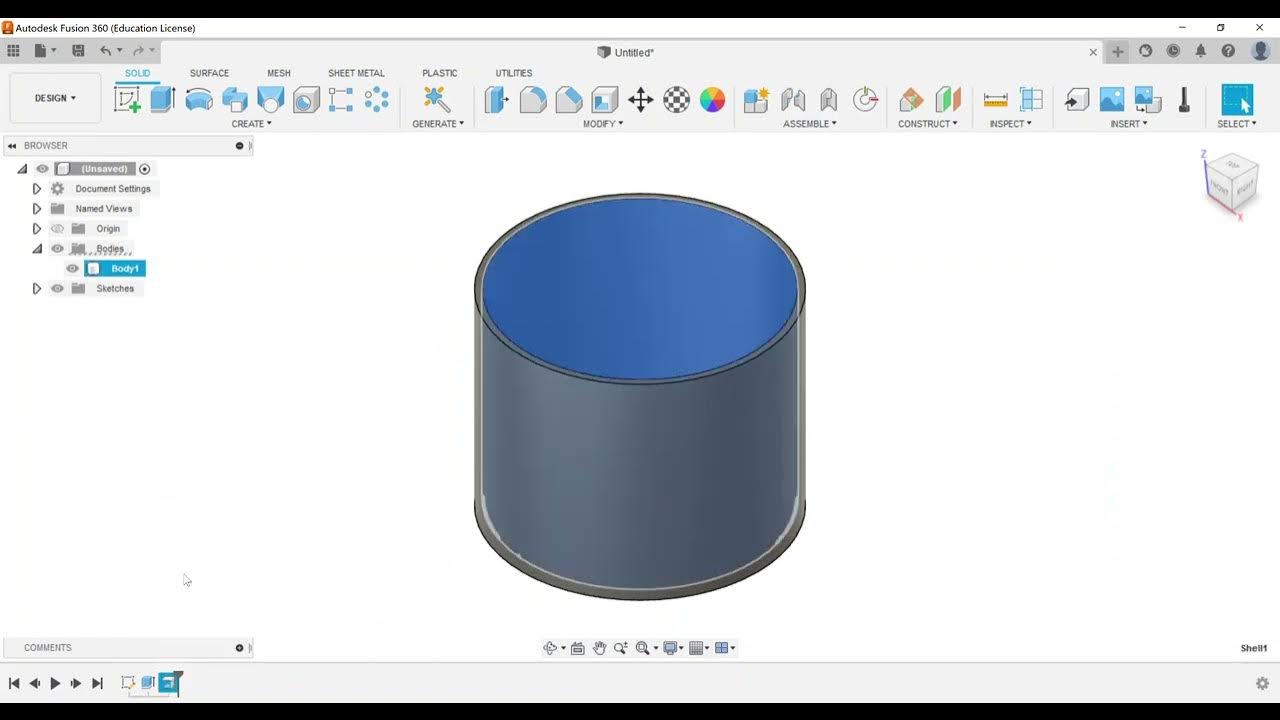
Part Modeling - Create a Shell Feature

How to 3D Print your own Cityscapes and Terrains (FREE Method)
5.0 / 5 (0 votes)