Fusion 360 beginner's Exercise #8 - Fusion 360 tutorial
Summary
TLDRIn this tutorial, the host demonstrates the process of creating a hose pipe in Fusion 360, a 3D CAD software. Starting with a sketch of the pipe's profile on the front and side views, the tutorial guides through combining these sketches to form a 3D model. It covers steps like extruding the profile, trimming excess parts, and using the 'Pipe' command to create a hollow pipe with specified outer diameter and thickness. The video concludes with adding a mounting profile and emphasizes the importance of accuracy and precision in the design process.
Takeaways
- 🔧 The video is a tutorial on creating a hose pipe in Fusion 360, a 3D CAD software.
- 📈 The tutorial provides a downloadable EDL drawing file for reference, available in the video description.
- 📝 The main challenge is modeling the hose pipe across three axes simultaneously, involving a snake-like profile.
- 📐 The process begins with sketching the profile on the front view, involving straight lines, arcs, and circles with specific dimensions.
- 📉 After the front view sketch, the same is replicated on the side view, focusing on the L-shaped profile with a 70mm radius at the center.
- 🔄 The two sketches are combined to create a 3D sketch, using the 'Form' command in Fusion 360.
- 📊 The outer diameter of the pipe is set to 52mm, with an inner diameter of 50mm for the sweep operation.
- 🛠️ The tutorial demonstrates how to use extrude and trim commands to shape the pipe's body and handle mounting details.
- 🔄 The 'Pipe' command is used to create the hollow section of the pipe with a specified outer diameter, thickness, and using a circular profile.
- 🔄 Additional sketches are made on the pipe's surface to create the mounting profile, involving circles and lines with tangent relationships.
- 🎉 The final step includes creating a circular pattern of the mounting profile and extruding it to complete the hose pipe design.
Q & A
What is the main topic of the video tutorial?
-The main topic of the video tutorial is to demonstrate how to create a hose pipe in Fusion 360 using a provided tool EDL drawing.
Where can viewers find the downloadable file for the tool EDL drawing mentioned in the video?
-Viewers can find the downloadable file for the tool EDL drawing in the description below the video.
What is the outer diameter of the hose pipe that the tutorial is focusing on?
-The outer diameter of the hose pipe being discussed in the tutorial is 52mm.
What is the first step in creating the hose pipe sketch on the front view?
-The first step in creating the hose pipe sketch on the front view is to draw a horizontal line with a dimension of 50mm.
What is the radius of the first arc drawn in the sketch?
-The radius of the first arc drawn in the sketch is 60mm.
How is the second arc in the sketch different from the first arc?
-The second arc has a different position and a vertical distance of 10mm from the previous point, and it is tangent to the first arc.
What is the purpose of the trim command used in the tutorial?
-The trim command is used to remove the excess part of the sketch that is not required for the final design of the hose pipe.
What is the method used to combine the front and side view sketches into a 3D sketch?
-The method used to combine the front and side view sketches into a 3D sketch involves extruding the sketches and then using the trim command to refine the shape.
What is the section size and thickness specified for the hose pipe in the tutorial?
-The section size for the hose pipe is 50mm with an outer diameter of 50mm and a thickness of 3mm.
How many circles are used to create the profile on the face of the hose pipe in the tutorial?
-Two circles are used to create the profile on the face of the hose pipe, with one having a radius of 50mm and the other two smaller ones having a radius of 12mm each.
What is the final step in completing the hose pipe design after creating the profile?
-The final step is to extrude the profile with a distance of 15mm and then fillet the edges with a 10mm radius to complete the hose pipe design.
Outlines

This section is available to paid users only. Please upgrade to access this part.
Upgrade NowMindmap

This section is available to paid users only. Please upgrade to access this part.
Upgrade NowKeywords

This section is available to paid users only. Please upgrade to access this part.
Upgrade NowHighlights

This section is available to paid users only. Please upgrade to access this part.
Upgrade NowTranscripts

This section is available to paid users only. Please upgrade to access this part.
Upgrade NowBrowse More Related Video
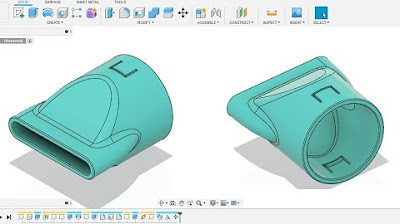
Fusion 360 beginner's Exercise #7 - Fusion 360 tutorial
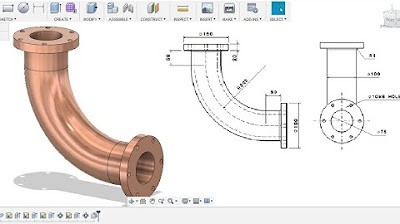
Fusion 360 beginner's Exercise #1 - Fusion 360 tutorial
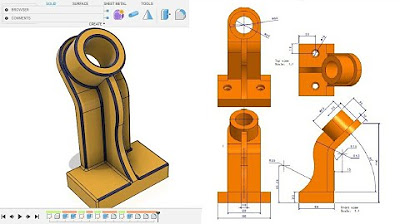
Fusion 360 beginner's Exercise #10 - Fusion 360 tutorial
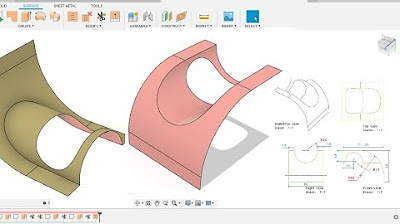
Fusion 360 beginner's Exercise #9 - Fusion 360 tutorial
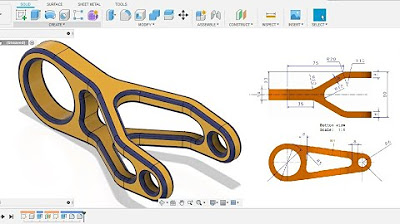
Fusion 360 beginner's Exercise #6 - Fusion 360 tutorial | Spark Plug |

How to make 2D Nuts into 3D in AutoCAD
5.0 / 5 (0 votes)