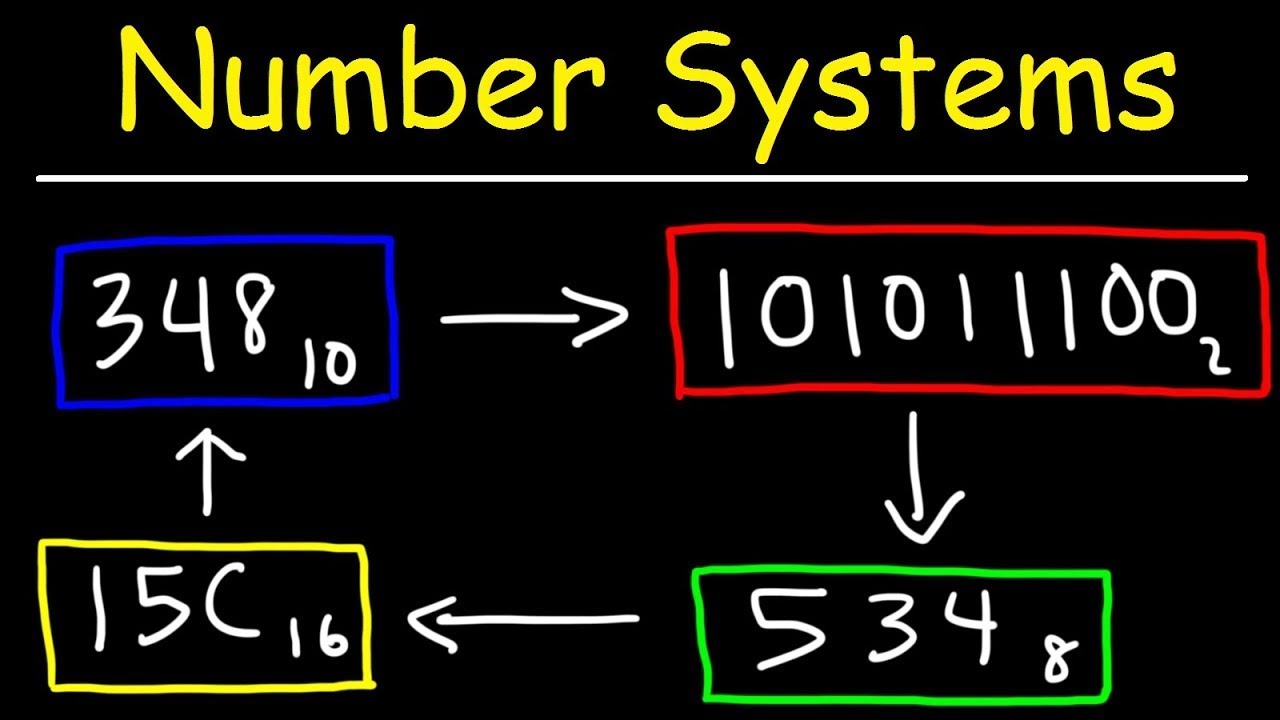All 60+ Photoshop Tools Explained in Under 30 Minutes
Summary
TLDRThis video provides a comprehensive overview of Photoshop's extensive toolset, detailing each tool's functionality and how to use them effectively. From basic tools like the Brush and Eraser to more advanced tools such as the Pen and Shape tools, the tutorial covers essential features like color adjustments, path creation, and text editing. It also highlights shortcuts and offers helpful tips for speeding up workflow. Whether you’re working with vector paths, retouching images, or adding custom shapes, this guide is designed to help users unlock the full potential of Photoshop’s capabilities.
Takeaways
- 😀 The Dodge Tool lightens areas in an image, and its intensity can be adjusted through the Exposure slider in the Options Bar.
- 😀 The Burn Tool darkens areas in an image and can be customized by intensity and range through the Options Bar.
- 😀 The Sponge Tool adjusts the saturation of an image, allowing for either desaturation or saturation with adjustable intensity.
- 😀 The Pen Tool is used to create vector paths by adding anchor points, and it can be used for custom shapes or masking.
- 😀 The Freeform Pen Tool allows freehand drawing of vector paths, similar to the Lasso Tool but with the precision of the Pen Tool.
- 😀 The Curvature Pen Tool automatically creates smooth curves, making it easier to design organic shapes.
- 😀 The Add Anchor Point Tool adds anchor points to an existing path, while the Remove Anchor Point Tool deletes them.
- 😀 The Convert Point Tool changes anchor points between sharp and curved, allowing precise control over the path's geometry.
- 😀 The Horizontal and Vertical Type Tools create text layers, and the Vertical Type Tool specifically generates vertical text.
- 😀 The Shape Tools (Rectangle, Ellipse, Triangle, etc.) are used to create geometric shapes, with options to modify properties like color and stroke.
- 😀 The Zoom Tool allows for zooming in and out of the canvas by clicking or holding Alt to zoom out, and it can be used by dragging horizontally for incremental zoom.
Q & A
What is the function of the Liquify Filter in Photoshop?
-The Liquify Filter allows for the distortion of areas within an image, enabling users to reshape or manipulate parts of an image, such as pushing, pulling, or swelling the pixels.
How does the Dodge Tool affect the image?
-The Dodge Tool lightens areas of an image. It can be used to brighten specific parts, and its intensity can be controlled via the Exposure slider, with options to target shadows, midtones, or highlights.
What is the difference between the Dodge Tool and the Burn Tool?
-The Dodge Tool lightens areas of an image, while the Burn Tool darkens them. Both tools have adjustable intensity and target range (shadows, midtones, highlights), and the Alt key can be used to swap between them.
What does the Sponge Tool do in Photoshop?
-The Sponge Tool adjusts the saturation of an image, allowing users to either saturate (increase color intensity) or desaturate (reduce color intensity) specific areas. The intensity of this effect can be adjusted in the Options Bar.
What is the primary purpose of the Pen Tool in Photoshop?
-The Pen Tool is used to create vector paths, which can be straight or curved. It adds anchor points to a path, and these can be manipulated to create precise shapes or curves. The tool can also create custom shapes.
What makes the Curvature Pen Tool different from the standard Pen Tool?
-The Curvature Pen Tool is designed for creating smoother, more natural curves between anchor points. It automatically creates curves, making it easier to produce organic shapes without manually adjusting handles.
How can you manipulate an existing vector path using the Direct Selection Tool?
-The Direct Selection Tool allows you to select individual anchor points or handles on a vector path. Once selected, you can move anchor points or adjust handles to reshape the path. It also lets you delete anchor points if needed.
What is the function of the Horizontal and Vertical Type Mask Tools?
-These tools create text that is converted into a selection in the shape of the letters. This allows you to work with the text as a mask, which can be useful for creating effects or for masking specific areas based on text shapes.
How can you draw perfect geometric shapes like squares or circles in Photoshop?
-To create perfect geometric shapes like squares or circles, hold the Shift key while dragging with shape tools such as the Rectangle Tool or Ellipse Tool. This constrains the proportions, making the shape symmetrical.
What does the Zoom Tool do and how can you use it effectively?
-The Zoom Tool is used to zoom in and out on the canvas. You can click to zoom in or hold the Alt key and click to zoom out. Alternatively, you can click and drag sideways to zoom, moving right to zoom in and left to zoom out.
Outlines

This section is available to paid users only. Please upgrade to access this part.
Upgrade NowMindmap

This section is available to paid users only. Please upgrade to access this part.
Upgrade NowKeywords

This section is available to paid users only. Please upgrade to access this part.
Upgrade NowHighlights

This section is available to paid users only. Please upgrade to access this part.
Upgrade NowTranscripts

This section is available to paid users only. Please upgrade to access this part.
Upgrade Now5.0 / 5 (0 votes)