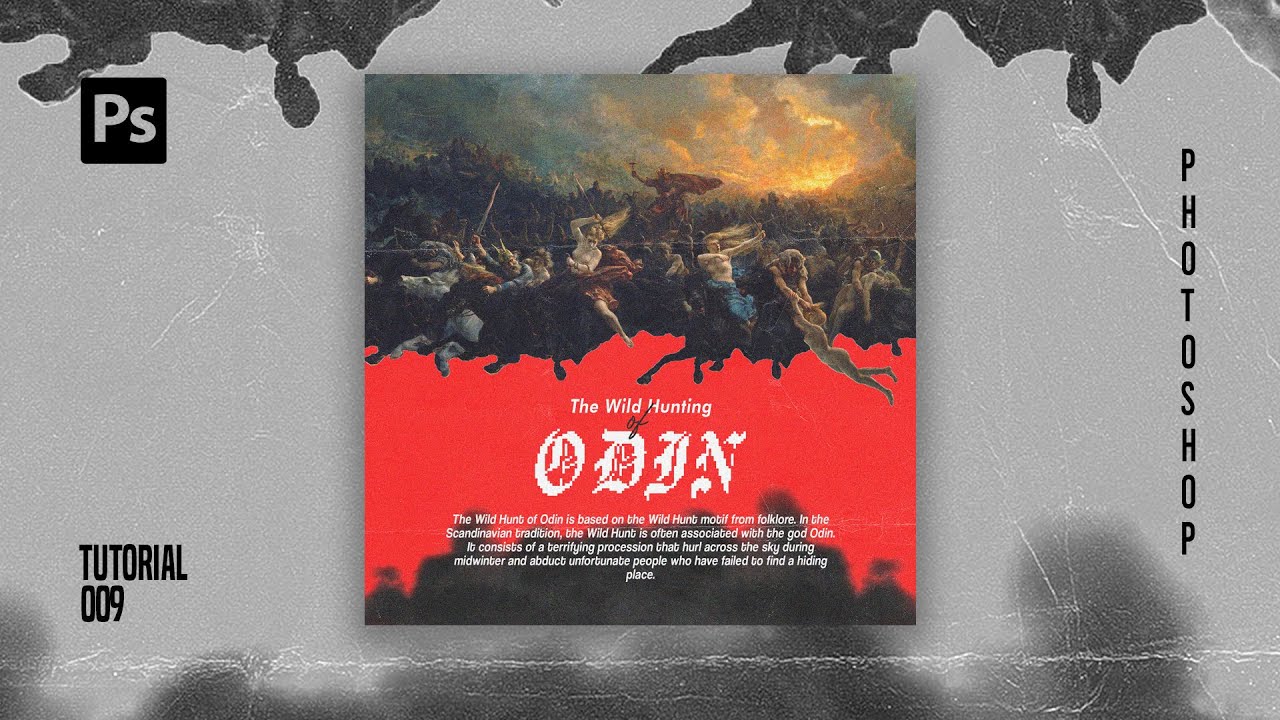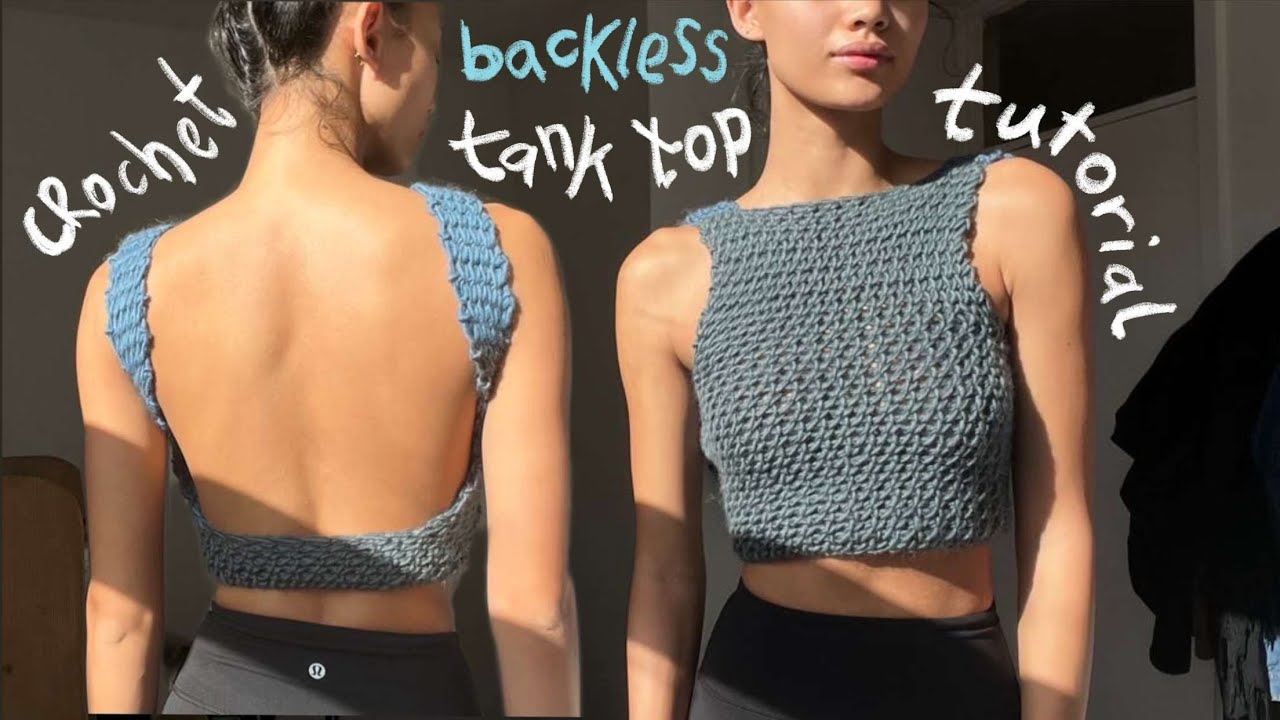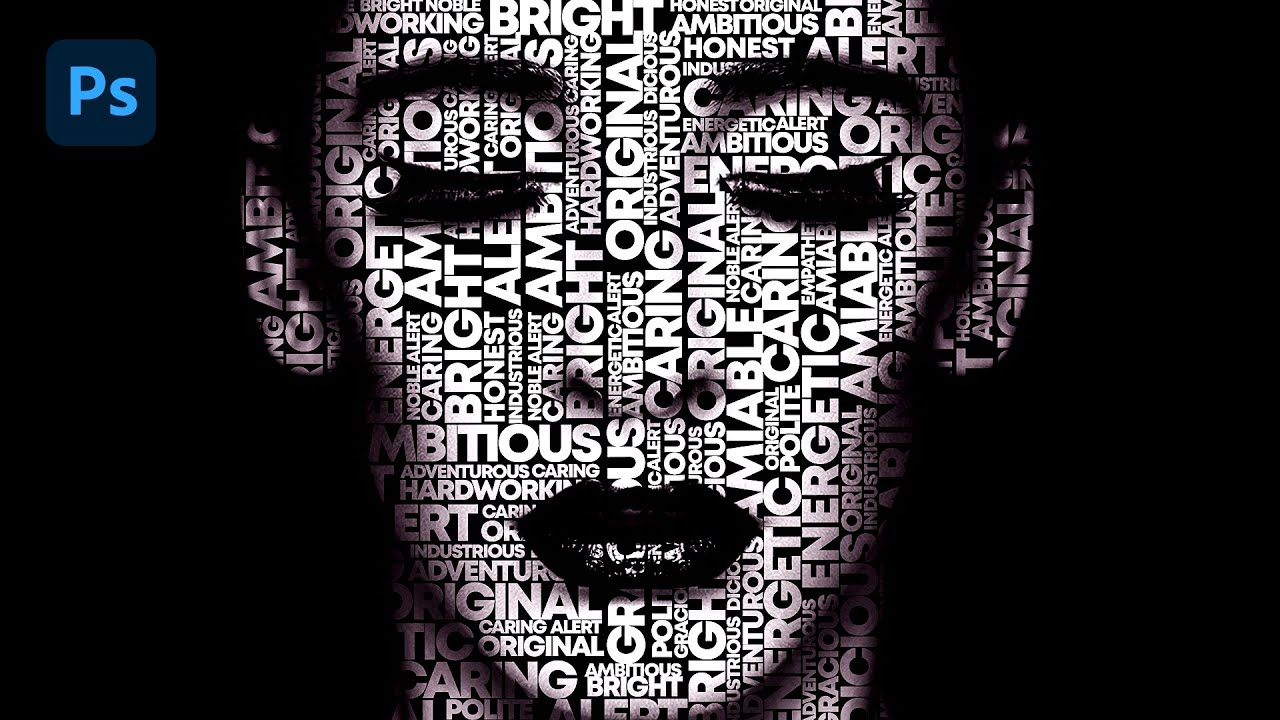How to Use Motion Blur in Photoshop
Summary
TLDRThis tutorial walks through creating a trendy blurry effect in Photoshop. It starts with converting an image to a smart object and applying motion blur. The angle is adjusted, and the blur intensity is fine-tuned. The effect is selectively painted back onto desired areas, and the blur is further customized using liquify. A gradient map is added for color adjustments, and the final touch is adding noise for texture. The video is a step-by-step guide to achieving a dynamic motion blur effect in Photoshop.
Takeaways
- 🖼️ Start by selecting your image and converting it to a smart object.
- 🔧 Apply motion blur using the 'Filter' > 'Blur' > 'Motion Blur' option.
- ⚙️ Adjust the angle of the motion blur to your preference, and set the distance to around 700.
- 🖌️ Use the brush tool to selectively paint back the blur in specific areas of the image.
- 🖍️ Optionally, increase the blur effect by adjusting the distance to 870.
- 🎨 Refine the blur effect using the 'Filter' > 'Liquify' tool to make it look more natural.
- 🌈 Add a gradient map adjustment layer for color grading.
- 🟣 Add multiple color stops to the gradient map for a more complex color effect.
- 🔄 Convert both the gradient map and original image into smart objects for non-destructive editing.
- 📊 Add noise to the image using 'Filter' > 'Noise' to give it a gritty texture.
- 🎉 Finalize the motion blur effect in Photoshop with these steps.
Q & A
What is the first step to create the trendy blurry effect in Photoshop?
-The first step is to select your image and right-click to convert it into a smart object.
Which filter is used to create the motion blur effect in the tutorial?
-The tutorial uses the 'Motion Blur' filter to create the effect.
How can you adjust the angle of the motion blur in Photoshop?
-You can adjust the angle of the motion blur by tilting the angle slider within the filter settings.
What is the suggested motion blur radius used in the script?
-The suggested motion blur radius is around 700.
How do you remove the blur effect from the entire image in the smart object?
-You can remove the blur effect by clicking on the smart filter and pressing Ctrl+Backspace to delete the black color layer.
What tool is used to selectively paint back the blur on specific areas of the image?
-The brush tool is used to selectively paint back the blur on specific areas of the image.
How can you increase the blur effect further after initial application?
-You can increase the blur effect by double-clicking on the motion blur filter and adjusting the radius to a higher value, such as 870.
What is the purpose of using the Liquify filter in the process?
-The Liquify filter is used to make the blur more elongated in specific areas and to add a messy effect to the blur.
What adjustments are made using the gradient map to enhance the image?
-The gradient map is adjusted by adding a purple and yellow line, and then modifying one of the colors to cyan to enhance the image.
How do you apply noise to the image in the final steps of the tutorial?
-Noise is applied to the image by going to the filter menu, selecting 'Noise', ensuring the monochrome option is unchecked, and adjusting the noise level to around 40.
What is the final step to complete the motion blur effect in Photoshop as described in the script?
-The final step is to convert both the gradient map and noise adjustment layers into a smart object.
Outlines

This section is available to paid users only. Please upgrade to access this part.
Upgrade NowMindmap

This section is available to paid users only. Please upgrade to access this part.
Upgrade NowKeywords

This section is available to paid users only. Please upgrade to access this part.
Upgrade NowHighlights

This section is available to paid users only. Please upgrade to access this part.
Upgrade NowTranscripts

This section is available to paid users only. Please upgrade to access this part.
Upgrade NowBrowse More Related Video
5.0 / 5 (0 votes)