Tutorial Microsoft Word: Tab Stop Tipe 1
Summary
TLDRIn this tutorial, the instructor explains how to use tab stops efficiently in document editing. They apologize for the offline exam requirement but emphasize the importance of mastering tab stops for a smoother editing experience. The session covers four types of tab stops: basic, commonly used in letters, numbered for documents like committee reports, and a more advanced type for automatic and manual table of contents creation. The instructor demonstrates practical steps, showing how to adjust tab stops using rulers, insert leaders like dots, and position text for optimal layout, making the process faster and smarter.
Takeaways
- 😀 The importance of using the Tab Stop function effectively in document editing is emphasized.
- 😀 The speaker apologizes for the need to conduct an offline exam focused on Tab Stop usage.
- 😀 The speaker observes that many students struggle with using Tab Stop and finds their methods inefficient and unprofessional.
- 😀 The goal is to teach students a simpler and more efficient way to use Tab Stop, making document editing look smarter and more professional.
- 😀 Four types of Tab Stops are introduced: Type 1 (custom), Type 2 (for letters), Type 3 (for committee documents), and Type 4 (for table of contents).
- 😀 Type 1 is a custom version, while Type 2 is typically used in letters, and Type 3 is common in documents like official decisions.
- 😀 Type 4, for creating a manual table of contents, includes using leaders such as dots, and right-aligned page numbers.
- 😀 The speaker stresses the importance of understanding how to use numbered and non-numbered Tab Stops.
- 😀 The process of creating Tab Stops is demonstrated: Select the paragraph, click on the ruler, and create a new Tab Stop.
- 😀 A practical demonstration shows how to adjust the alignment of Tab Stops, use leaders (dots), and shift the Tab Stops for easier document formatting.
Q & A
What is the main topic of the video?
-The main topic of the video is how to use tab stops effectively in word processing, specifically to improve document formatting and make it look more professional and efficient.
Why is the exam being held offline for this topic?
-The exam is being held offline because the instructor noticed that many students were struggling with using tab stops effectively, which led to the decision to assess the topic through an offline exam.
What is the instructor's opinion about the students' use of tab stops?
-The instructor believes that the students’ current use of tab stops is inefficient and lacks a smart, streamlined approach. He encourages a more practical and professional method of using tab stops.
How many types of tab stops are discussed in the video?
-The video discusses four types of tab stops, each suited for different document formatting needs.
What is the difference between Tab Stop Type 1 and Tab Stop Type 2?
-Tab Stop Type 1 is the instructor's version, while Tab Stop Type 2 is commonly used in letter-writing and other correspondence. Type 2 is often used in documents that involve alignment for text or numbers.
What specific function does Tab Stop Type 3 serve?
-Tab Stop Type 3 is often used for organizing and numbering lists in documents such as committee letters or official notices, where numbered lists are necessary.
What is the unique feature of Tab Stop Type 4?
-Tab Stop Type 4 is used for creating a manual table of contents. It includes the use of leaders (dot leaders) to separate chapter titles from page numbers.
How does the instructor suggest students use tab stops more efficiently?
-The instructor suggests that students select and adjust tab stops using the ruler in the word processor instead of manually typing spaces, which can be tedious and inefficient.
What is the process for adding tab stops in the word processor?
-To add a tab stop, students should click on the ruler at the desired position. They can add multiple tab stops by clicking multiple times, and remove them by dragging them off the ruler.
How can students insert leaders (dot leaders) in their document?
-To insert dot leaders, students should double-click on the tab stop in the ruler, which opens a dialog box where they can choose 'Leader' and select the dot option. Once set, the dot leaders appear in the document.
Outlines

This section is available to paid users only. Please upgrade to access this part.
Upgrade NowMindmap

This section is available to paid users only. Please upgrade to access this part.
Upgrade NowKeywords

This section is available to paid users only. Please upgrade to access this part.
Upgrade NowHighlights

This section is available to paid users only. Please upgrade to access this part.
Upgrade NowTranscripts

This section is available to paid users only. Please upgrade to access this part.
Upgrade NowBrowse More Related Video

Tutorial Microsoft Word dari Dasar Nol untuk Pemula Sampai Cepat Paham
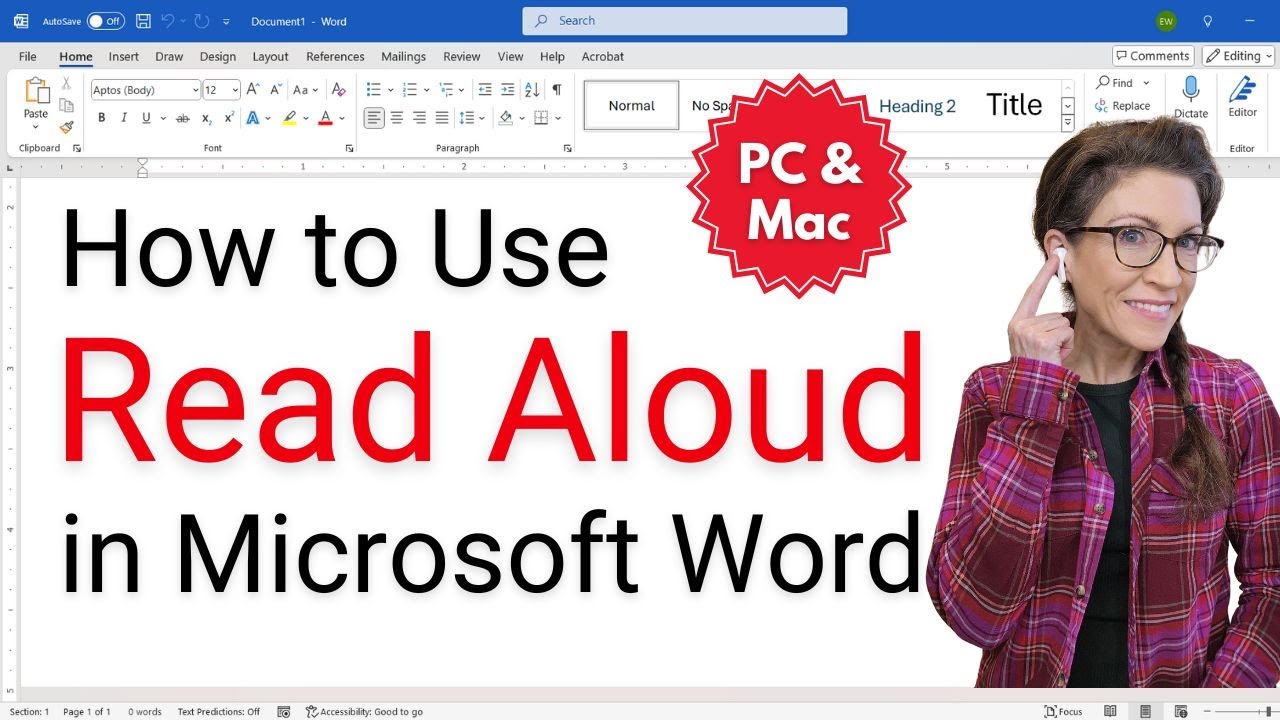
How to Use Read Aloud in Microsoft Word (Listen to Text)
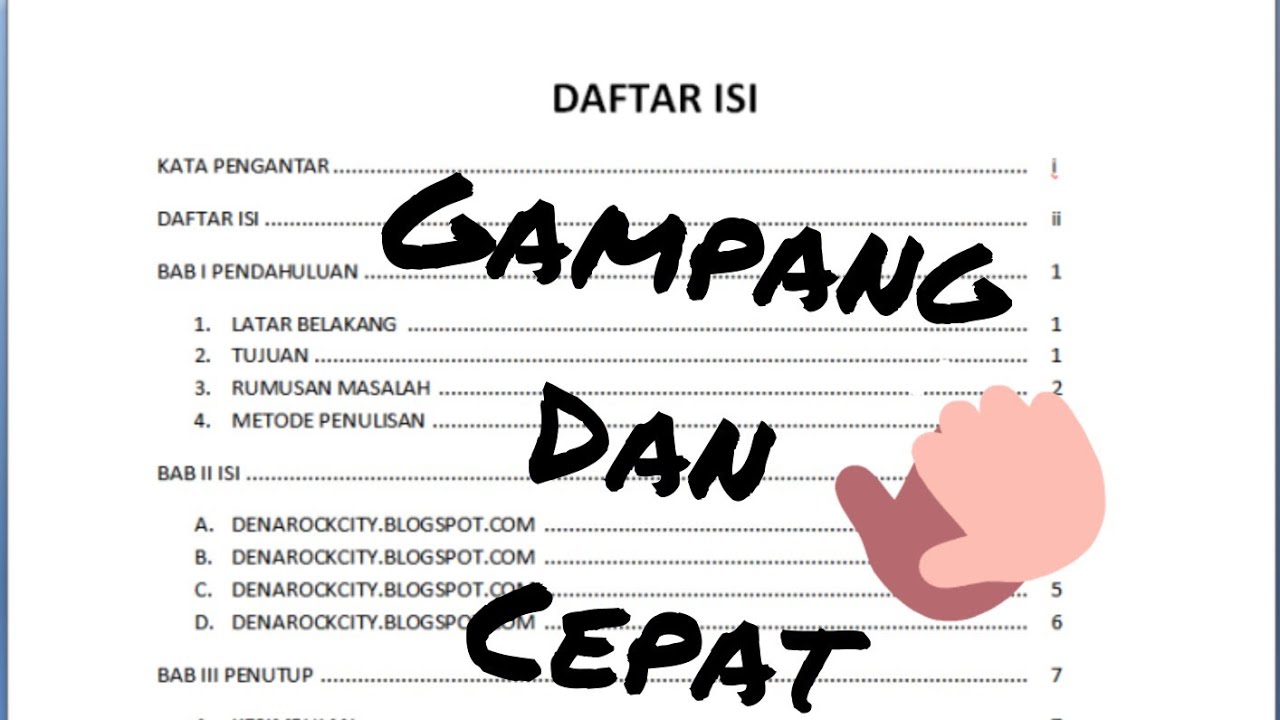
CARA MEMBUAT TITIK PADA DAFTAR ISI | Gampang bangetttt
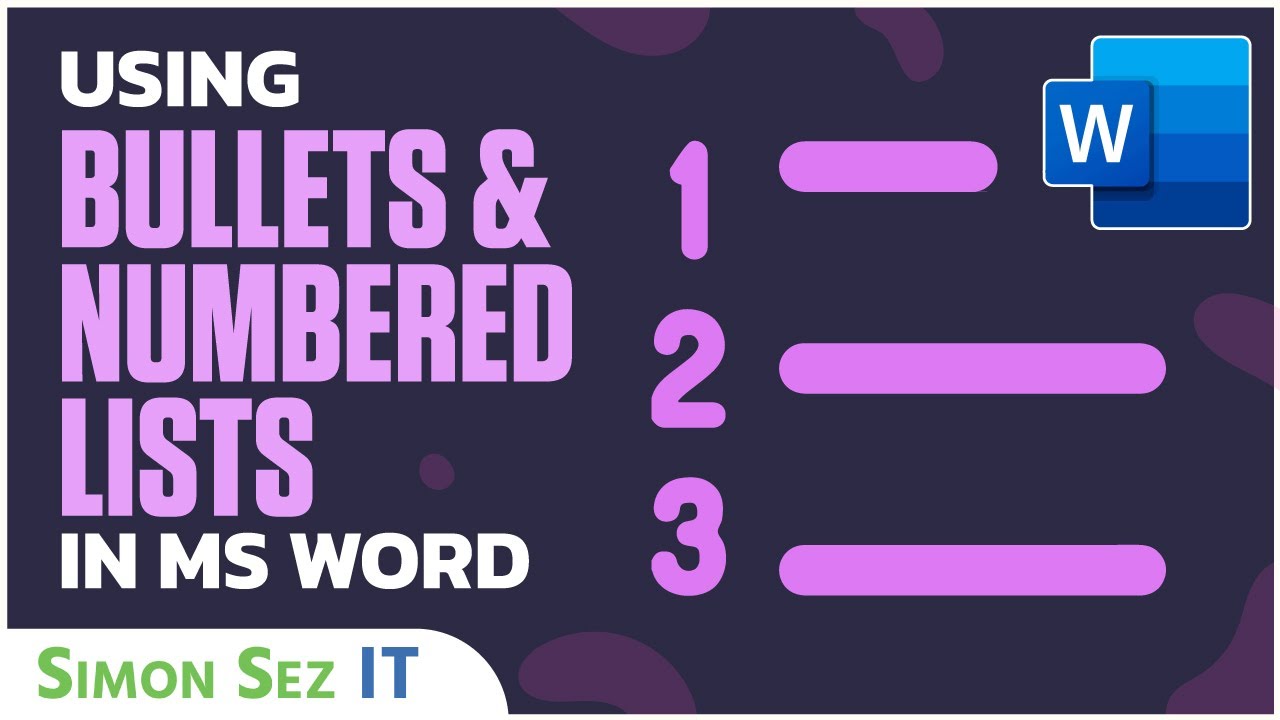
Using Bullets and Numbered Lists in Microsoft Word 2021/365

Curso de HTML Completo: Aula 06 - Comentários

Tab Menu Home Microsoft Word - Lengkap !
5.0 / 5 (0 votes)