CARA MEMBUAT TABEL DI WORD MENGGUNAKAN APLIKASI WPS OFFICE DI HP ANDROID
Summary
TLDRIn this tutorial, Frandinata demonstrates how to create a table using the WPS Office app on an Android phone. The video guides viewers through the process step-by-step, from opening the app to inserting a table with specific rows and columns, adjusting column sizes, and entering data like names and numbers. It also covers formatting, such as centering text and adjusting spacing. The tutorial concludes with saving the document, and viewers are encouraged to subscribe for more helpful content. Ideal for those looking to master WPS Office for creating tables on mobile devices.
Takeaways
- 😀 Open the WPS Office app on your Android device and create a new blank document by tapping the plus sign.
- 😀 Insert a table by selecting the 'Insert' menu, choosing 'Table', and adjusting the number of rows and columns (e.g., 4 columns and 8 rows).
- 😀 Use the table style selection to choose a preferred design for your table (such as a white style).
- 😀 Enter table headers such as 'Nomor', 'Nama', 'Jenis Kelamin', and 'Tanda Tangan' to structure your data.
- 😀 Resize columns by dragging the borders between them to ensure the content fits neatly within the table.
- 😀 Split cells manually by selecting a cell, clicking the black circle, and choosing the 'Split' option to separate columns and rows.
- 😀 Format the text in the table by adjusting alignment, font size, and making text bold for clarity.
- 😀 Fill in the table with appropriate data, such as names, numbers, or any other relevant information.
- 😀 Apply text formatting (e.g., bold, centered alignment) to improve readability and presentation of the table content.
- 😀 Save the completed table document by tapping the 'Save' option and selecting where to store it, such as on your phone or SD card.
- 😀 For additional learning, there is another tutorial available for creating tables using Microsoft Word on Android, providing further options for document creation.
Q & A
How do you start creating a table in WPS Office on an Android device?
-First, open the WPS Office app, tap the plus sign (+), and select 'Blank Document' to create a new document.
What should you do after creating a blank document in WPS Office?
-After creating a blank document, you should enter a title for the table by tapping the keyboard icon and typing the title, then press Enter to move to the next line.
How can you insert a table in WPS Office on Android?
-Tap the 'Insert' menu, then select 'Table'. Choose the table style you prefer, and define the number of rows and columns you want to use.
What is the process for adjusting column sizes in the table?
-To adjust the column size, tap the table and drag the borders between columns (e.g., between column A and B) to resize them.
How do you split a cell in WPS Office when creating a table?
-Click on the cell you want to split, then tap the three dots and select the 'Split' option. Make sure to set the number of columns and rows for the split.
Can columns be resized automatically in WPS Office?
-No, columns in WPS Office cannot be resized automatically. You have to manually adjust their size by dragging the borders between columns.
How can you format the text in the table headers?
-To format the text in the headers, highlight the text, and use the toolbar to adjust the alignment (such as centering the text) or make it bold.
How do you add data to the table after creating it?
-Click on a cell in the table and type the data you want to input. For example, you can enter numbers, names, or other information relevant to the table.
What happens if you want to save the file after creating the table?
-To save the file, tap the menu icon, choose 'Save', and select the location (phone storage, SD card, or 'My Documents'). You can also choose the file format (e.g., DOCX or PDF).
Is there a way to add spacing between cells in the table?
-Yes, you can adjust the spacing between cells by using the toolbar options like adjusting the margin and alignment for each column and row.
Outlines

This section is available to paid users only. Please upgrade to access this part.
Upgrade NowMindmap

This section is available to paid users only. Please upgrade to access this part.
Upgrade NowKeywords

This section is available to paid users only. Please upgrade to access this part.
Upgrade NowHighlights

This section is available to paid users only. Please upgrade to access this part.
Upgrade NowTranscripts

This section is available to paid users only. Please upgrade to access this part.
Upgrade NowBrowse More Related Video

Cara Membuat PowerPoint Aesthetic di Hp dengan WPS Office

Cara mengetik yang rapi di wps office android

Tutorial dasar cara mengetik di wps office yang baik dan rapi untuk pemula
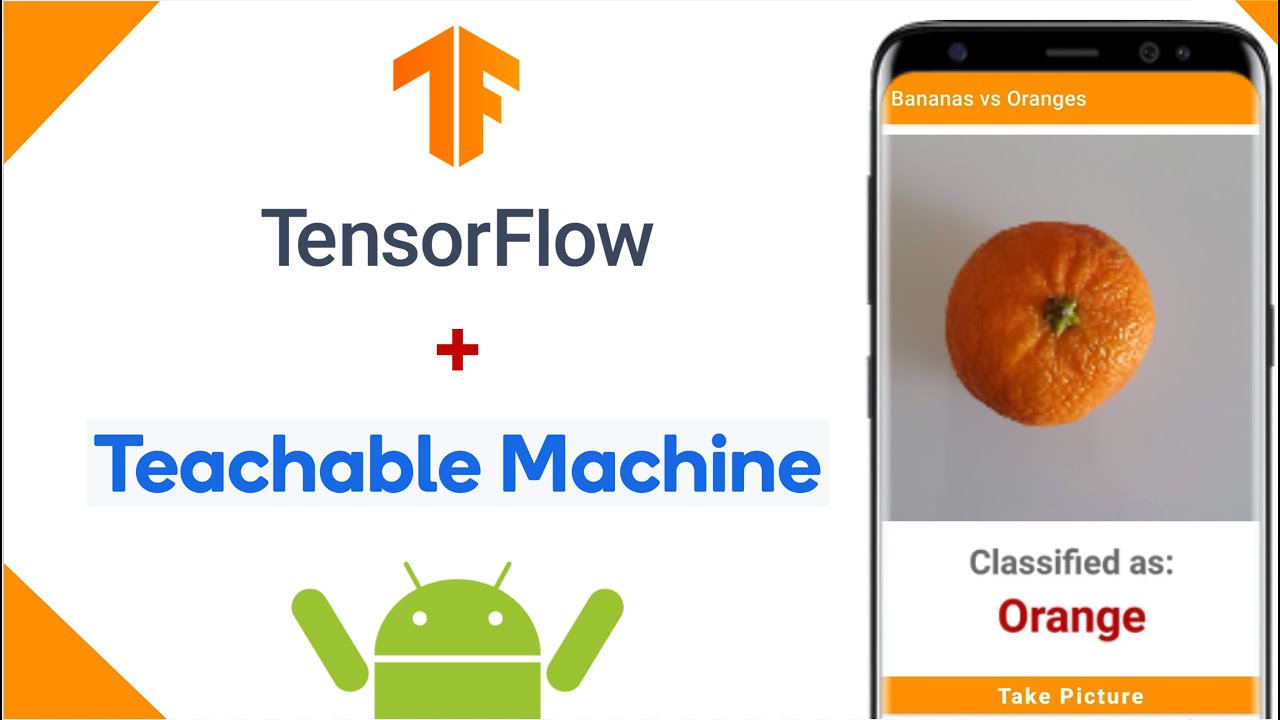
Image Classification App | Teachable Machine + TensorFlow Lite

Cara Membuat CV dan Surat Lamaran Kerja Untuk Lulusan SMA & SMK di Hp Android
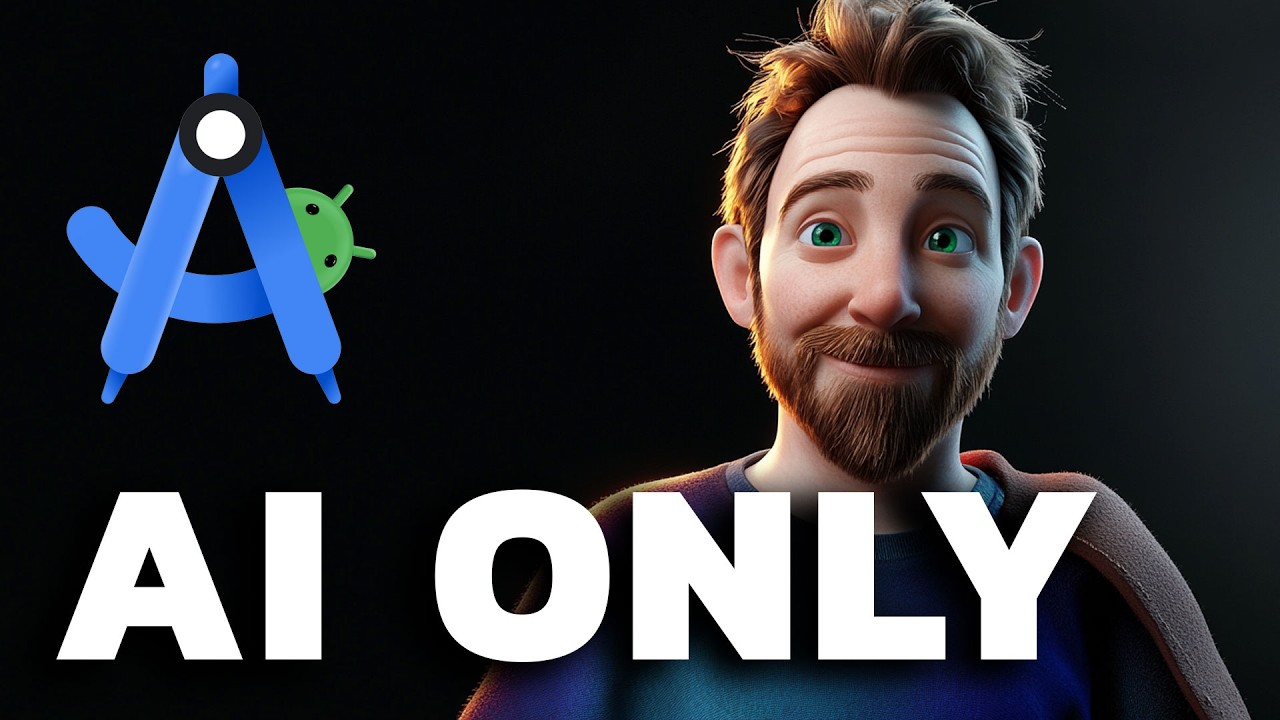
I Made an Android App in MINUTES with This AI Tool
5.0 / 5 (0 votes)