MIT App Inventor Introduction
Summary
TLDRThis video introduces MIT App Inventor, a block-based programming language designed for beginners to create mobile apps. It guides viewers through the process of signing in, starting a new project, and using the user-friendly interface. The tutorial covers key components like buttons, text fields, and sensors, showing how to design the app's screen and program its functionality using drag-and-drop blocks. Viewers also learn how to test their apps using the AI Companion or emulator, and how to build and deploy them. MIT App Inventor is a perfect tool for newcomers to mobile app development.
Takeaways
- 😀 MIT App Inventor is a visual, block-based programming language designed for beginners to create mobile apps without writing traditional code.
- 😀 To get started, visit appinventor.mit.edu in Google Chrome or Mozilla Firefox and sign in with a Gmail account.
- 😀 The 'Start New Project' button allows you to create a new app, and you must use underscores or camelCase for the app name (no spaces).
- 😀 The Designer panel is where you build your app’s interface, which mimics an Android phone screen. Initially, it's blank.
- 😀 The Palette on the left contains various UI components (buttons, labels, checkboxes) that can be dragged and dropped onto the screen.
- 😀 You can customize UI elements using the Properties panel, which allows you to change text, color, font size, and other settings.
- 😀 The question mark icons next to elements provide quick explanations and links to detailed documentation for further understanding.
- 😀 The Blocks panel is where you program your app’s functionality by dragging and connecting code blocks for actions like button clicks or text changes.
- 😀 You can add multiple screens to your app, and navigate between them using a drop-down menu in the interface.
- 😀 Use the AI Companion to test your app on an Android device in real-time by scanning a QR code or entering a code provided by the platform.
- 😀 Once you're ready to distribute your app, use the 'Build' option to create an APK file that can be installed on Android devices.
Q & A
What is MIT App Inventor, and what makes it unique?
-MIT App Inventor is a programming language designed specifically for app development. It is a block-based language, meaning users don't write traditional code, but instead drag and drop graphical blocks. This makes it beginner-friendly, especially for those new to programming.
Which browsers are compatible with MIT App Inventor?
-MIT App Inventor works in Google Chrome and Mozilla Firefox browsers. It is not compatible with Internet Explorer.
How do you start a new project in MIT App Inventor?
-To start a new project, go to the MIT App Inventor website, sign in with a Gmail account, and click the 'Create Apps' button. Then, click on the 'Start New Project' button, enter a project name (using underscores or capitalization for multi-word names), and the editor will open.
What is the purpose of the 'Palette' in MIT App Inventor?
-The 'Palette' is where all the components that can be added to the app screen are located. It includes options like buttons, checkboxes, labels, and other UI elements, which can be dragged and dropped onto the screen.
What is 'User Interface' in MIT App Inventor, and how is it used?
-User Interface (UI) refers to the design and elements visible on the app screen that the user interacts with. In the Palette, you'll find UI elements like buttons, checkboxes, and labels, which can be customized in terms of appearance, text, and other properties.
How can you customize the properties of a button in MIT App Inventor?
-You can customize the properties of a button by selecting it on the screen and adjusting its properties in the 'Properties Panel.' You can change its background color, text, font size, font style (bold or italic), and more.
What is the function of the '?' icons next to components in MIT App Inventor?
-The '?' icons provide a quick overview of the component's purpose and functionality. Clicking on them shows a brief description and provides a link to the official documentation for further details.
What is the difference between 'Designer' and 'Blocks' in MIT App Inventor?
-'Designer' is where you design the visual layout of your app by dragging and dropping components onto the screen. 'Blocks' is where the programming happens, using graphical code blocks to define app behavior and logic.
How are blocks used in MIT App Inventor to program app functionality?
-Blocks are used to define the logic and functionality of the app. In the 'Blocks' section, you can drag code blocks from different categories (e.g., math, text, variables) to create actions and responses for UI components like buttons. For example, you can program a button to perform an action when clicked.
Can you add multiple screens to an app in MIT App Inventor, and how?
-Yes, you can add multiple screens to an app. To add a new screen, click on the 'Add Screen' button, enter a screen name, and it will be created. You can then navigate between screens using the drop-down menu.
What is the 'AI Companion' feature in MIT App Inventor?
-The 'AI Companion' allows you to run and test your app in real-time on an Android device. You can use the 'Connect' button to pair the App Inventor with the companion app on your phone, either by entering a code or scanning a barcode.
How can you build and deploy an app in MIT App Inventor?
-Once your app is complete, you can build it by clicking on the 'Build' button. You can download the app to your computer as an APK file or use the 'AI Companion' to run it on your phone directly. The app can also be permanently installed on Android devices.
Outlines

This section is available to paid users only. Please upgrade to access this part.
Upgrade NowMindmap

This section is available to paid users only. Please upgrade to access this part.
Upgrade NowKeywords

This section is available to paid users only. Please upgrade to access this part.
Upgrade NowHighlights

This section is available to paid users only. Please upgrade to access this part.
Upgrade NowTranscripts

This section is available to paid users only. Please upgrade to access this part.
Upgrade NowBrowse More Related Video

Pengembangan Aplikasi Mobile dengan Library Kercerdasan Artifisial - Informatika Kelas XI
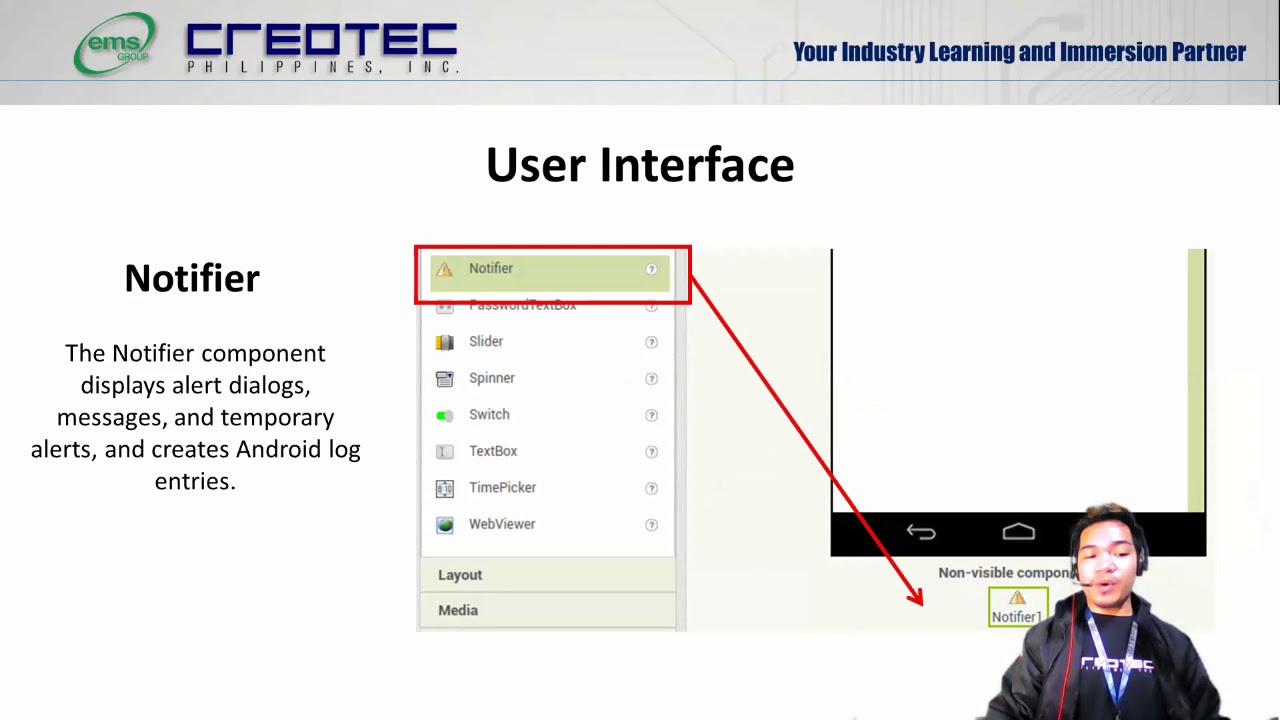
Tech Group part 1

PENGEMBANGAN APLIKASI MOBILE DENGAN LIBRARY KECERDASAN ARTIFISIAL
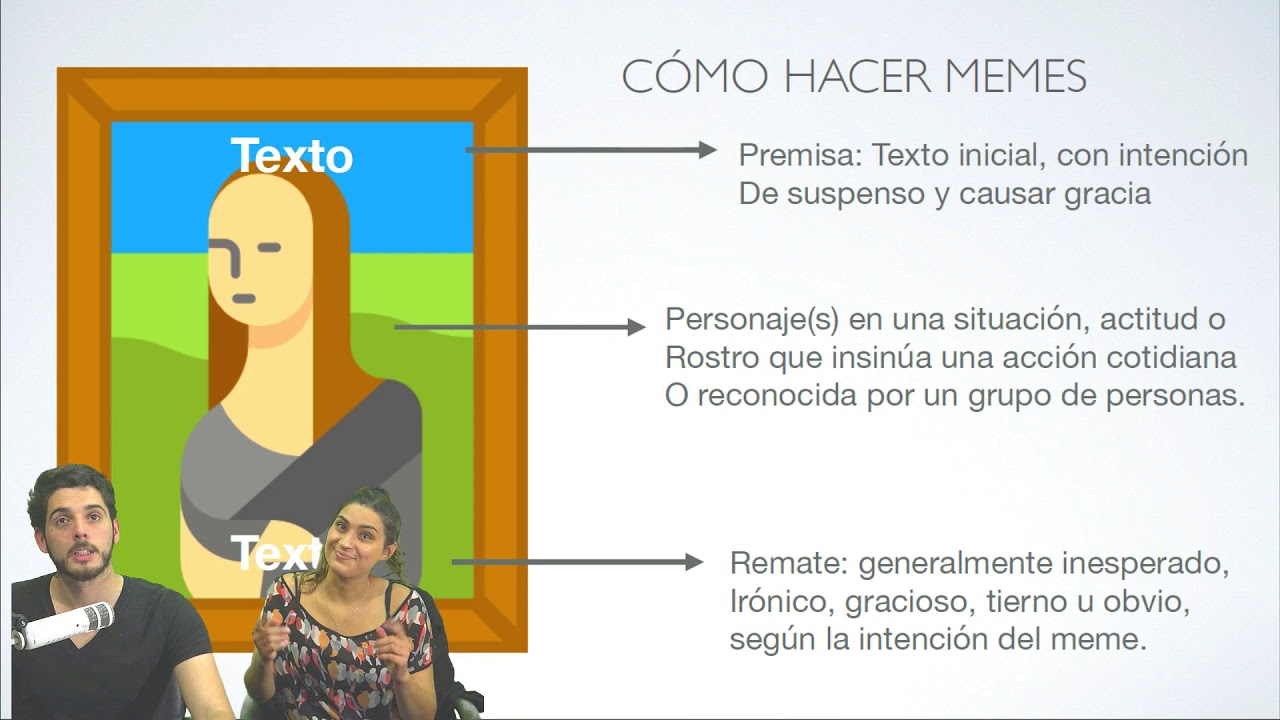
Aprende a Programar Apps con AppInventor - Clase 1: Los primeros pasos para programar

Cara membuat aplikasi sederhana di MIT App Inventor
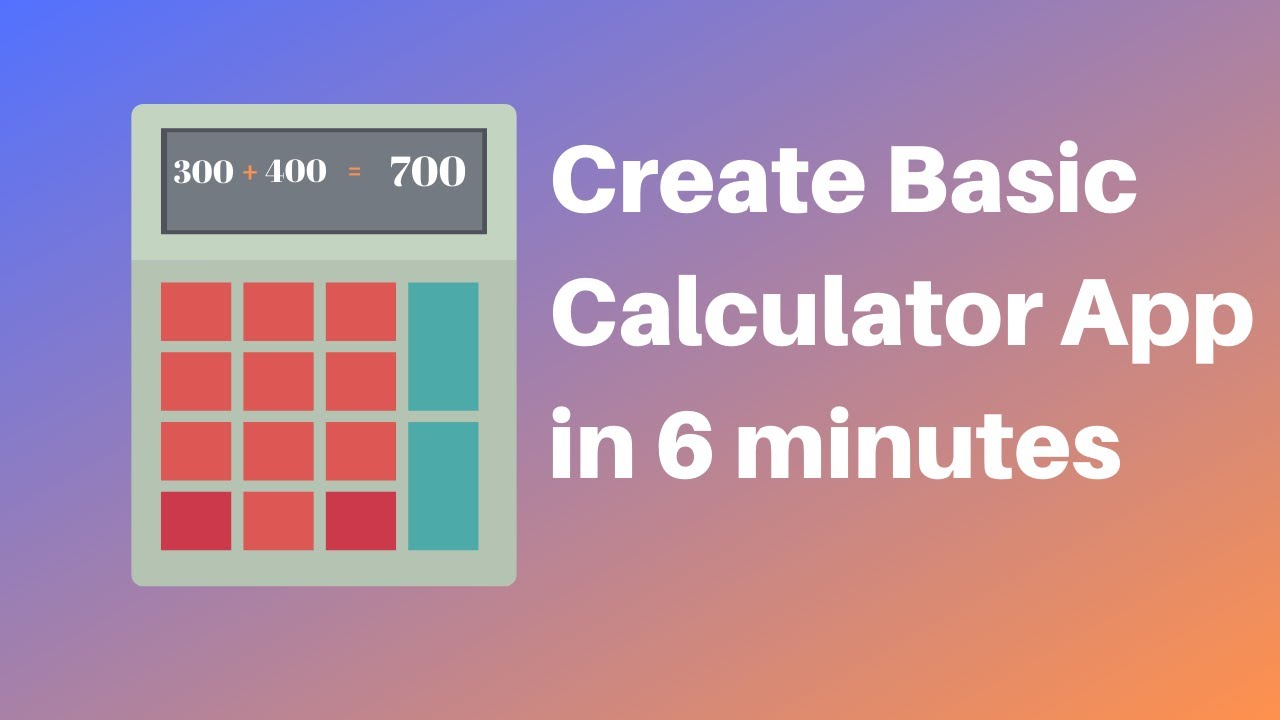
How to make a calculator in MIT App Inventor 2
5.0 / 5 (0 votes)