Cara Seting Router WiFi Pakai Kabel LAN || Seting IP Address Router WIFI
Summary
TLDRThis tutorial provides a step-by-step guide to setting up a wireless router using a wired connection. It covers connecting the router to the modem, configuring the IP address on your computer, accessing the router's admin page, and setting up Wi-Fi. The tutorial also walks you through troubleshooting steps for ensuring internet connectivity. By the end of the video, viewers will know how to set up their router and establish a stable internet connection using an Ethernet cable, with easy-to-follow instructions and tips.
Takeaways
- 😀 The video demonstrates how to set up a wireless router using an Ethernet cable instead of WiFi.
- 😀 To begin, connect the router to the modem using an Ethernet cable, and then connect the router to the computer using another Ethernet cable.
- 😀 For TP-Link routers, the default IP address is typically 192.168.0.1. Make sure to confirm this address for your specific router model.
- 😀 The video shows how to access the router settings through a smartphone to determine the local IP address of the router.
- 😀 Once the router's IP address is identified, the computer's network settings need to be configured to match the router’s IP range, with a unique IP for the computer.
- 😀 The gateway should be set to the router’s IP address, ensuring that the computer can communicate with the router properly.
- 😀 After configuring the IP settings, the router's configuration page can be accessed by entering the IP address (e.g., 192.168.0.1) into a web browser.
- 😀 On the router’s setup page, users can configure the router to work in wireless router mode or access point mode, with the choice of dynamic IP or static IP.
- 😀 The video walks through the process of setting a WiFi name (SSID) and password for the wireless network, with a basic password example given.
- 😀 After rebooting the router, the video shows how to test the internet connection by accessing Google or YouTube, confirming that the setup was successful.
- 😀 Finally, the video emphasizes the importance of knowing your router's local IP address for troubleshooting and further configuration needs.
Q & A
What is the main focus of this tutorial?
-The tutorial focuses on setting up a Brother wireless router using a wired connection instead of WiFi, specifically connecting the router to a computer via a LAN cable.
How do you connect the router to the modem and computer in this setup?
-You connect the router to the modem using the LAN cable for internet access and then connect the router to the computer using another LAN cable. The router is powered on and the correct ports are used for the connections.
What IP address is used to access the router settings?
-The default IP address to access the router's settings is typically 192.168.0.1, although this can vary depending on the router model.
What is the significance of the IP address 192.168.0.1 in this context?
-The IP address 192.168.0.1 is used as the gateway address for the router. It is the address you use to log into the router's web interface and configure its settings.
How do you assign an IP address to the computer in this setup?
-In the computer's network settings, you assign an IP address within the 192.168.0.x range, but you should avoid using 192.168.0.1, as it is reserved for the router's IP address. The subnet mask is left as default, and the router's IP address is set as the default gateway.
What should be done if the router does not automatically connect to the internet?
-If the router does not automatically connect to the internet, you may need to go into the router's settings and manually configure the internet connection type (Dynamic IP or Static IP), and ensure that the correct credentials and settings are applied.
What is the 'quick setup' feature in the router configuration?
-The 'quick setup' feature in the router configuration allows you to quickly configure basic settings like internet connection type, wireless network name, and password. It simplifies the setup process by automatically detecting and applying settings for the router.
What is the process to verify that the router has successfully connected to the internet?
-After setting up the router, you can verify the internet connection by opening a web browser and attempting to access websites like Google or YouTube. If the router is properly configured, the sites should load successfully.
What should be done if the IP address of the computer changes after setting up the router?
-If the IP address of the computer changes after the router setup, you may need to adjust the network adapter settings on the computer to ensure it is within the correct IP range and that the default gateway is still set to the router's IP address.
How do you troubleshoot if there is no internet connection after setting up the router?
-If there is no internet connection after the router setup, check the physical connections (LAN cables, power, etc.), ensure that the router is configured with the correct internet settings, and confirm that the router is properly connected to the modem. Restarting the router and computer might also help resolve the issue.
Outlines

This section is available to paid users only. Please upgrade to access this part.
Upgrade NowMindmap

This section is available to paid users only. Please upgrade to access this part.
Upgrade NowKeywords

This section is available to paid users only. Please upgrade to access this part.
Upgrade NowHighlights

This section is available to paid users only. Please upgrade to access this part.
Upgrade NowTranscripts

This section is available to paid users only. Please upgrade to access this part.
Upgrade NowBrowse More Related Video

Belajar Mikrotik untuk pemula - Part 11/26
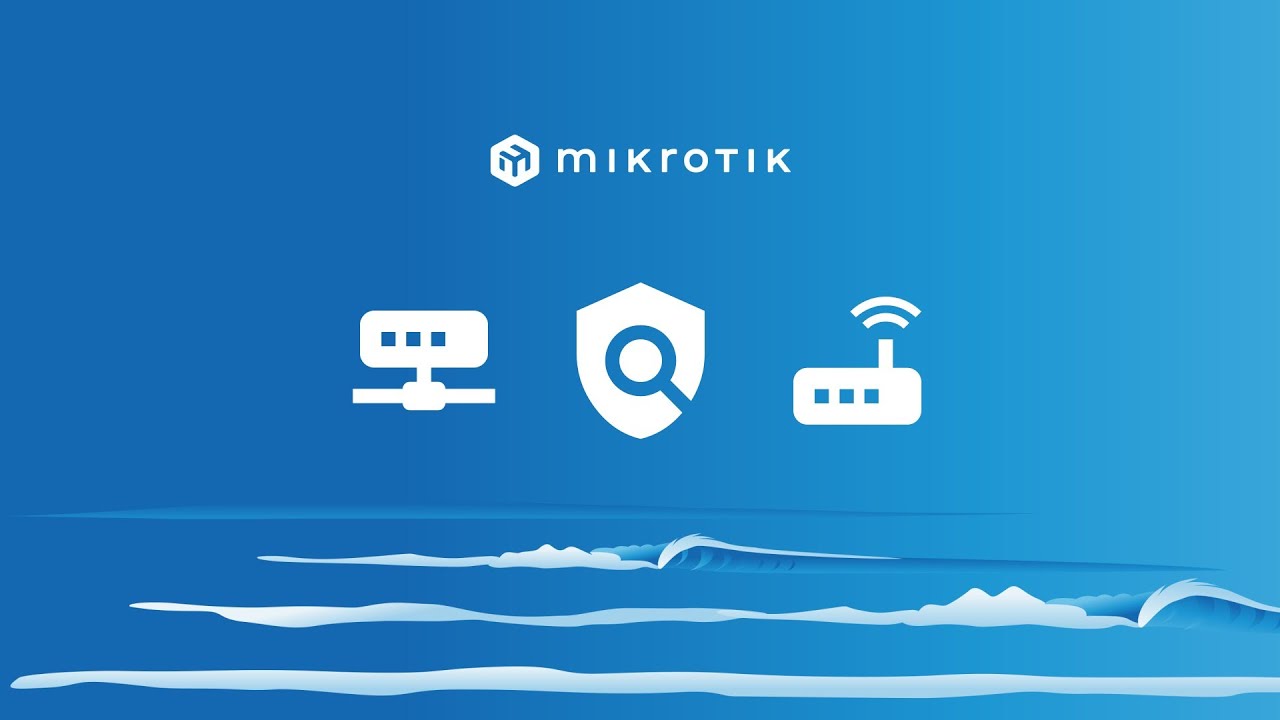
Rancang Bangun Jaringan Berbasis Kabel dan Nirkabel dengan VLAN dan Routing (UKK 2023 Paket 2) TKJ
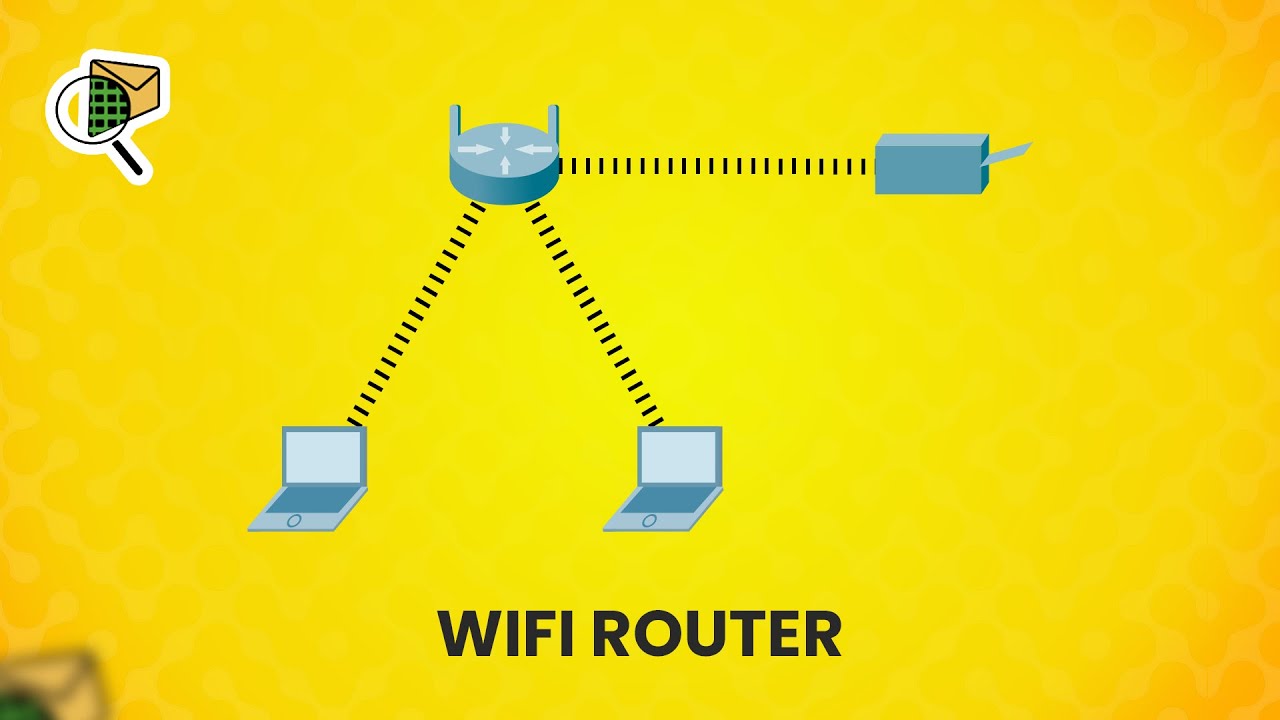
How to set up a WiFi router (wireless router) - Cisco Packet Tracer

MENCARI KESALAHAN KONFIGURASI DASAR - MIKROTIK TUTORIAL [ENG SUB]
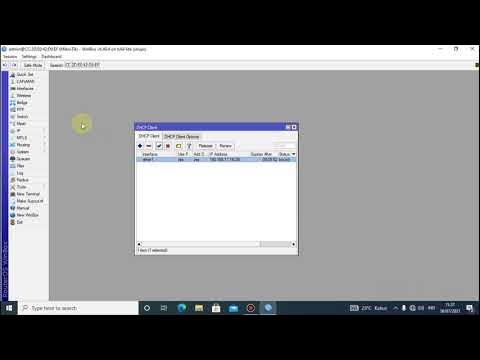
Tutorial konfigurasi mikrotik menggunakan winbox
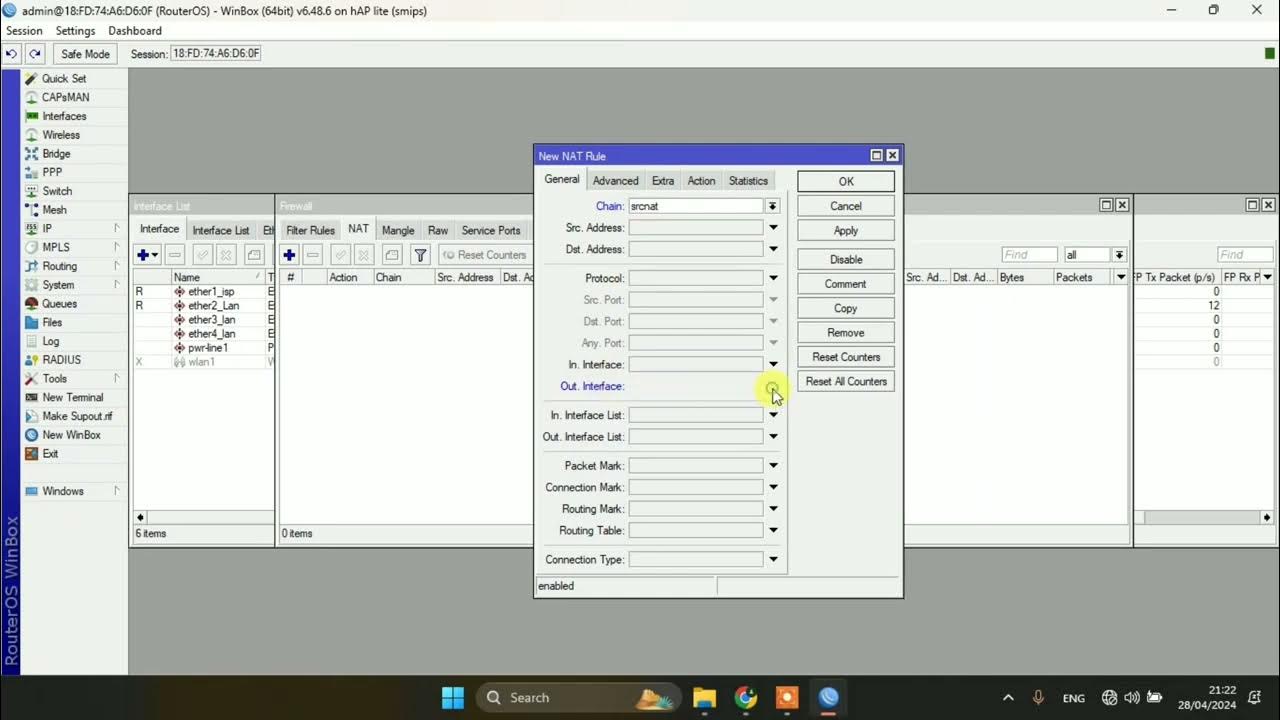
SETTING DASAR JARINGAN DI MIKROTIK
5.0 / 5 (0 votes)