How to Create Multiple Lines in Power BI Line Chart with Dimension or Measure
Summary
TLDRThis Power BI tutorial demonstrates how to create multiple lines on a line chart, helping users effectively compare different data points. The video covers four key methods: comparing sales and profit trends, breaking down data by product categories, using a secondary axis for clearer visual comparison, and utilizing small multiples for segmented views. It’s ideal for beginners looking to enhance their dashboard skills, with practical tips for visualizing complex data and making insightful comparisons in Power BI. The tutorial also offers additional resources for further learning.
Takeaways
- 😀 Learn how to add multiple lines to a Power BI line chart for comparative analysis between different measures like sales and profit.
- 😀 To create a line chart, start by adding the **Date** field to the Axis area and selecting the **Year** and **Month** for better granularity.
- 😀 To compare multiple measures, drag both **Sales** and **Profit** fields to the Y-axis area to display them on the same chart.
- 😀 Expand your date field to show a monthly trend, which allows for a more detailed comparison of your data.
- 😀 When comparing sales and profit, consider using a **Secondary Axis** for the profit line if it has a different scale than sales.
- 😀 The **Secondary Axis** helps align both sales and profit for better visual comparison, especially when their values differ significantly.
- 😀 Use the **Legend** area to break down your chart by different categories, such as **Furniture**, **Office Supplies**, and **Technology**.
- 😀 For more detailed comparisons by category, use **Small Multiples** to create separate charts for each product category.
- 😀 The **Small Multiples** feature in Power BI allows you to visualize data for different categories side by side, making comparisons easier.
- 😀 Experiment with different line chart techniques in Power BI (like using secondary axes or small multiples) to find the best approach for your data analysis.
Q & A
What is the main focus of this Power BI tutorial?
-The tutorial focuses on how to add multiple lines on a Power BI line chart to compare different measures such as Sales and Profit.
Why would you want to compare multiple lines on a Power BI line chart?
-Comparing multiple lines on a Power BI line chart helps in conducting a comparative analysis of different measures or categories, such as comparing Sales with Profit or comparing performance across different product categories.
How do you create a basic line chart in Power BI with Sales and Profit data?
-To create a basic line chart, you need to add a line chart visualization, place the Date column on the Axis area (expanded to Year and Month), and add the Sales and Profit measures to the Values section.
What does the 'Secondary Axis' feature do in Power BI line charts?
-The 'Secondary Axis' feature allows you to add a second axis to the chart, enabling better comparison when one measure (e.g., Profit) has much smaller values compared to another (e.g., Sales). It scales the measures differently for clearer visual comparison.
What is the benefit of using the Secondary Axis for comparing Sales and Profit?
-The Secondary Axis allows you to compare Sales and Profit more effectively by aligning their values according to different scales, making it easier to identify trends and relationships between them.
What is the 'Small Multiples' feature in Power BI, and how does it help in comparison?
-The 'Small Multiples' feature divides your chart into separate sections for each category, such as Office Supplies, Furniture, and Technology. This allows for easier visual comparison of trends across different categories without cluttering the chart.
How can you break down your data by category in a Power BI line chart?
-To break down data by category, you can add the Product Category field to the Legend area, which will create separate lines for each category, allowing for comparison across different product types.
What happens when you add the Product Category to the Legend in a line chart?
-When you add the Product Category to the Legend, Power BI creates separate lines for each category (such as Furniture, Office Supplies, and Technology), helping you compare the trends for each category in the same line chart.
How can you improve the visibility of trends when Sales values are much higher than Profit values?
-To improve visibility in this scenario, you can add Profit to the Secondary Axis, allowing the chart to scale the Sales and Profit values differently for better clarity and easier comparison.
What is the importance of using Year and Month hierarchy in Power BI line charts?
-Using the Year and Month hierarchy allows you to view and compare trends over time on a more granular level, ensuring that data is grouped and displayed by both year and month for better trend analysis.
Outlines

This section is available to paid users only. Please upgrade to access this part.
Upgrade NowMindmap

This section is available to paid users only. Please upgrade to access this part.
Upgrade NowKeywords

This section is available to paid users only. Please upgrade to access this part.
Upgrade NowHighlights

This section is available to paid users only. Please upgrade to access this part.
Upgrade NowTranscripts

This section is available to paid users only. Please upgrade to access this part.
Upgrade NowBrowse More Related Video
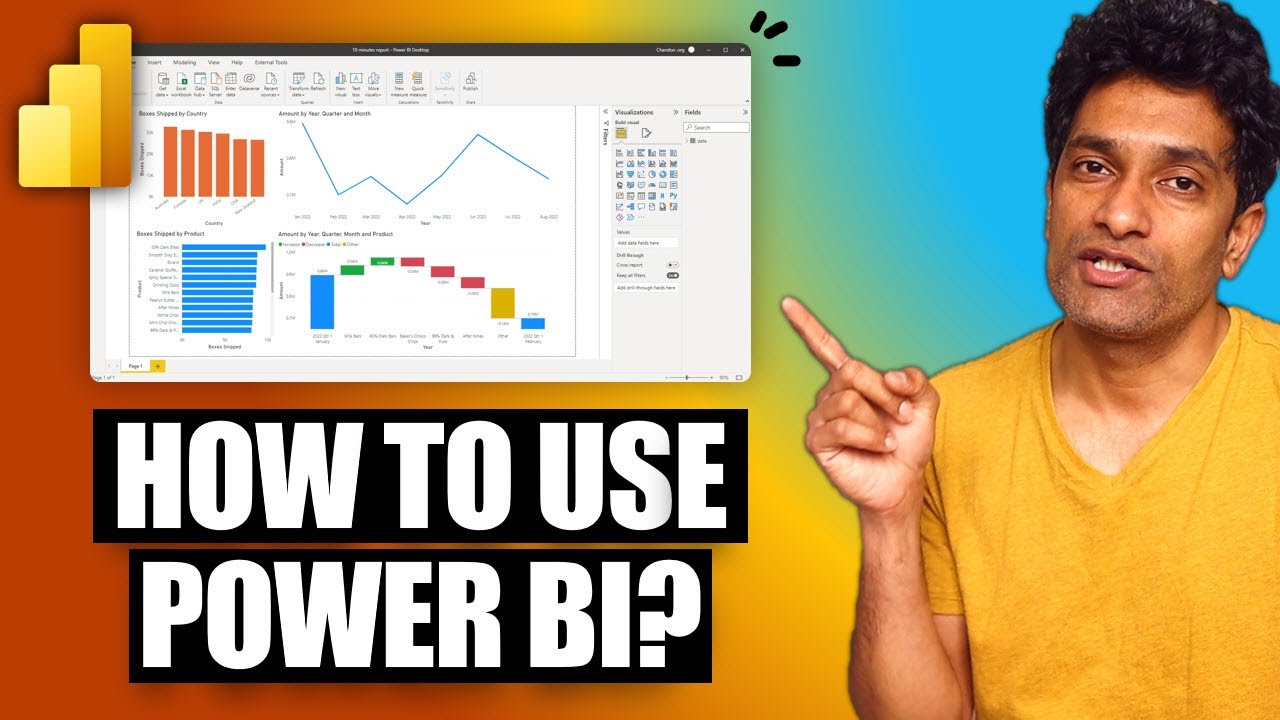
Your first 10 minutes of Power BI - A no-nonsense getting started tutorial for beginners
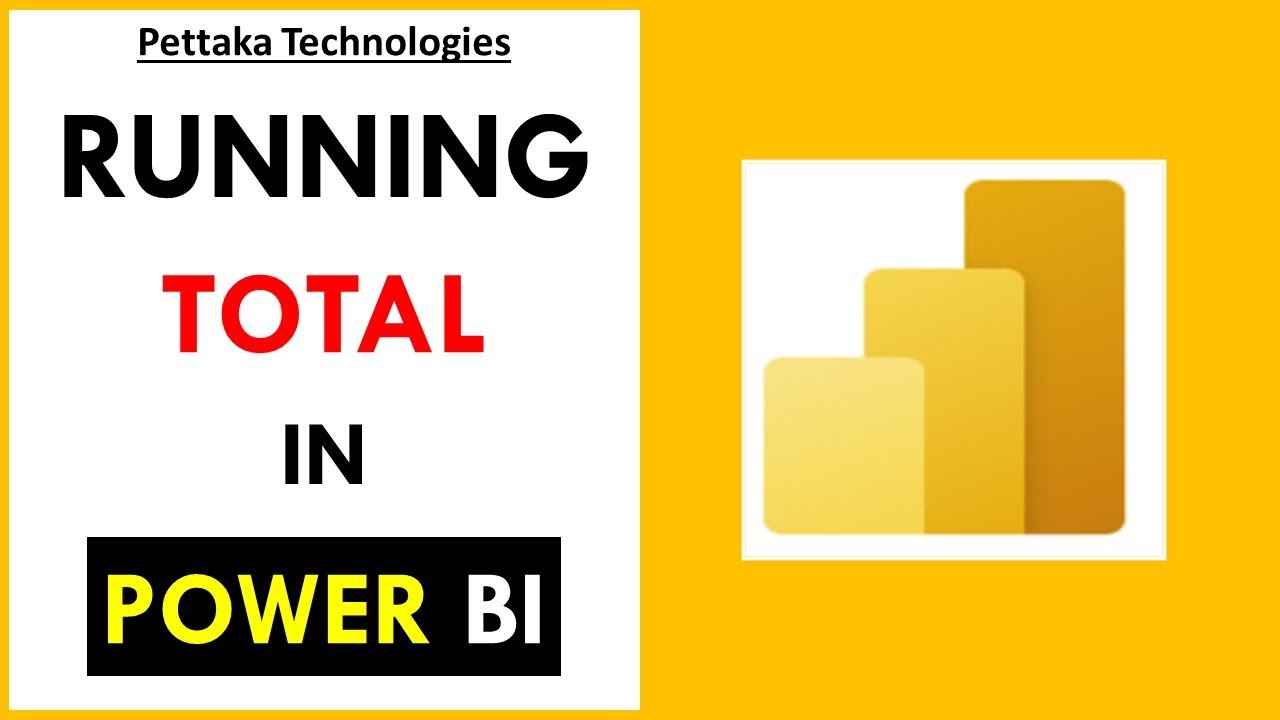
Calculate Running Total (Rolling Total) in Power BI

Filter your data on last 30/60/90 days using this trick! // Beginners Guide to Power BI in 2021
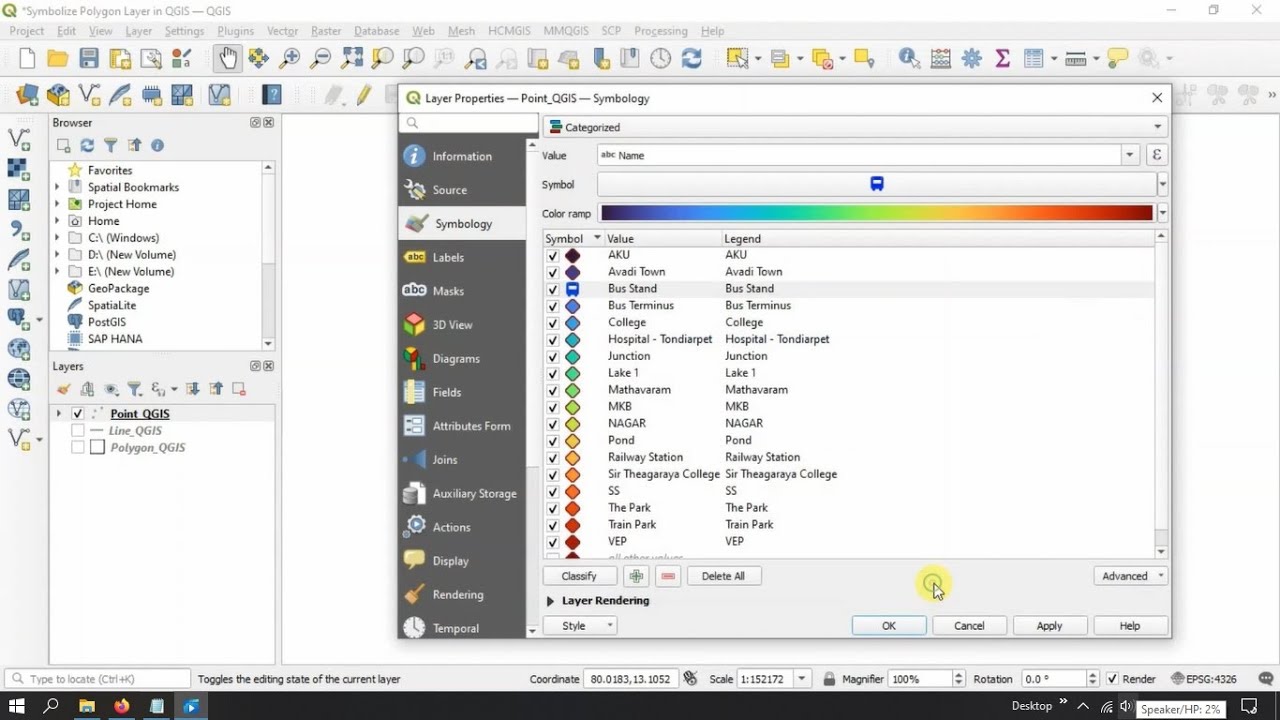
QGIS Tutorials 28: Using Categorized Symbology in QGIS | Symbolize Vector Data | Vector Styling

Como Fazer Gráficos no Excel em 2023

Power BI Tutorial For Beginners | Create Your First Dashboard Now (Practice Files included)
5.0 / 5 (0 votes)