Tutorial Lengkap Membuat Diagram Batang Keren di Canva
Summary
TLDRIn this tutorial, Ozi from 'Guru Penyemangat' demonstrates how to create a bar chart using Canva. The video walks viewers through selecting a template, editing data, and customizing the appearance of the chart. Ozi shows how to add labels, series, and input data manually or by uploading from Excel or Google Sheets. The tutorial also covers features like adjusting the column width, chart colors, and font size. With step-by-step instructions, Ozi explains how to create an engaging bar chart quickly and efficiently, making it accessible for beginners and advanced users alike.
Takeaways
- 😀 Open Canva and select a template to start creating your bar chart.
- 😀 Use the 'Chart' tool in the left panel to access different chart types, including bar charts.
- 😀 You can search for 'Diagram' in Canva’s search bar to quickly find the chart feature.
- 😀 Edit your bar chart data by manually entering values in the table or uploading a CSV file from Excel or Google Sheets.
- 😀 Customize the appearance of the chart by changing the colors of the bars and adjusting spacing and labels.
- 😀 You can modify the chart’s elements like axis labels, data labels, and gridlines for better clarity.
- 😀 If you have pre-made data in Excel, save it as a CSV file and upload it directly into Canva.
- 😀 Canva allows easy editing of chart data, so you don’t have to re-upload the CSV file if you want to make changes.
- 😀 You can adjust the appearance of the bars, including rounding the corners for a more stylized look.
- 😀 Once your chart is complete, you can download it as an image or PDF for use in presentations or reports.
Q & A
How can I start creating a bar chart in Canva?
-To start creating a bar chart in Canva, go to canva.com, select a presentation template, and search for 'diagram' or 'chart' in the sidebar. Choose the bar chart option to begin.
Can I customize the colors of the bar chart in Canva?
-Yes, you can customize the colors of the bar chart in Canva. Once you've selected the chart, click on it, and you'll have options to change the colors of each series or individual bars.
Is it possible to edit the data in Canva after creating the chart?
-Yes, you can edit the data directly in Canva. After selecting the chart, click on 'Edit Data' to update the labels and values manually or upload a new CSV file with updated data.
What is the maximum number of series I can add to a bar chart in Canva?
-You can add up to five different data series to a bar chart in Canva, which allows you to compare multiple data points such as different classes or years.
Can I upload data directly from Excel or Google Sheets to Canva for my chart?
-Yes, you can upload data directly from Excel or Google Sheets to Canva. Save your data as a CSV file and use the 'Upload' feature to import the file into your chart.
How do I change the spacing between columns in my bar chart?
-In Canva, you can adjust the spacing between the columns of your bar chart. Click on the chart and use the options to modify column spacing according to your preference.
What are some options available for customizing the appearance of the bar chart?
-You can customize various aspects of the bar chart in Canva, such as changing the bar colors, font sizes, gridlines, column spacing, and even rounding the edges of the bars.
Is there a way to make quick changes to the chart's data without re-uploading a CSV file?
-Yes, you can make quick changes to the chart's data directly in Canva. Just click on the chart and edit the data in the 'Edit Data' section without needing to re-upload a new CSV file.
Can I add labels or gridlines to my bar chart in Canva?
-Yes, Canva allows you to add labels and gridlines to your bar chart. You can toggle the visibility of gridlines and labels through the chart's settings.
What should I do if I want to make my chart look more visually appealing?
-To make your chart more visually appealing, you can adjust the background color, modify fonts, change bar colors, and experiment with different chart layouts or styles that Canva offers.
Outlines

This section is available to paid users only. Please upgrade to access this part.
Upgrade NowMindmap

This section is available to paid users only. Please upgrade to access this part.
Upgrade NowKeywords

This section is available to paid users only. Please upgrade to access this part.
Upgrade NowHighlights

This section is available to paid users only. Please upgrade to access this part.
Upgrade NowTranscripts

This section is available to paid users only. Please upgrade to access this part.
Upgrade NowBrowse More Related Video
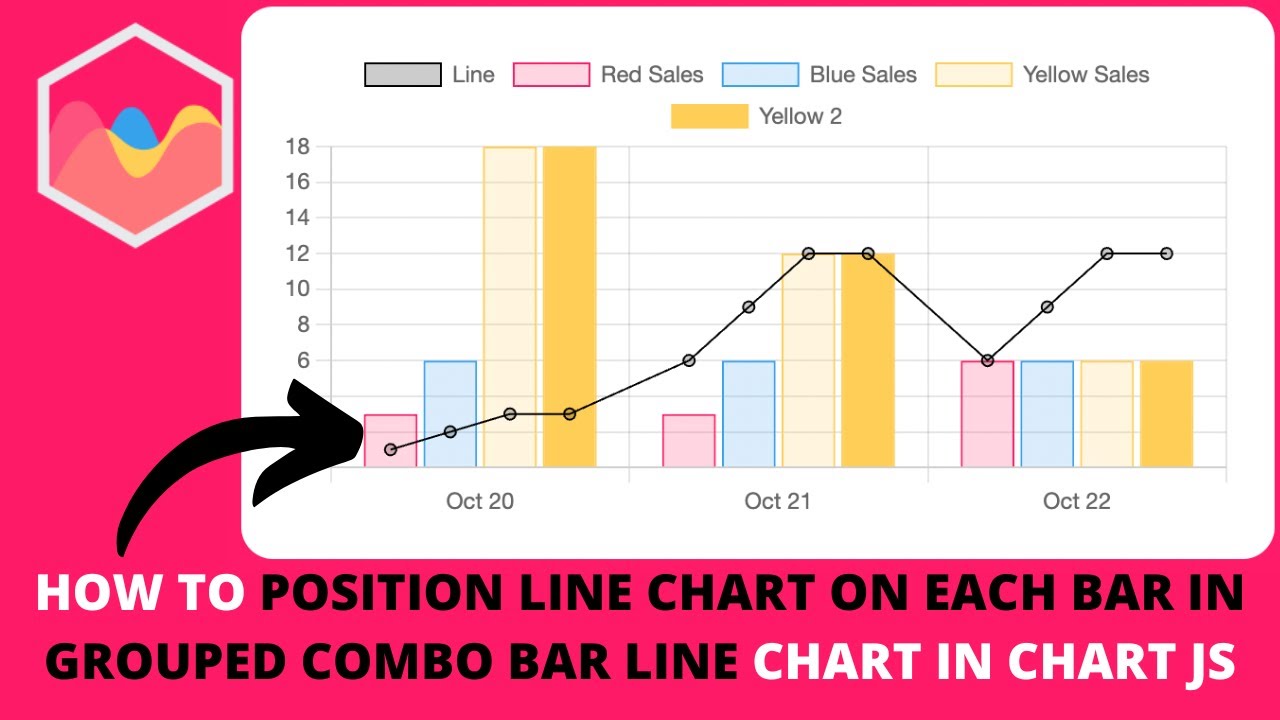
How to Position Line Chart on Each Bar in Grouped Combo Bar Line Chart in Chart JS

Visualisasi Data dengan Chart Microsoft Excel

Membuat Grafik (Bar chart & Pie chart) menggunakan SPSS
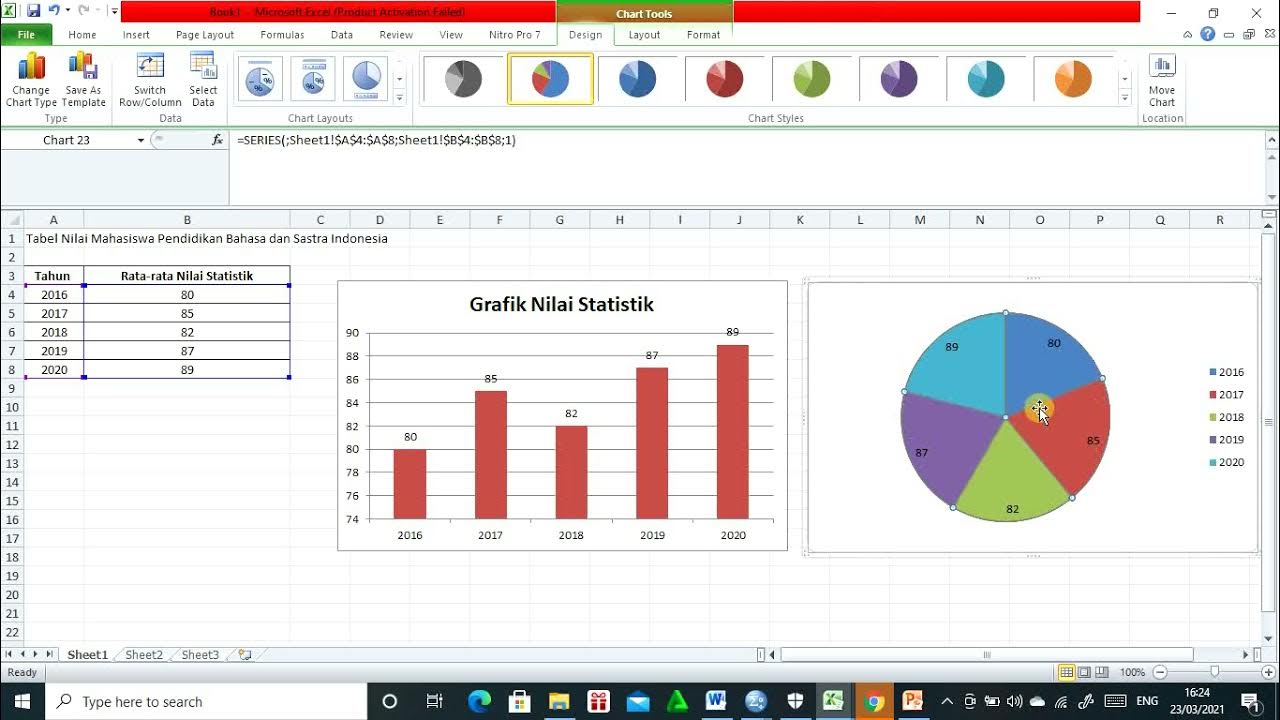
Cara membuat Diagram Batang, Diagram Lingkaran, dan Diagram Garis
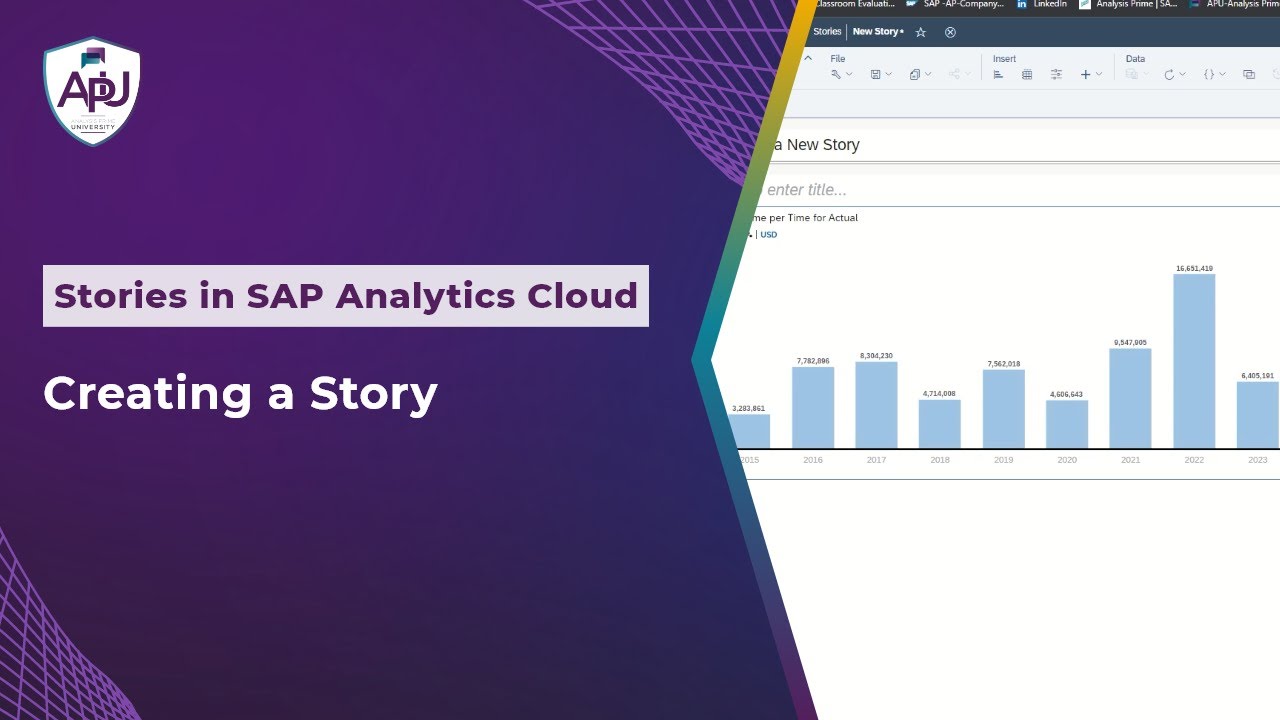
Creating a Story in SAP Analytics Cloud

Cara membuat diagram untuk jenis kelamin pada excel paling tepat
5.0 / 5 (0 votes)