How to create talking AI AVATAR in 5 minutes using free AI tools
Summary
TLDRThis video tutorial guides viewers on creating a personalized talking animated Avatar using AI tools. It begins with generating an avatar character using Microsoft Bing Image Creator, followed by refining the image and background with Canva. The third step involves making the avatar talk using Talking Heads, an AI platform, and enhancing the video quality with Vake Video Enhancer. The tutorial also covers removing watermarks and using Hagen for studio-quality videos, concluding with tips to create a watermark-free AI talking Avatar.
Takeaways
- 😀 The video provides a tutorial on creating a talking, animated Avatar or making a photo talk using AI tools.
- 🎨 The first step is to create an avatar character using tools like Microsoft Bing image Creator, which is free and simple.
- 📝 A prompt is required to guide the AI in creating the image, describing the desired look of the avatar.
- 🖼️ The avatar image can be customized and improved using Canva, including background removal and adding elements to the scene.
- 🔍 Canva allows for the selection of custom sizes and uploading of images to create a more realistic avatar scene.
- 🗣️ The second step involves making the avatar photo talk using platforms like Talking Heads or other AI text-to-speech technologies.
- 🎙️ Audio files can be generated using services like 11 Labs for a more professional quality.
- 🎥 Talking Heads offers a free way to create talking avatars, with options to add video effects and custom audio.
- 🛠️ Low video quality and watermark issues can be addressed using video enhancers and editing software.
- 💬 The video also introduces an alternative method using a service like Hagen to produce studio-quality videos with talking avatars.
- 👍 Encourages viewers to like and subscribe for more content on creating AI talking Avatars.
Q & A
What is the main purpose of the video?
-The main purpose of the video is to guide viewers on how to create a talking, animated Avatar using AI tools.
Why are animated avatars becoming popular on platforms like YouTube?
-Animated avatars are becoming popular because they offer a unique and engaging way to present content, making channels stand out.
What is the first step in creating an avatar according to the video?
-The first step is to create an avatar character using tools like Microsoft Bing image Creator or other image generation tools.
What is a 'prompt' in the context of creating an avatar with AI tools?
-A 'prompt' is a short text description that guides the AI in generating an image that matches the desired look of the avatar.
How does Microsoft Bing image Creator work to create an avatar?
-Microsoft Bing image Creator works by allowing users to input a descriptive prompt and then generates an image based on that description.
What is the second step in the process after creating the avatar image?
-The second step is to modify the avatar image and background using a tool like Canva to make them look better and more realistic.
What is the role of Canva in enhancing the avatar and background images?
-Canva is used to edit the images, remove backgrounds, adjust sizes, and add elements to create a more polished and realistic scene.
How can one make an avatar photo talk in the video?
-There are two methods mentioned: using Talking Heads for free or using a paid service like Hagen to produce studio-quality videos.
What is Talking Heads and how is it used in the video?
-Talking Heads is a free tool that allows users to upload a photo and make it talk by adding video effects, voice, or AI text-to-speech technology.
What is the issue with the watermark when using Talking Heads and how is it resolved?
-The watermark issue is resolved by using video editing software to adjust the size of the video and effectively remove the watermark.
What is the alternative method to Talking Heads mentioned in the video?
-The alternative method is using a service like Hagen, which provides studio-quality videos with the option to remove watermarks.
How can the video quality be improved after using Talking Heads?
-The video quality can be improved by using a tool like Vake video enhancer, which transforms low-quality videos to high quality.
What is the final step in creating a talking avatar video?
-The final step is to preview the video, select the highest quality, download the original video, and remove any watermarks using video editing software.
Outlines

This section is available to paid users only. Please upgrade to access this part.
Upgrade NowMindmap

This section is available to paid users only. Please upgrade to access this part.
Upgrade NowKeywords

This section is available to paid users only. Please upgrade to access this part.
Upgrade NowHighlights

This section is available to paid users only. Please upgrade to access this part.
Upgrade NowTranscripts

This section is available to paid users only. Please upgrade to access this part.
Upgrade NowBrowse More Related Video
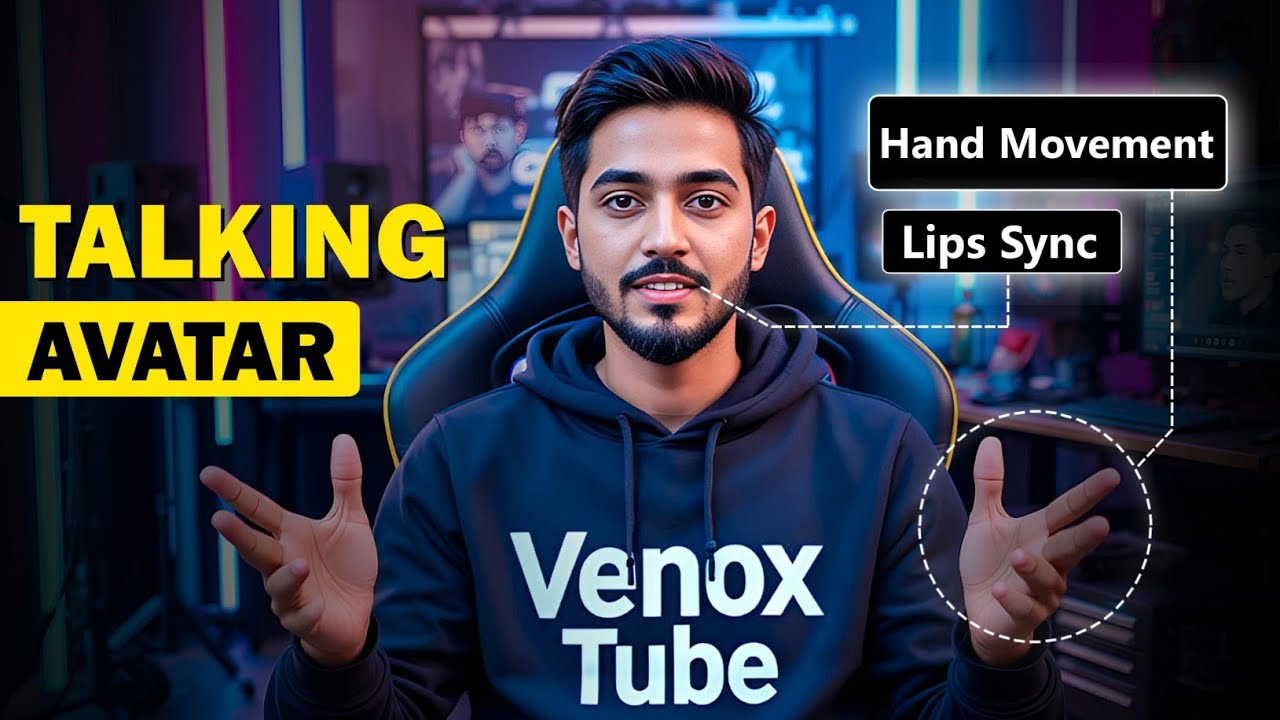
How To Create a Realistic Talking AI Avatar with Hand Movements for FREE | Full Step-by-Step Guide
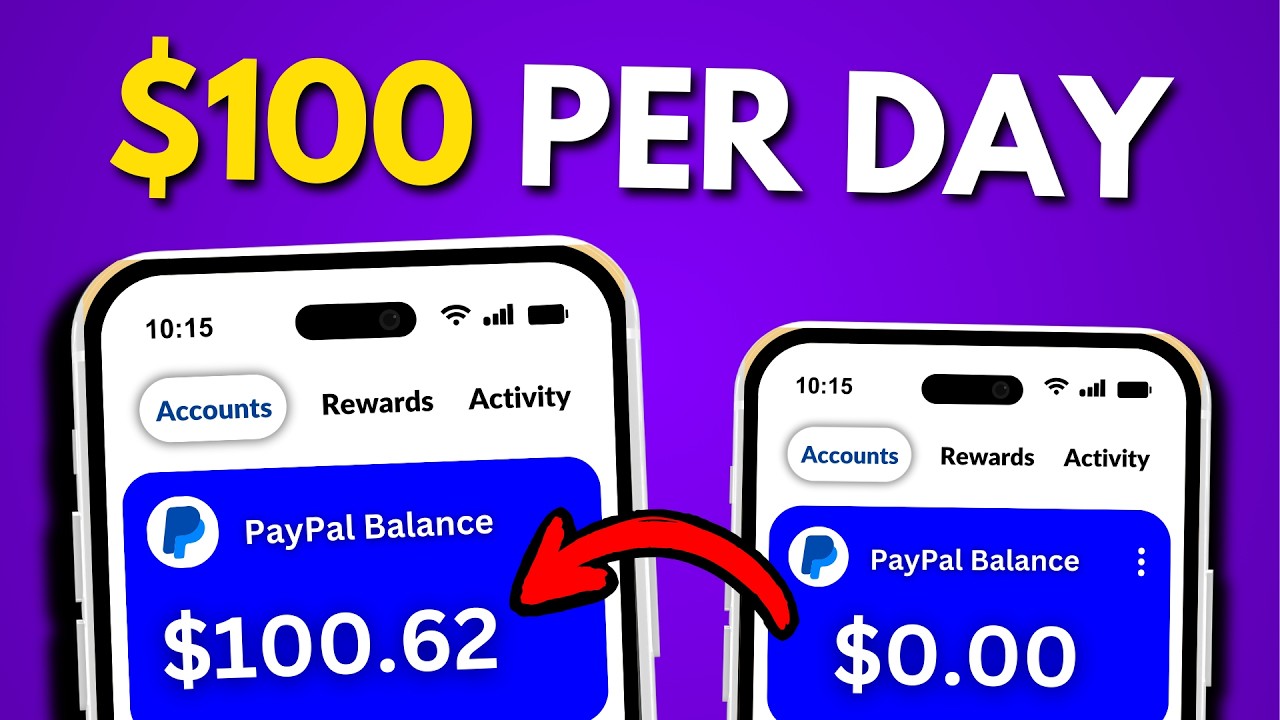
Get Paid $100+ Again & Again Using GOOGLE + AI (FREE)
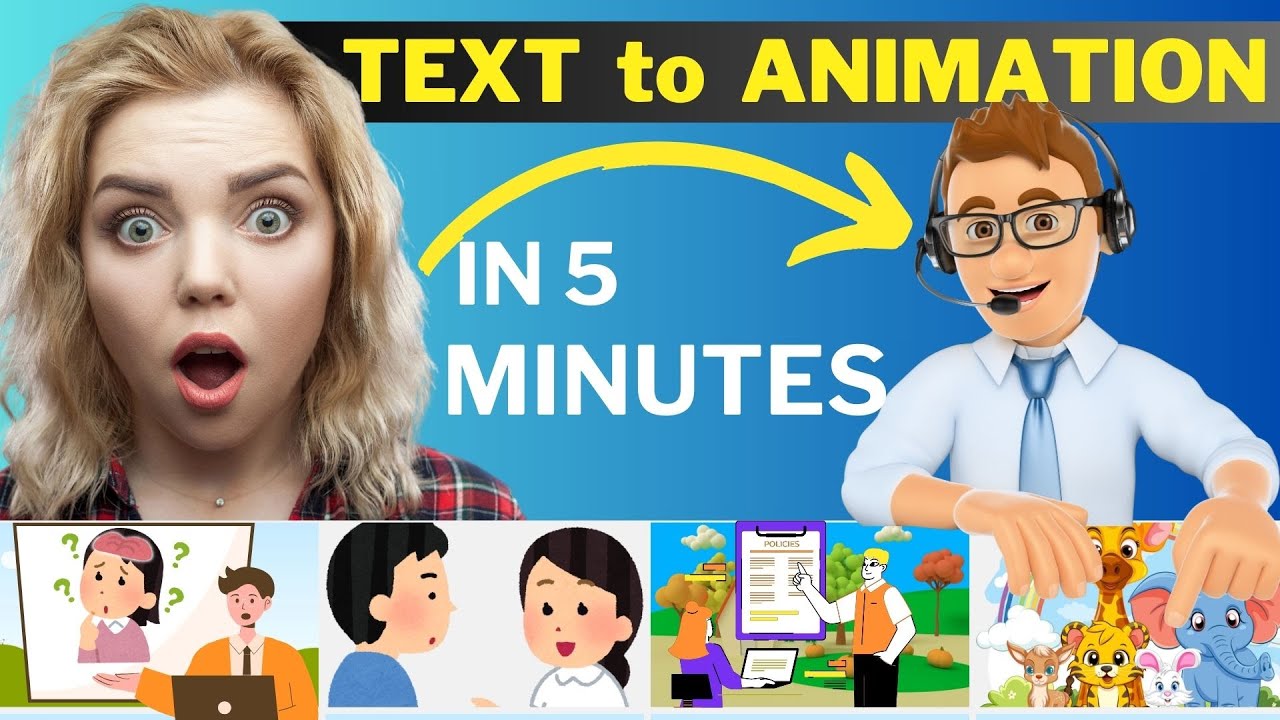
How to Make an Animated Video Using AI | Text to Animation AI

How to Make 3D Animated Kids' Story Videos with AI !

Create 3D Animated Love Story With Free AI Tools in 5 Mins. #aianimation #pikalabs
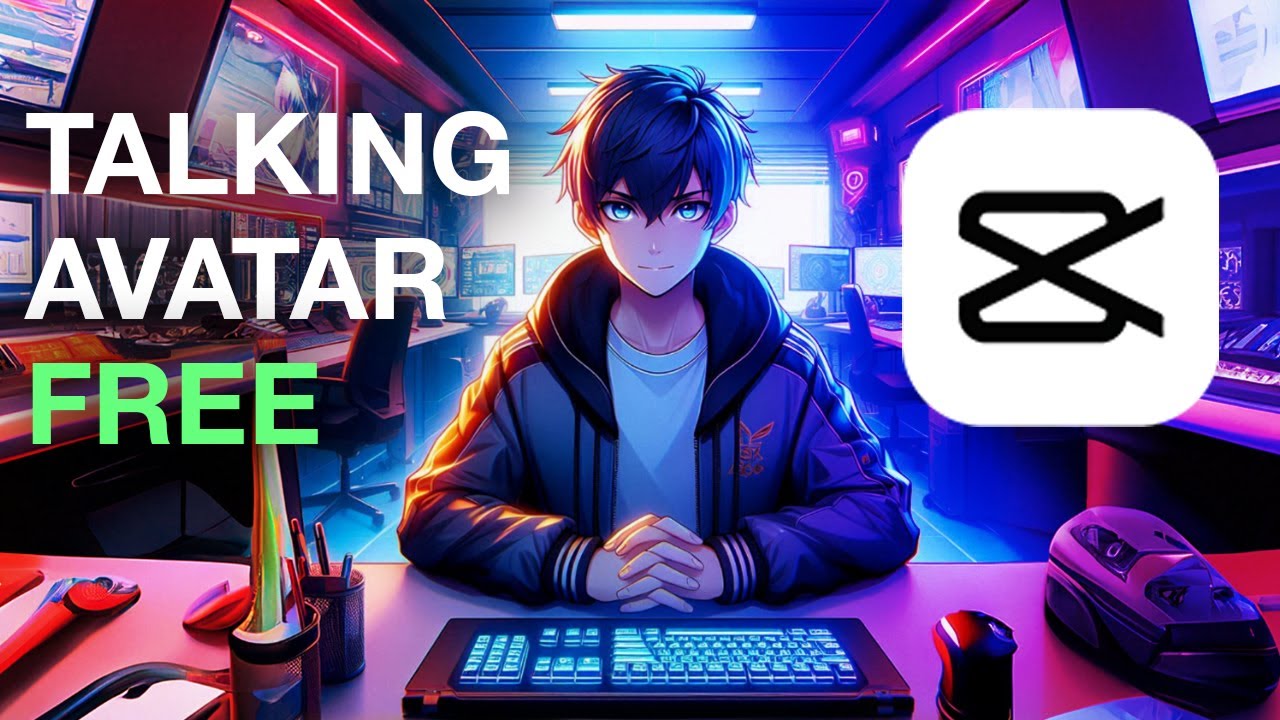
Secrets revealed: Making your own speaking avatar
5.0 / 5 (0 votes)