Cara Membuat Jaringan LAN Sederhana Cisco Packet Tracer
Summary
TLDRIn this tutorial, viewers learn how to set up a simple Local Area Network (LAN) using Cisco Packet Tracer. The tutorial walks through connecting three computers to a switch using UTP cables, assigning unique IP addresses to each computer, and ensuring proper communication within the network. The process is explained step-by-step, from configuring devices and establishing physical connections to testing the network using the 'ping' command. This guide is ideal for those looking to practice basic networking concepts in a virtual environment, offering hands-on experience with real-world networking setups.
Takeaways
- 😀 Open Cisco Packet Tracer to create and simulate a Local Area Network (LAN).
- 😀 A basic LAN setup involves three computers connected to a central switch.
- 😀 To connect the computers to the switch, use Copper Straight-Through cables in Packet Tracer.
- 😀 Ensure all devices are within the same network range to enable communication between them.
- 😀 Configure static IP addresses on each computer to ensure proper communication (e.g., 192.168.0.1, 192.168.0.2, 192.168.0.3).
- 😀 The subnet mask for a typical Class C network is 255.255.255.0.
- 😀 The switch acts as the central hub in a star topology, where all devices connect to the switch.
- 😀 After physically connecting devices, assign IP addresses to the computers using the 'Config' tab or 'Desktop' tab in Packet Tracer.
- 😀 Once the network is set up and IP addresses are configured, test connectivity using the 'ping' command from each PC.
- 😀 Successful ping replies (e.g., 'Reply from 192.168.0.2') indicate that the network is properly connected and all devices can communicate.
Q & A
What is the main objective of this tutorial?
-The main objective of this tutorial is to teach how to set up a simple Local Area Network (LAN) using Cisco Packet Tracer, by connecting three computers through a switch and assigning static IP addresses.
Why is Cisco Packet Tracer used in this tutorial?
-Cisco Packet Tracer is used because it is a network simulation tool that allows users to create and test network configurations without requiring physical hardware. It is especially useful for learning and practicing networking concepts.
What kind of network topology is being used in this tutorial?
-The network topology used in this tutorial is a star topology, where all devices (computers) are connected to a central device (switch).
What is the function of the switch in the network setup?
-The switch acts as a central hub, connecting all the computers in the network. It allows the devices to communicate with each other and share data.
What type of cable is used to connect the computers to the switch?
-A Straight-Through Ethernet cable (UTP) is used to connect the computers to the switch in this tutorial.
How do you assign an IP address to a computer in this setup?
-To assign an IP address, you click on each computer in Cisco Packet Tracer, go to the 'Config' tab, and manually input a static IP address (e.g., 192.168.0.1 for PC0, 192.168.0.2 for PC1, and 192.168.0.3 for PC2), along with the subnet mask (255.255.255.0).
Why is it important to assign static IP addresses to the computers?
-Static IP addresses are used to ensure that each computer has a fixed and unique identifier on the network. This allows the computers to reliably communicate with each other.
What command is used to test the network connectivity between the computers?
-The 'ping' command is used to test network connectivity. For example, you would type 'ping 192.168.0.2' in the command prompt of PC0 to check if it can communicate with PC1.
What does a successful 'ping' reply indicate?
-A successful 'ping' reply, such as 'Reply from 192.168.0.2', indicates that the computer is able to communicate with the target computer, confirming that the network connection is functional.
How do you troubleshoot if the 'ping' test fails?
-If the 'ping' test fails, check the following: Ensure the computers are correctly connected to the switch, verify the IP addresses are properly assigned and in the same subnet, and ensure there are no physical connection issues or misconfigurations in the switch.
Outlines

This section is available to paid users only. Please upgrade to access this part.
Upgrade NowMindmap

This section is available to paid users only. Please upgrade to access this part.
Upgrade NowKeywords

This section is available to paid users only. Please upgrade to access this part.
Upgrade NowHighlights

This section is available to paid users only. Please upgrade to access this part.
Upgrade NowTranscripts

This section is available to paid users only. Please upgrade to access this part.
Upgrade NowBrowse More Related Video
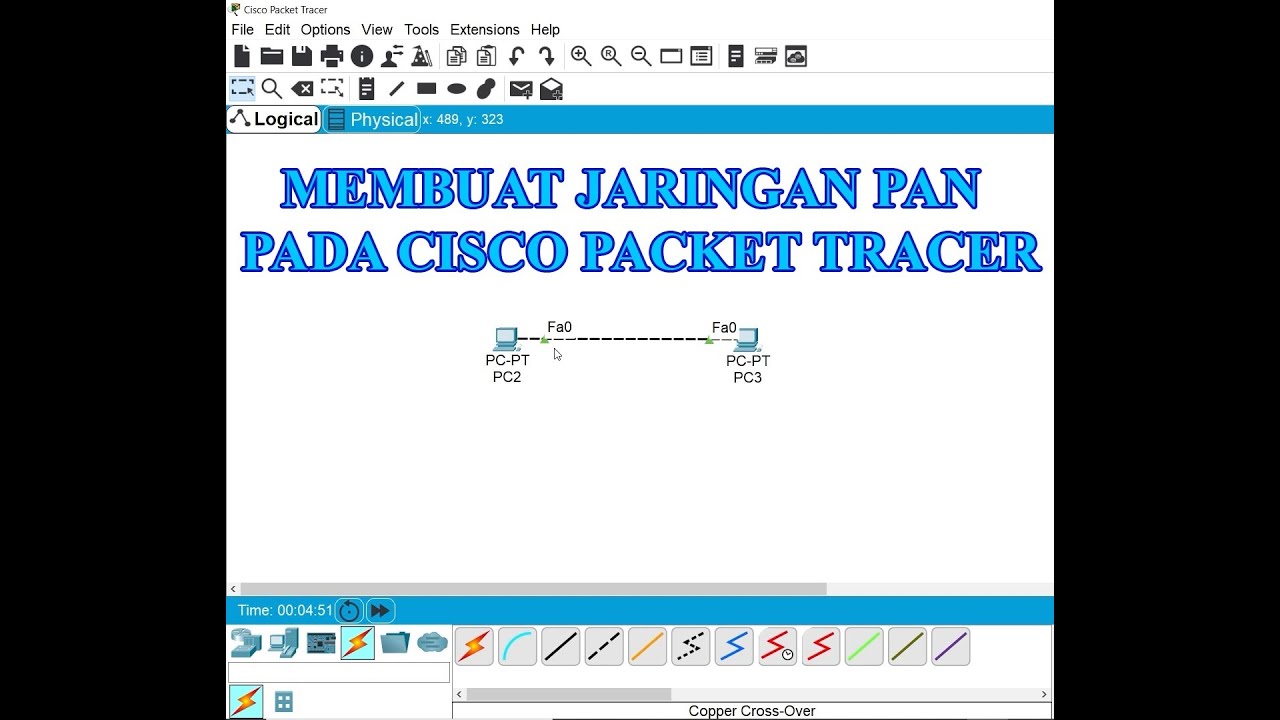
Membuat Jaringan PAN pada Cisco Packet Tracer

Basics of Cisco Packet Tracer (Part 2) | Hub
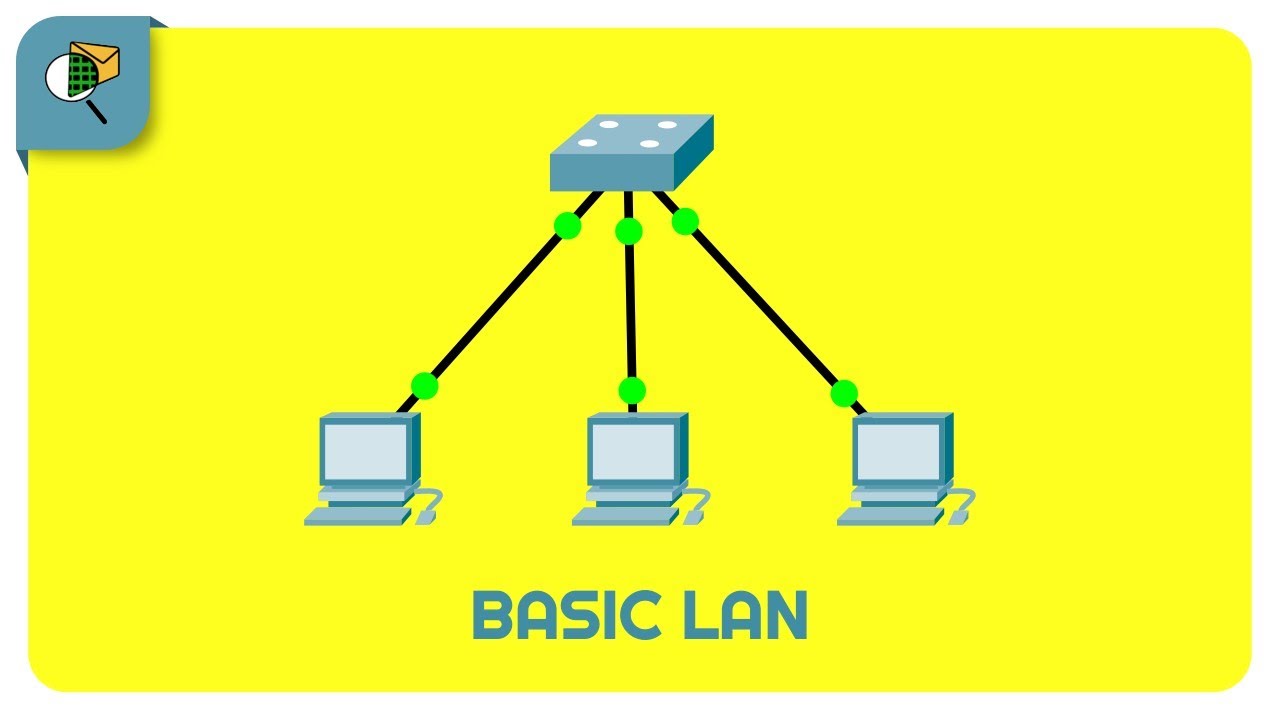
How to Create a Simple LAN Network - Cisco Packet Tracer

Cara Membuat Jaringan Peer To Peer di Cisco Packet Tracer

Netzwerktutorial: Cisco Packet Tracer - Installation, Konfiguration & ein erster Aufbau

Jaringan Komputer Sederhana | Tutorial Belajar Online Lengkap CISCO CCNA 200-301 Part 5
5.0 / 5 (0 votes)