Learn Figma in under 5 MINUTES [2023]
Summary
TLDRThis quick Figma tutorial walks users through the essentials of designing a simple interface in under five minutes. Key steps include creating a frame, adding shapes like buttons, customizing text, and using Auto Layout for responsive design. The video also covers prototyping, demonstrating how to link frames and define interactive behaviors, such as button clicks. With a focus on beginner-friendly tools, the tutorial helps users understand Figma’s core features. For more advanced learning, the presenter offers one-on-one mentoring and a UX newsletter for continued development.
Takeaways
- 😀 The first step in Figma is opening a design file, which appears empty initially. On the left side, you can access tools, and on the right side, you can access alternative tools and pages.
- 😀 To start designing, create a frame by pressing 'A' or 'F' on the keyboard or by selecting the frame option in the top corner. You can choose from presets like phone, tablet, or desktop sizes.
- 😀 Once you have your frame, you can resize it or choose a preset. For example, you can select an iPhone 14 frame and rename it to 'Frame 1'.
- 😀 You can add shapes such as circles or rectangles to start building your design. For example, to create a button, you can use frames and adjust the color and size.
- 😀 A button shape can be customized by adjusting color, rounding the corners, and resizing. You can add text, such as 'Sign Up', and change its properties (e.g., color, size).
- 😀 Figma allows you to add Auto Layout to elements like buttons for consistent spacing and alignment. You can adjust padding and margins, such as 16px or 24px around the button.
- 😀 You can prototype interactions by selecting 'Prototype' mode, where you can link elements (like buttons) to other frames. An arrow will appear to indicate the connection between elements.
- 😀 You can define how the interaction will behave, such as using options like instant dissolve, smart animate, or sliding transitions between frames.
- 😀 After setting up your prototype, click 'Play' to preview the interactions. The button click will show the transition between frames with animation and interaction effects.
- 😀 If you want to further enhance your Figma skills, there are resources like one-on-one mentoring sessions and newsletters focused on UX and design, available through links in the description.
Q & A
What is the first step when opening a Figma design file?
-The first step when opening a Figma design file is to create a frame. This can be done by pressing 'A' or 'F' on the keyboard, or by selecting the frame option from the toolbar.
How can you adjust the size of a frame in Figma?
-You can adjust the size of a frame in Figma either by manually resizing it with the mouse or by changing the dimensions in the properties panel.
What are the available frame presets in Figma?
-Figma offers several frame presets, including sizes for iPhone, desktop, tablet, and other devices, allowing you to quickly start designing for specific screen types.
What is Auto Layout in Figma and how does it work?
-Auto Layout in Figma automatically adjusts the positioning and spacing of elements within a frame. By applying Auto Layout, elements like buttons will resize and adjust their spacing as you modify their content or layout.
How can you create a button in Figma?
-To create a button in Figma, you can add a frame, change its color, round its corners, and then add text such as 'Sign Up.' You can also apply Auto Layout for proper spacing of the text inside the button.
How do you prototype interactions between frames in Figma?
-To prototype interactions in Figma, you use the 'Prototype' tab to create links between frames. You can add transitions such as 'instant dissolve' or 'smart animate,' and set triggers for interactions, like a tap or click.
What are the different transition options available in Figma prototyping?
-In Figma prototyping, you can choose transitions like 'instant dissolve,' 'smart animate,' or 'move up and down,' among others, to create smooth animations when navigating between frames.
How can you preview a prototype in Figma?
-To preview a prototype in Figma, click the 'Play' button in the top-right corner. This opens the prototype in presentation mode, allowing you to interact with the design and see the animations or interactions in action.
What happens when you click the 'Play' button in Figma?
-Clicking the 'Play' button in Figma opens the prototype in presentation mode. You can then interact with the design by clicking buttons and seeing how they function, including any animations or transitions set up during prototyping.
How can you learn more advanced Figma features beyond the basics?
-For more advanced Figma features, the video creator offers one-on-one mentoring sessions, where you can get personalized guidance. Additionally, the creator provides a newsletter called 'Handover,' which focuses on UX design and Figma tips.
Outlines

This section is available to paid users only. Please upgrade to access this part.
Upgrade NowMindmap

This section is available to paid users only. Please upgrade to access this part.
Upgrade NowKeywords

This section is available to paid users only. Please upgrade to access this part.
Upgrade NowHighlights

This section is available to paid users only. Please upgrade to access this part.
Upgrade NowTranscripts

This section is available to paid users only. Please upgrade to access this part.
Upgrade NowBrowse More Related Video

Building IKEA's Interactive website in @Figma | 🔗 Source file included.
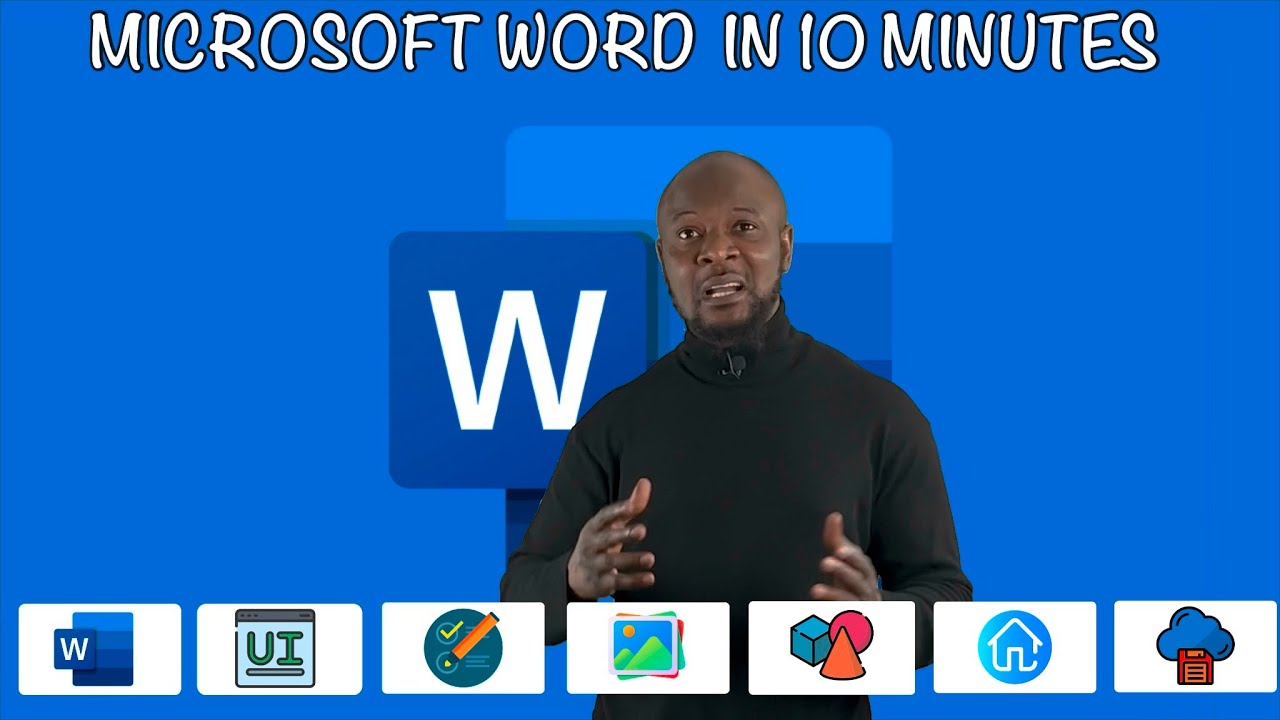
Microsoft Word In 10 Minutes. Beginner level tutorial microsoft #word

Figma UI Design Tutorial: Get Started in Just 24 Minutes!

Java tic tac toe game ⭕

Curso Java desde cero #31 | Interfaces gráficas (Swing - JScrollPane)

Figma Tutorial: A Beginners Tutorial (2023 UI UX Design)
5.0 / 5 (0 votes)