Figma UI Design Tutorial: Get Started in Just 24 Minutes!
Summary
TLDRThis tutorial video offers a beginner-friendly guide to designing apps and websites using Figma, a free and collaborative tool. It suggests starting with copying existing designs to learn interface creation, utilizing templates and free resources for practice. The video demonstrates basic Figma functionalities, such as creating frames, rectangles, and text, and encourages viewers to explore the tool through practice and theory, ultimately designing their own apps inspired by real-world examples.
Takeaways
- 🌐 Start with Figma: The video introduces Figma as a free and collaborative tool for designing apps and websites, suitable for beginners and professionals alike.
- 🔍 Figma's Advantages: Figma offers several benefits including being free for solo users, fast, platform-independent, and having a mobile app for design previews.
- 📚 Learn by Copying: The video suggests starting by copying existing designs to understand how they are created, which is a practical approach for beginners to learn design principles.
- 🔍 Utilize Templates: The speaker recommends using existing templates from resources like figmaresources.com to jump-start the design process without starting from scratch.
- 🎨 Customize and Edit: Once a template is duplicated to your Figma account, you can customize and edit it to suit your needs, learning the interface and tools as you go.
- 📏 Frame Tool Basics: The frame tool is fundamental in Figma for creating design elements of specific sizes, such as those for iPhone models.
- 🎨 Color and Shape Tools: The video demonstrates how to use color pickers, rectangle tools, and corner radius adjustments to mimic design elements like backgrounds and cards.
- 🔍 Positioning and Spacing: It's important to learn how to position elements accurately by using Figma's measurement tools and snapping features to match the original design's layout.
- 📝 Typography in Design: Text elements are crucial in design, and the video shows how to match font types, sizes, and styles to existing designs for consistency.
- 🔄 Copying and Pasting Elements: The process of copying and pasting elements within Figma is emphasized as a quick way to replicate design components.
- 🚀 Next Steps in Design: After becoming comfortable with Figma, the video encourages viewers to design their own interfaces, starting with apps they use and want to improve.
Q & A
What is the main focus of the video?
-The main focus of the video is to guide viewers on the best way to start practicing app and website design using Figma, providing step-by-step instructions for beginners.
Why is Figma recommended for beginners according to the video?
-Figma is recommended for beginners because it is free to start, has good collaboration features, is fast, works on any computer, and has a mobile companion app for previewing designs.
What is the advantage of using Figma's web-based nature for design collaboration?
-Figma's web-based nature allows multiple people to work on the same design file simultaneously, which is a significant advantage for collaboration.
How can viewers get started with Figma if they are completely new to design?
-Viewers can get started by copying other designs, which allows them to see how a design was created and understand various effects and principles without starting from scratch.
What is a recommended approach to practice design using Figma as suggested in the video?
-The video suggests starting with a template from a resource like figmaresources.com, copying it to one's Figma account, and then practicing by duplicating and editing elements within the template.
How does the video guide viewers to find and use a frame in Figma?
-The video instructs viewers to use the frame tool (activated by pressing 'F' on the keyboard), select a template like iPhone 11 Pro Max for standard sizing, and then start designing within that frame.
What is the purpose of using the eyedropper tool in Figma as demonstrated in the video?
-The eyedropper tool is used to sample colors from existing elements in the design, allowing viewers to apply the same colors to their own design elements for consistency.
How can viewers find and use free icons in their Figma designs according to the video?
-Viewers can find free icons by searching online for 'free Figma icons', copy the desired icon from the source file, and paste it into their own Figma file.
What is the process to incorporate images from Unsplash into a Figma design as shown in the video?
-The process involves searching for an image on Unsplash, copying the image, pasting it into the Figma file over the desired area, and then repositioning and resizing as needed.
How does the video help viewers understand and apply text settings in Figma?
-The video demonstrates how to find and apply text settings such as font, size, and weight by inspecting existing elements and then copying these settings to new text elements.
What is the final advice given in the video for those who have become comfortable with Figma?
-The final advice is for viewers to start designing their own interfaces in Figma, such as redesigning an app they use, and to look up specific effects or features they want to implement.
Outlines

This section is available to paid users only. Please upgrade to access this part.
Upgrade NowMindmap

This section is available to paid users only. Please upgrade to access this part.
Upgrade NowKeywords

This section is available to paid users only. Please upgrade to access this part.
Upgrade NowHighlights

This section is available to paid users only. Please upgrade to access this part.
Upgrade NowTranscripts

This section is available to paid users only. Please upgrade to access this part.
Upgrade NowBrowse More Related Video
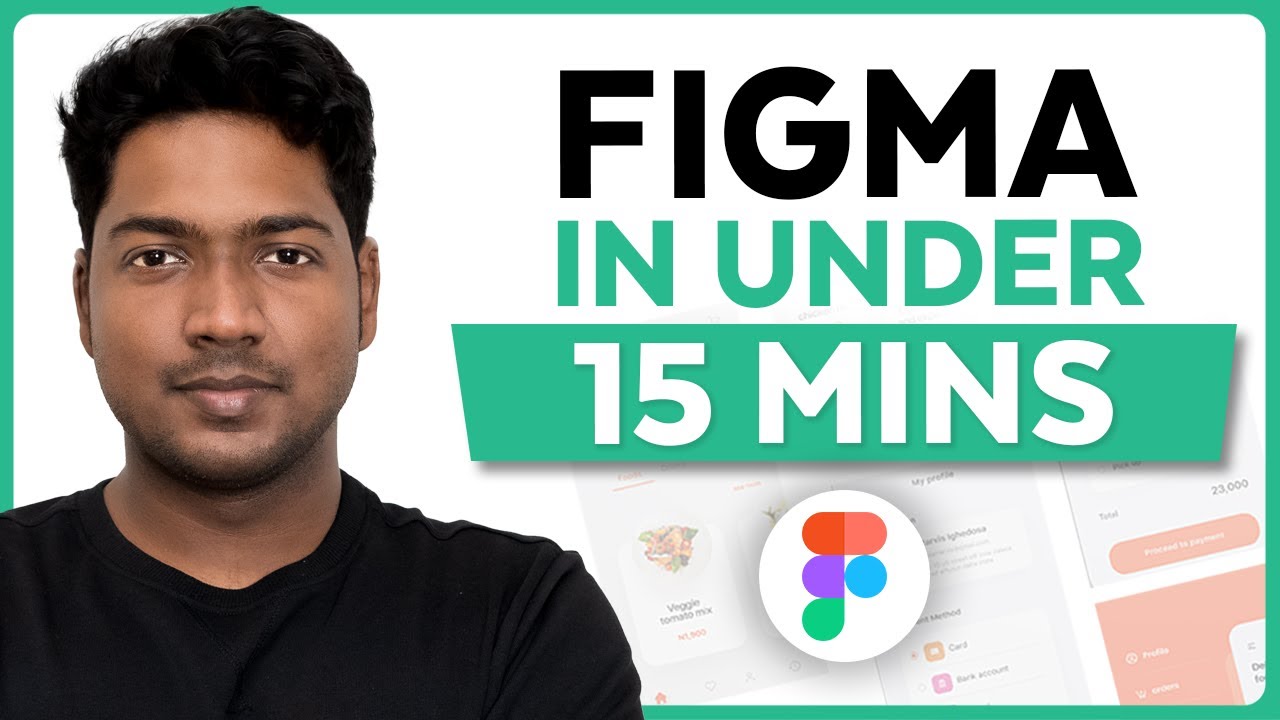
Master Figma UI Design in 15 Minutes | This Tutorial Is For You!

How To Design Ready To Print Business Card in Figma (Front and Back) For Free.

Learn Figma in under 5 MINUTES [2023]

How To Create A Free Website - with Free Domain & Hosting

Como Criar um Aplicativo Passo a Passo?

How to use Canva: Canva 101 (Step by Step Tutorial)
5.0 / 5 (0 votes)