Simulador de ensamble de PC de CISCO
Summary
TLDREl script detalla el proceso de ensamblaje de una computadora a través de un software de simulación de Cisco. Comienza con la preparación del espacio de trabajo y la protección contra la energía estática. Seguidamente, se explica paso a paso la colocación de componentes como la fuente de poder, placa base (motherboard), memoria RAM, CPU, disipador de calor y pasta térmica. Luego, se continua con la instalación de tarjetas de red, vídeo y otros adaptadores, así como la conexión de discos duros, ópticos y disquetes. Finalmente, se abordan los cables internos y externos, incluyendo la alimentación y las conexiones de dispositivos como teclado, mouse y monitor. El objetivo es enseñar el orden correcto de ensamblaje para una mejor comprensión teórica antes de realizar la práctica física.
Takeaways
- 😀 El software de Cisco permite simular el armado de una computadora paso a paso.
- 🛠️ Se debe tener limpia y ordenada la área de trabajo, así como los componentes y herramientas antes de comenzar.
- 👨🔧 Es importante proteger los componentes delicados mediante la eliminación de la energía estática, utilizando una pulsera o tocando una parte metálica.
- 💡 El software proporciona una guía visual para colocar cada componente de manera correcta.
- 🔌 Se inicia el ensamblado con la fuente de poder, asegurándola con tornillos y colocando la memoria RAM en los slots correspondientes.
- 🖥️ La placa base, o motherboard, es el siguiente componente a instalar, siguiendo las indicaciones del software.
- 🔧 La CPU, o microprocesador, debe ser colocada con cuidado, asegurando que los triángulos y los patrones de contactos coincidan.
- 🌡️ La pasta térmica es esencial para disipar el calor del procesador, y debe ser aplicada de manera uniforme.
- 🔩 El disipador de calor se asegura con broches y se conecta a la fuente de poder.
- 💿 Las unidades de disco duro, óptico y disquete se colocan en las ranuras delanteras del gabinete, asegurándolas con tornillos.
- 🔌 Los cables internos, como los de alimentación y conexión de dispositivos, deben ser conectados de acuerdo con las indicaciones del software.
Q & A
¿Qué es el software mencionado en el script y qué propósito cumple?
-El software mencionado es de Cisco y sirve para simular el armado de una computadora paso a paso, con el fin de enseñar el procedimiento correcto de ensamblaje teórico sin la necesidad de tener los componentes físicos.
¿Dónde podemos descargar el software para simular el ensamblaje de una computadora?
-El script indica que la dirección para descargar el software se dejará en la descripción del video.
¿Qué es la importancia de tener una área de trabajo limpia y ordenada antes de comenzar el ensamblaje de una computadora?
-Una área de trabajo limpia y ordenada es crucial para evitar errores y para proteger los componentes más delicados de posibles daños por descargas eléctricas estáticas.
¿Por qué es recomendable usar una pulsera para eliminar la energía estática antes de ensamblar una computadora?
-La pulsera para eliminar energía estática ayuda a descarga la energía estática que el cuerpo puede acumular, protegiendo así los componentes electrónicos de daños por descargas estáticas.
¿Qué herramienta básica se menciona para el ensamblaje de una computadora según el script?
-El script menciona que para el ensamblaje no se requieren muchas herramientas, pero sugiere tener un desarmador plano y un desarmador de cruz.
¿Cómo se identifica la posición correcta para colocar la fuente de poder dentro del gabinete según el software?
-El software indica la posición correcta para la fuente de poder con bordes que se ponen de color amarillo y proporciona controles para girar la fuente de poder hasta que quede en la posición adecuada.
¿Cómo se asegura la fuente de poder una vez que se ha colocado correctamente en el gabinete?
-Después de colocar la fuente de poder en la posición correcta, se asegura con los tornillos que vienen con ella, colocándolos en los orificios que se alinean con el círculo amarillo que aparece en la animación.
¿Qué se debe considerar al colocar la memoria RAM en la placa base según el script?
-Al colocar la memoria RAM, se debe asegurar que la muesca en el centro de la memoria coincida con la del puerto de memoria en la placa base y que se inserte correctamente en el slot de memoria.
¿Cómo se identifica la posición correcta para instalar la CPU en el socket?
-Para instalar la CPU, se deben alinear los triángulos marcados en la CPU y en el socket, asegurando que ambos patrón de contactos coincidan para una inserción correcta.
¿Qué es la pasta térmica y por qué es importante colocarla entre la CPU y el disipador de calor?
-La pasta térmica es un material que ayuda a conducir el calor desde la CPU al disipador de calor. Es importante para evitar que la CPU se sobrecalente y para mantener el rendimiento óptimo de la computadora.
¿Cómo se asegura que las tarjetas de expansión como la de red y la tarjeta de vídeo queden correctamente instaladas en la placa base?
-Las tarjetas de expansión se aseguran con tornillos en los orificios correspondientes y se deben insertar en las ranuras PCI Express o PCI de la placa base hasta que queden firmemente en su lugar.
¿Qué es la unidad de disco duro y cómo se coloca dentro del gabinete según el script?
-La unidad de disco duro es un dispositivo de almacenamiento y se coloca en el gabinete de tal manera que la parte con los contactos quede hacia adentro de la computadora, asegurándose de que quede en su lugar con los tornillos correspondientes.
¿Cómo se conectan los cables internos de la placa base con los diferentes componentes del sistema?
-Los cables internos se conectan siguiendo las indicaciones del software, asegurándose de que los toques o marcas de orientación en los conectores coincidan con las guías en la placa base y en los componentes como el disco duro y la unidad óptica.
¿Qué es el conector de alimentación principal y cómo se conecta a la placa base?
-El conector de alimentación principal es el que provee energía eléctrica a toda la placa base y se conecta asegurando que los pines del conector coincidan con los orificios correspondientes en la placa base, y que quede firmemente en su lugar.
¿Cómo se identifican y conectan los cables de alimentación para los discos y otros dispositivos?
-Los cables de alimentación se identifican por su forma y se conectan en los puertos correspondientes de los dispositivos como el DVD, la unidad de disquete y el disco duro, asegurándose de que los toques o marcas de orientación coincidan.
¿Qué son los cables externos y cómo se conectan a la computadora?
-Los cables externos son los que conectan la computadora con dispositivos externos como el monitor, el teclado, el mouse y la fuente de alimentación. Se conectan en los puertos correspondientes en la parte trasera del gabinete, asegurándose de que los conectores coincidan con los puertos y queden firmemente en su lugar.
Outlines

This section is available to paid users only. Please upgrade to access this part.
Upgrade NowMindmap

This section is available to paid users only. Please upgrade to access this part.
Upgrade NowKeywords

This section is available to paid users only. Please upgrade to access this part.
Upgrade NowHighlights

This section is available to paid users only. Please upgrade to access this part.
Upgrade NowTranscripts

This section is available to paid users only. Please upgrade to access this part.
Upgrade NowBrowse More Related Video
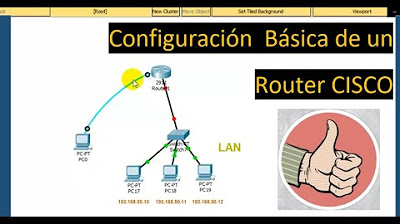
✅CONFIGURACIÓN BÁSICA de un ROUTER CISCO --- Cisco Packet Tracer

Video Tutorial Ensamble de una PC Paso Paso
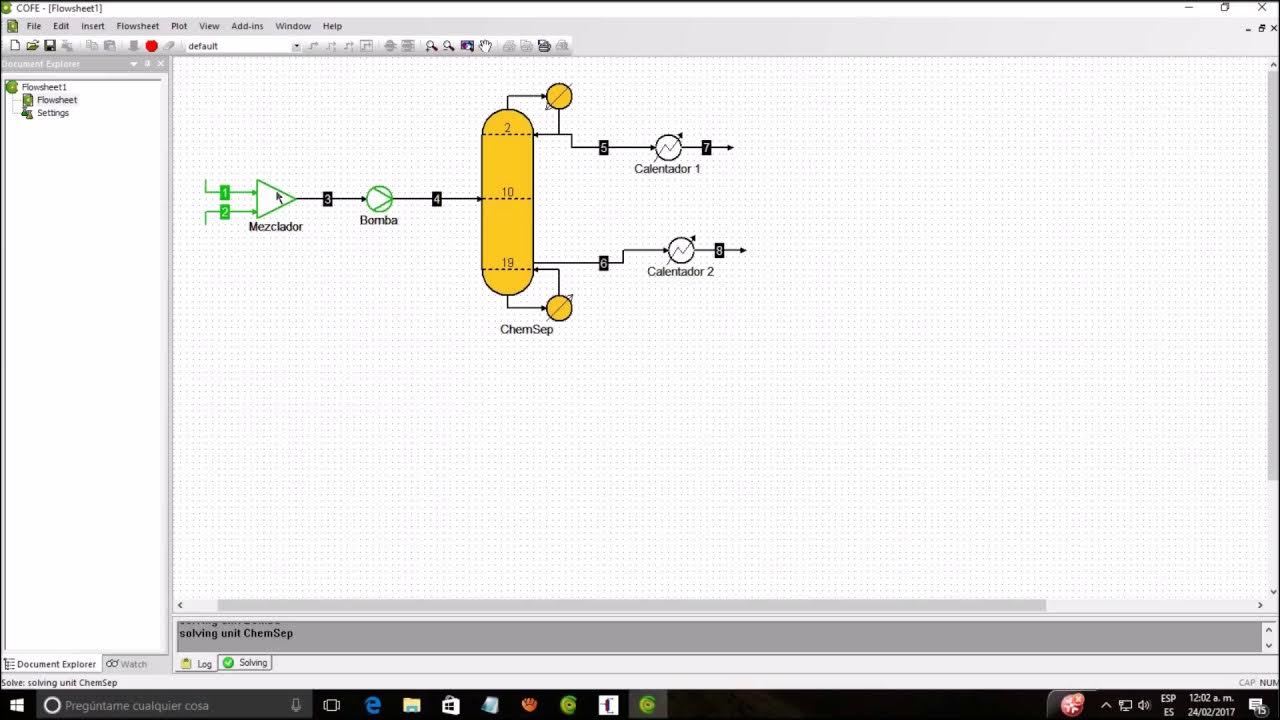
SIMULACIÓN DE UN PROCESO EN CHEMSEP Y COCO.
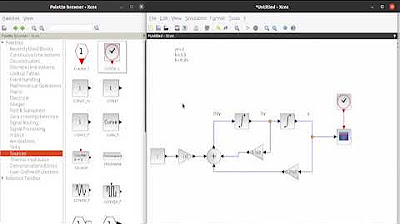
Simulación de sistema masa resorte amortiguador en SciLab.
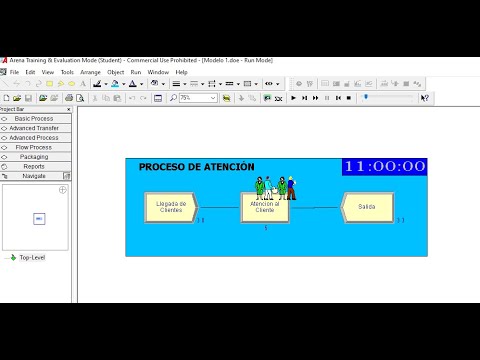
Simulación en Arena: Una cola/Un Servidor (Ejemplo 1)

TEM. 2 CAP. 6 Ensamblaje brazo de retroexcavadora
5.0 / 5 (0 votes)
