✅CONFIGURACIÓN BÁSICA de un ROUTER CISCO --- Cisco Packet Tracer
Summary
TLDREste script detalla el proceso de configuración de un router Cisco utilizando software de paquetes Cisco. Se describe cómo seleccionar el modelo de router, conectarlo a una computadora mediante un cable de consola y entrar a los comandos del CLI y del router. Se explica cómo cambiar el nombre del router, establecer contraseñas y crear un mensaje de bienvenida. Además, se muestra cómo configurar interfaces de red, proteger el acceso y habilitar el acceso remoto a través de Telnet. Finalmente, se guarda la configuración para que perdura después de un reinicio del dispositivo.
Takeaways
- 😀 Configuración de un router Cisco utilizando software de paquetes Cisco.
- 🔌 Seleccionar el modelo de router y conectarlo a través de una computadora y cable de consola.
- 💻 Acceder a la interfaz de línea de comandos (shell) y realizar la configuración inicial.
- 🛠️ Modificar el nombre del router y establecer contraseñas para los modos de usuario y privilegiado.
- 🔒 Proteger el acceso al router mediante contraseñas en las líneas de consola y usuario.
- 🌐 Crear una red de área local (LAN) conectando computadoras a un switch y luego al router.
- 🔄 Asignar direcciones IP estáticas a las computadoras y configurar el gateway en el router.
- 📡 Habilitar y configurar interfaces de red en el router para servir como puerta de enlace.
- 🔍 Verificar la comunicación en la red utilizando el comando 'ping'.
- 🔗 Configurar el acceso remoto a través de Telnet y protegerlo con contraseñas.
- 💾 Guardar la configuración actual en la memoria no volátil para que perdura después de un reinicio.
Q & A
¿Qué es un router Cisco y cómo se configura utilizando software de paquetes Cisco?
-Un router Cisco es un dispositivo de red que conecta diferentes redes y permite la comunicación entre ellas. Para configurarlo, se utiliza el software de paquetes Cisco, donde se selecciona el modelo de router de interés y se procede a configurar los parámetros a través de la interfaz gráfica o mediante un cable de consola.
¿Cómo se realiza la conexión a un router Cisco utilizando un cable de consola?
-Para conectarse a un router Cisco mediante un cable de consola, se selecciona la opción 'Devices' en el software, se elige una computadora genérica y se procede a conectar el cable de consola desde el puerto RS-232 de la computadora al puerto de consola del router.
¿Qué es el nivel de usuario y cómo se ingresa al modo con privilegios en un router Cisco?
-El nivel de usuario es el estado predeterminado después de que se inicia un router Cisco, donde se pueden ver información básica pero no se pueden realizar cambios de configuración. Para ingresar al modo con privilegios, se escribe el comando 'enable' y se presiona enter, lo cual permite realizar cambios en la configuración del router.
¿Cómo se cambia el nombre de un router Cisco y se establece una contraseña de acceso?
-Para cambiar el nombre de un router Cisco, se utiliza el comando 'hostname' seguido del nuevo nombre. Para establecer una contraseña de acceso al modo privilegiado, se escribe 'enable password' y se introduce la contraseña deseada.
¿Qué es un banner de bienvenida y cómo se configura en un router Cisco?
-Un banner de bienvenida es un mensaje personalizado que se muestra a los usuarios cuando acceden al router. Para configurarlo, se utiliza el comando 'banner motd #' seguido del mensaje deseado entre comillas.
¿Cómo se protege la línea de consola en un router Cisco para evitar el acceso no autorizado?
-Para proteger la línea de consola, se ingresa al modo de configuración global y se utiliza el comando 'line console 0'. Luego, se establece una contraseña con el comando 'password' y se activa la configuración con 'login'.
¿Qué es un gateway y cómo se configura en un router Cisco para una red de área local (LAN)?
-Un gateway es un punto de conexión entre una LAN y otra red, generalmente la red de Internet. Para configurar un gateway en un router Cisco, se asigna una dirección IP al puerto que se usará como conexión a la LAN, utilizando el comando 'ip address' seguido de la dirección IP y la máscara de red.
¿Cómo se verifica la comunicación en una red LAN configurada con un router Cisco?
-Para verificar la comunicación en una red LAN, se utiliza el comando 'ping' seguido de la dirección IP que se desea probar. Esto permite verificar si hay conectividad entre los dispositivos de la red.
¿Qué es Telnet y cómo se configura para acceso remoto a un router Cisco?
-Telnet es un protocolo que permite el acceso remoto a los dispositivos de red. Para configurar Telnet en un router Cisco, se ingresa al modo de configuración global y se utiliza el comando 'line vty 0 2' para configurar las terminales virtuales, estableciendo una contraseña con 'password'.
¿Cómo se guardan los cambios de configuración en un router Cisco para que persistan después de un reinicio?
-Para guardar los cambios de configuración, se utiliza el comando 'copy running-config startup-config' en el modo privilegiado. Esto copia la configuración actual de la memoria RAM a la memoria no volátil, donde se mantendrán los cambios después de un reinicio.
Outlines

This section is available to paid users only. Please upgrade to access this part.
Upgrade NowMindmap

This section is available to paid users only. Please upgrade to access this part.
Upgrade NowKeywords

This section is available to paid users only. Please upgrade to access this part.
Upgrade NowHighlights

This section is available to paid users only. Please upgrade to access this part.
Upgrade NowTranscripts

This section is available to paid users only. Please upgrade to access this part.
Upgrade NowBrowse More Related Video

Configuracion básica de un router Cisco con Packet Tracer

01 Cisco ACI Fundamentos

CONFIGURACIÓN DE ROUTER CISCO PARA SERVICIO DE TELEFONIA IP
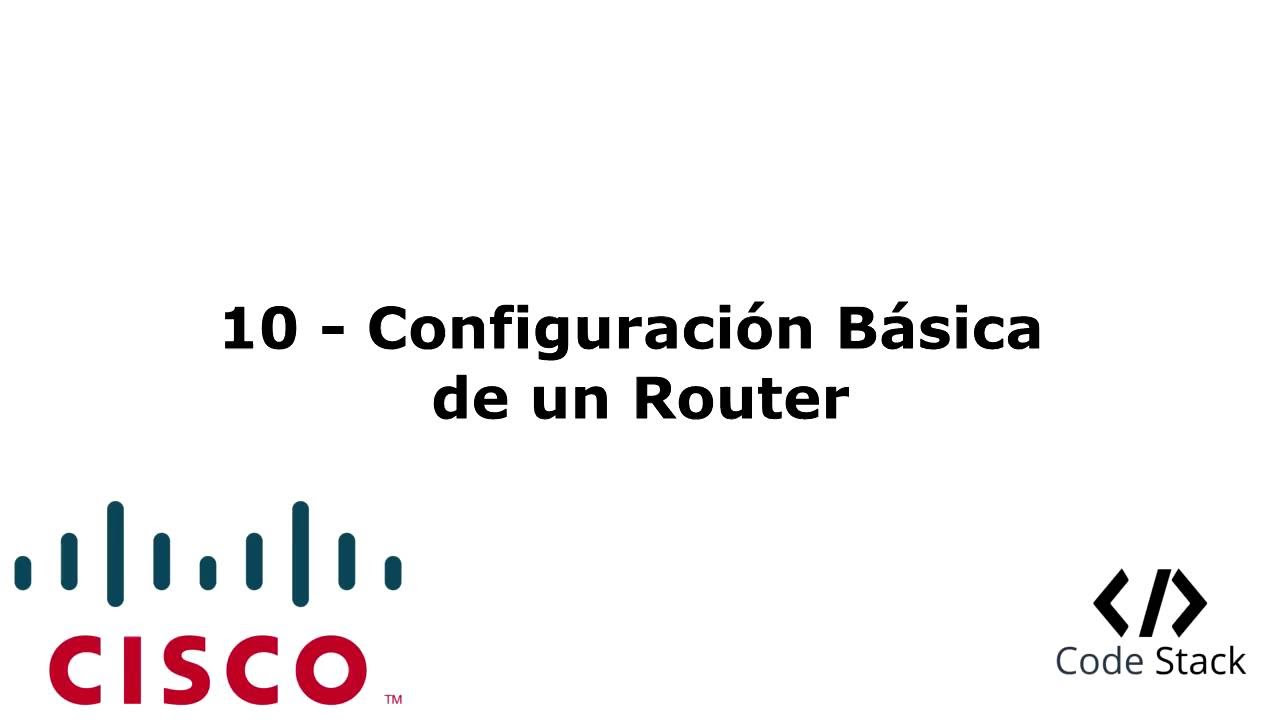
10 - Configuracion Basica de un Router [Packet Tracer 7.0 - Español]

Configuración de 4 Teléfonos IP de Cisco - Simulación de Packet Tracer

Cómo funcionan los #SWITCHES en redes LAN
5.0 / 5 (0 votes)
