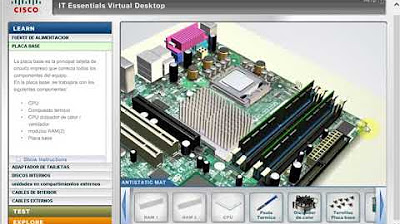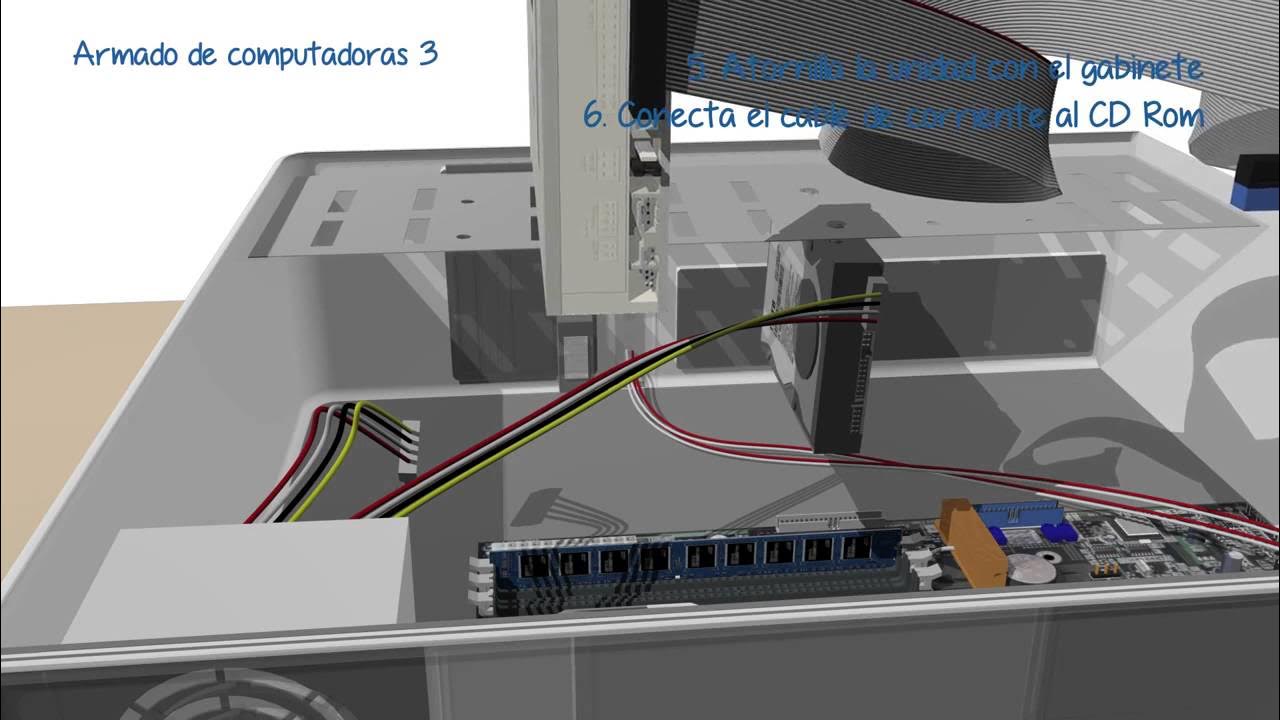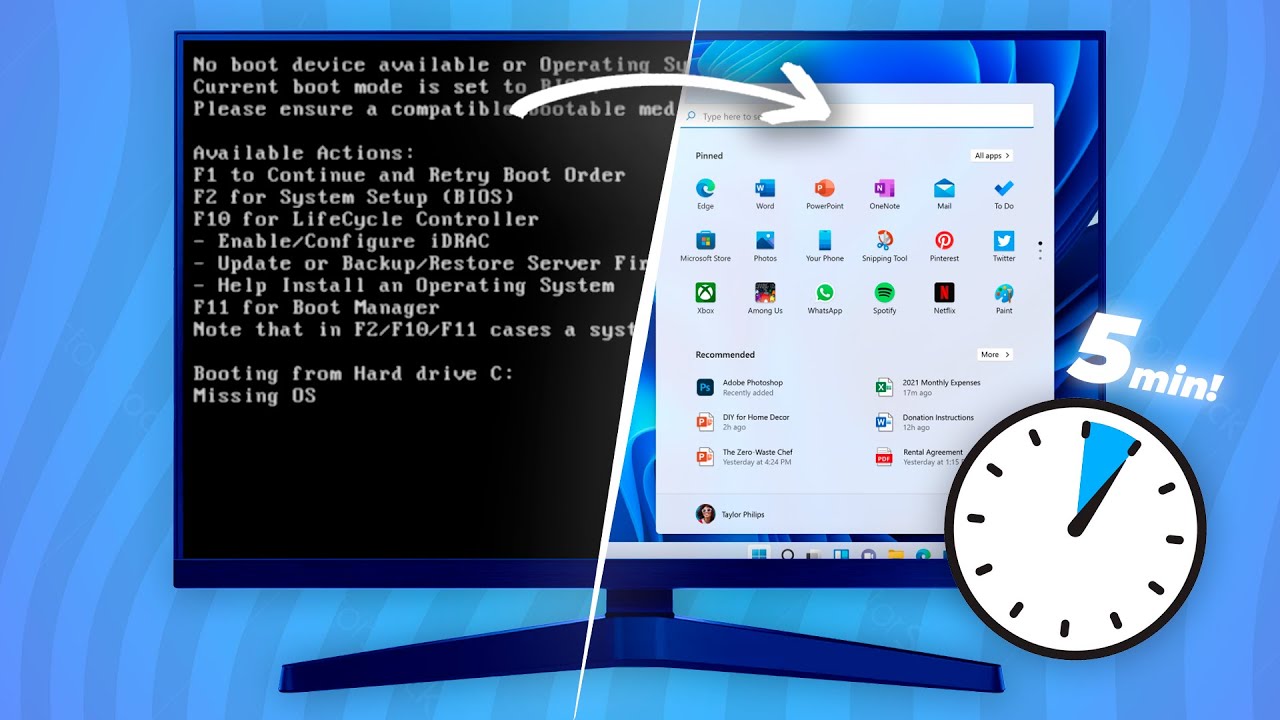Video Tutorial Ensamble de una PC Paso Paso
Summary
TLDREste tutorial detalla el proceso de ensamblaje de una computadora personal paso a paso. Se comienza con la presentación de componentes clave como el procesador Intel Celeron, la tarjeta madre GB H31M M2 2.0, memoria RAM de 8 GB y disco duro de 1 TB. Se explica cómo montarlos en un gabinete de torre ATX con una fuente de poder de 600 W y se incluye la conexión de puertos frontales y la organización de cables. El vídeo también aborda la instalación de software y la protección del equipo con un regulador de voltaje.
Takeaways
- 😀 Se realizará un tutorial para ensamblar una computadora personal paso a paso.
- 🛠 Se utilizará un procesador Intel Celeron de 3.2 GHz y 2 MB de cache, considerado básico para una PC.
- 💾 Se empleará una tarjeta madre GB modelo H31M M2 2.0 con soporte para el procesador y memoria RAM.
- 💻 Se incluirá 8 GB de memoria RAM de la marca Adapta, y un disco duro Seagate de 1 TB de capacidad.
- 🖥 Se contará con una pantalla de 20 pulgadas de HP y un kit de teclado y ratón.
- 🔌 Se asegurará la estabilidad eléctrica con un regulador de voltaje de 8 contactos.
- 🛠️ Se detallará el proceso de montaje del procesador, incluyendo la aplicación de pasta térmica y la colocación en el zócalo.
- 🔩 Se explicará cómo instalar la memoria RAM, abriendo los slots y asegurando la memoria en su lugar.
- 💿 Se incluirá la instalación del disco duro en su bay y la conexión a la fuente de poder y la tarjeta madre.
- 🔌 Se detallarán los pasos para conectar todos los cables necesarios, incluyendo los de alimentación, datos y los puertos frontales.
- 🔧 Se abordará la organización y cableado para mantener el orden interior del gabinete y evitar interferencias.
Q & A
¿Qué procesador se utiliza en el tutorial de ensamblaje de la computadora?
-Se utiliza un procesador Intel Celeron con socket 1151 de 3.2 GHz de velocidad y 2 MB de cache.
¿Cuál es la marca y modelo de la tarjeta madre usada en el tutorial?
-La tarjeta madre usada es de la marca GB, modelo H31M-M2 2.0.
¿Cuál es la capacidad de la memoria RAM que se instala en la computadora?
-Se instala una memoria RAM de 8 GB de la marca Adapta.
¿De qué marca y qué capacidad es el disco duro instalado en el tutorial?
-El disco duro es de la marca Seagate y tiene una capacidad de 1 terabyte.
¿Qué tipo de conectores de energía se mencionan para conectar la fuente de poder a la tarjeta madre?
-Se mencionan conectores de 24 pines y un conector auxiliar llamado TX Power.
¿Cómo se asegura que los componentes no se dañen durante el ensamblaje?
-Se utilizan bolsas antiestáticas y se mantiene la precaución de tocar los componentes lo menos posible.
¿Qué tipo de sistema de enfriamiento se instala con el procesador Intel Celeron?
-Se instala un disipador con ventilador que viene con una pequeña cantidad de pasta térmica ya aplicada.
¿Cómo se conectan los puertos frontales USB a la tarjeta madre?
-Se conectan siguiendo la secuencia y polaridad correcta que se indica en la tarjeta madre, utilizando conectores con un pin cerrado para orientación.
¿Qué medidas se toman para organizar y asegurar los cables dentro del gabinete de la computadora?
-Se utilizan sujetadores plásticos para asegurar los cables y evitar que se enreden con los ventiladores.
¿Qué accesorios adicionales se mencionan para el equipo de cómputo en el tutorial?
-Se mencionan un monitor HP de 20 pulgadas, un kit de teclado y ratón, y un regulador de voltaje de 8 contactos.
Outlines

This section is available to paid users only. Please upgrade to access this part.
Upgrade NowMindmap

This section is available to paid users only. Please upgrade to access this part.
Upgrade NowKeywords

This section is available to paid users only. Please upgrade to access this part.
Upgrade NowHighlights

This section is available to paid users only. Please upgrade to access this part.
Upgrade NowTranscripts

This section is available to paid users only. Please upgrade to access this part.
Upgrade Now5.0 / 5 (0 votes)