TEM. 2 CAP. 6 Ensamblaje brazo de retroexcavadora
Summary
TLDREn este tutorial, el instructor presenta un ensamblaje en SolidWorks, un software de ingeniería especializado. Seguidamente, se aborda el proceso de importar piezas y crear relaciones de posición entre ellas para simular un movimiento real. Se emplean técnicas avanzadas como la relación de posición de ángulo para restringir el movimiento y lograr un funcionamiento específico del sistema ensamblado. El video ofrece una guía detallada para que los estudiantes y diseñadores aprendan a manipular y controlar el movimiento de las piezas en un ensamblaje, lo que es esencial en la materia de modelado y simulación en el quinto semestre. Además, se destaca la importancia de la organización de archivos y la integración de subensamblajes para un control más eficiente del movimiento en el diseño. El objetivo principal es generar un sistema que cumpla con un objetivo específico al unir un conjunto de piezas de manera que tengan un funcionamiento determinado.
Takeaways
- 🎓 Este tutorial está orientado a enseñar ensamblaje en ingeniería, utilizando un brazo de retroexcavadora como ejemplo.
- 📁 Se utilizará SolidWorks, un software especializado en ingeniería, para realizar el ejercicio de ensamblaje.
- 🔗 Se proporcionarán enlaces para que los estudiantes descarguen los archivos necesarios y realicen el ejercicio en casa.
- 🧩 El ensamblaje consiste en unir piezas para formar un sistema que tenga un objetivo o funcionamiento específico.
- 📚 Este tipo de ejercicio se suele ver en la materia de modelado y simulación en el quinto semestre de la carrera.
- 🏗️ Se creará un subensamblaje con el cilindro y el pistón, y se agregarán restricciones para controlar su movimiento.
- 🔗 Se explicará cómo utilizar relaciones de posición estándar y avanzadas para asegurar que las piezas se mueva de manera adecuada.
- 🔵 Se abordará cómo cambiar la transparencia de componentes para facilitar la visualización y el ensamblaje.
- 📌 Se resaltará la importancia de guardar los archivos de ensamblaje en la misma carpeta que las piezas para mantener la organización.
- 🔧 Se mencionará la necesidad de fijar al menos un elemento en el ensamblaje para usar como punto de anclaje para el movimiento de los demás componentes.
- 📈 Se discutirá cómo ajustar y restringir los ángulos de movimiento entre las piezas para evitar conflictos y asegurar un funcionamiento realista.
Q & A
¿Qué tipo de archivo se utilizará para el ensamblaje del brazo de una retroexcavadora en SolidWorks?
-Se utilizará un archivo de ensamblaje en SolidWorks para trabajar con el brazo de una retroexcavadora.
¿Cuál es el primer paso para comenzar un ensamblaje en SolidWorks?
-El primer paso es abrir SolidWorks, ir al módulo de ensamblaje y comenzar a importar las piezas necesarias para el ensamblaje.
¿Cómo se indica que una pieza está fija en el gestor de diseño de SolidWorks?
-Una pieza se indica como fija en el gestor de diseño de SolidWorks con una letra 'F' entre paréntesis junto al nombre de la pieza.
¿Qué tipo de relación de posición se utiliza para asegurar que dos piezas estén alineadas en una dirección opuesta?
-Para asegurar que dos piezas estén alineadas en una dirección opuesta, se utiliza la relación de posición 'concéntrica' y luego se invierte la alineación.
¿Cómo se restringe el movimiento de una pieza en el ensamblaje para que no se salga del rango deseado?
-Se utiliza una relación de posición avanzada de 'distancia' para restringir el movimiento de una pieza dentro de un rango específico.
¿Por qué es importante mantener todos los archivos de un ensamblaje en la misma carpeta?
-Mantener todos los archivos en la misma carpeta asegura que los vínculos entre los archivos de piezas y el ensamblaje se mantengan intactos, lo que es crucial para evitar problemas al compartir el trabajo o al migrar archivos a otro ordenador.
¿Cómo se asegura que un componente se comporte como un solo elemento en un ensamblaje?
-Para asegurar que un componente se comporte como un solo elemento en un ensamblaje, se utiliza la opción 'reconstruir' y se establece la propiedad del componente como 'rígido'. Más adelante, si es necesario, se puede cambiar a 'flexible' para permitir movimientos.
¿Qué es un subensamblaje y cómo se utiliza en el proceso de ensamblaje?
-Un subensamblaje es una parte de un ensamblaje más grande que se crea para agrupar y trabajar con un conjunto específico de piezas. Se utiliza para simplificar el proceso de ensamblaje y para poder reutilizar grupos de piezas en diferentes ensamblajes.
¿Cómo se establece una relación de posición entre dos caras de piezas en SolidWorks?
-Para establecer una relación de posición entre dos caras, se selecciona la opción de 'relación de posición' en la pestaña de ensamblaje, se hace clic en la primera cara y luego en la segunda cara donde se desea que la primera quede posicionada, y se acepta la relación propuesta o se realiza una inversión de alineación si es necesario.
¿Cómo se cambia la transparencia de una pieza en SolidWorks para tener una mejor visualización de las piezas internas?
-Para cambiar la transparencia de una pieza, se hace clic derecho sobre la geometría de la pieza seleccionada, se selecciona la opción de 'cambiar transparencia' y se ajusta el nivel de transparencia deseado.
¿Qué es una relación de posición avanzada de ángulo y cómo se utiliza en el ensamblaje?
-Una relación de posición avanzada de ángulo es un tipo de restricción que se utiliza para controlar el movimiento angular entre dos piezas en un ensamblaje. Se establece seleccionando dos caras o vértices y definiendo los valores mínimos y máximos de ángulo para el movimiento deseado.
Outlines

This section is available to paid users only. Please upgrade to access this part.
Upgrade NowMindmap

This section is available to paid users only. Please upgrade to access this part.
Upgrade NowKeywords

This section is available to paid users only. Please upgrade to access this part.
Upgrade NowHighlights

This section is available to paid users only. Please upgrade to access this part.
Upgrade NowTranscripts

This section is available to paid users only. Please upgrade to access this part.
Upgrade NowBrowse More Related Video

Curso SOLIDWORKS De Cero a Experto. Lección 1 (Introducción)
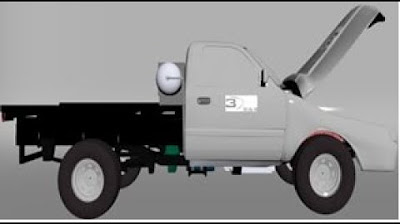
TEM. 1 CAP. 8 PARTE 2. Entrevista al Prof. Sergio Saldaña respecto al uso de Solid Works en IEAE.

CPP - 1. ¿Qué es CAD, CAM, CAE y cuáles son sus aplicaciones?

Simulación con Promodel - Vídeo 01

SOLIDWORKS TUTORIAL ➤ Simulación Estática Perfecta | El Método Rápido y Profesional

Brazo retroexcavadora solidworks parte 1. Extrusión
5.0 / 5 (0 votes)
