Clonar Discos Duros Fácil y Rápido con Acronis True Image
Summary
TLDRIn this video tutorial, the creator walks through the simple process of cloning a hard drive using Acronis True Image software. The tutorial covers the necessary equipment, including two hard drives (a source and a destination), and demonstrates how to safely connect the drives to a computer. It highlights important steps, such as ensuring the drives are correctly identified and selecting the proper options during the cloning process. The creator also emphasizes the importance of caution to avoid overwriting data. The video concludes with the successful cloning of the data and the reassurance that the new hard drive is ready for use.
Takeaways
- 😀 The video demonstrates how to clone a hard drive, providing a simple step-by-step guide for users to follow.
- 😀 The procedure involves using Acronis True Image software to clone the data from one hard drive to another.
- 😀 The process requires at least two hard drives: the source (old drive) and the destination (new drive).
- 😀 It's crucial to ensure that the source and destination hard drives are correctly identified to avoid data loss.
- 😀 The video emphasizes the importance of disconnecting the computer from power before starting the cloning process for safety.
- 😀 A SATA cable and power cable are necessary for connecting the hard drives, with an additional USB to load Acronis True Image.
- 😀 Acronis True Image allows users to perform the cloning process automatically, minimizing the risk of errors in partition settings.
- 😀 The video highlights the need for caution when selecting the source and destination drives, especially if their models are similar in size.
- 😀 It is recommended to use the 64-bit version of Acronis for better performance, especially with systems having 4GB or more of RAM.
- 😀 Cloning may take anywhere from 7 minutes to an hour, depending on the size of the data being transferred.
- 😀 Once the cloning process is complete, the new drive should function as the original, with the system operating just as it was, but on a larger and potentially faster drive.
Q & A
What is the main task being performed in the video?
-The main task being performed is cloning a hard drive using the Acronis True Image software.
What are the key components required to clone a hard drive?
-The key components required are two hard drives (one for the source and one for the destination), SATA and power cables, and a USB drive with the Acronis True Image software installed.
Why is the presenter replacing the old 80GB hard drive?
-The 80GB hard drive is old, making strange noises, and has damaged sectors, leading to a slower performance. The presenter is replacing it with a 250GB hard drive for better performance and more storage capacity.
What precaution does the presenter advise when selecting the source and destination drives for cloning?
-The presenter advises being very careful to correctly identify the source and destination drives to avoid accidentally overwriting data on the wrong drive, especially when both drives have similar capacities.
What version of Acronis True Image does the presenter recommend using?
-The presenter recommends using the 64-bit version of Acronis True Image to take full advantage of the system's 4GB RAM.
What happens if the drives being cloned have similar sizes?
-If the drives being cloned have similar sizes, it can be tricky to identify the source and destination drives. The presenter stresses the importance of careful identification to avoid data loss.
What is the role of the Acronis True Image software in the cloning process?
-Acronis True Image is used to clone the source drive to the destination drive. It automates the process of copying all data, including the operating system and installed programs.
How long does the cloning process take?
-The cloning process duration depends on the amount of data. For the presenter's 80GB drive, it takes around 7 minutes, but for larger drives, it can take up to an hour or more.
What system is being cloned in the video?
-The system being cloned is a Windows 7 setup, with basic office software installed for light tasks like web browsing and word processing.
Can the cloning process be applied to Solid State Drives (SSDs)?
-Yes, the cloning process described in the video can be applied to SSDs as well, as the procedure is the same for both traditional hard drives and SSDs.
Outlines

This section is available to paid users only. Please upgrade to access this part.
Upgrade NowMindmap

This section is available to paid users only. Please upgrade to access this part.
Upgrade NowKeywords

This section is available to paid users only. Please upgrade to access this part.
Upgrade NowHighlights

This section is available to paid users only. Please upgrade to access this part.
Upgrade NowTranscripts

This section is available to paid users only. Please upgrade to access this part.
Upgrade NowBrowse More Related Video

Turning a regular USB flash drive into a USB rubber ducky | DIY rubber ducky | Pendrive to bad USB

How to Install Ubuntu - Step by Step Tutorial

Migrate Windows to Another SSD Drive For FREE

Cara Install Windows 11 LENGKAP (Cara Download, Buat Bootable,Cara Install, Cara Partisi)
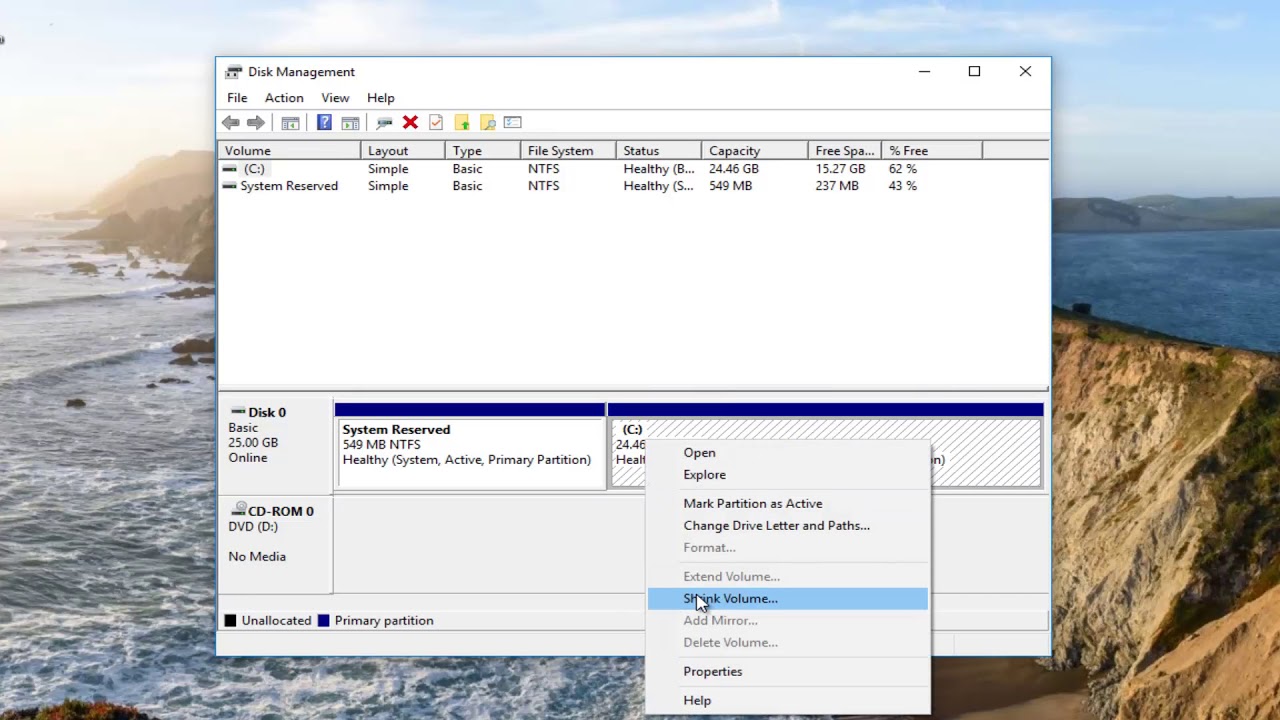
Windows 10 - How To Partition Hard Drives [Tutorial]

Forensic Acquisition in Windows - FTK Imager
5.0 / 5 (0 votes)