Migrate Windows to Another SSD Drive For FREE
Summary
TLDRThis tutorial offers a free method to migrate your Windows operating system to a new SSD drive, regardless of the brand or type. Using DiskGenius software, the video demonstrates how to clone your system from a smaller drive to a larger one, ensuring compatibility with various SSD sizes. The process is detailed, including using adapters or enclosures for the SSD and the option to clone while the drives are inside the motherboard. Viewers are guided through downloading the software, selecting the source and target drives, and completing the cloning process, resulting in a bootable, upgraded drive.
Takeaways
- 😀 The video provides a free method to migrate Windows to another SSD drive, regardless of the brand.
- 🔧 Viewers can use an adapter with a SATA to USB connection or an enclosure for the SSD to perform the migration outside the computer.
- 🖥️ Some motherboards have two M.2 slots, allowing for cloning directly inside the motherboard.
- 📚 The script assumes the user has a computer with programs and data they wish to clone to a new, larger drive.
- 💾 The script demonstrates cloning from a 64GB drive to a 120GB drive, but the method is applicable to any size upgrade.
- 🛠️ The software 'DiskGenius' is recommended for the cloning process, and it's available for free download.
- 📥 The installation of DiskGenius should be on the drive being cloned to avoid data loss.
- 🔄 DiskGenius features an OS migration tool that guides users through the cloning process.
- ⚠️ Users are warned that all data on the target drive will be overwritten during the cloning process.
- 🔄 After cloning, the system can be rebooted to boot from the new drive, or the drive can be swapped manually if using an enclosure.
- 🔄 The video concludes with a demonstration of booting from the newly cloned drive, confirming the success of the migration.
Q & A
What is the purpose of the video?
-The purpose of the video is to guide viewers on how to migrate or clone their Windows operating system from one SSD drive to another, larger SSD drive for free.
What types of SSD drives are suitable for this migration process?
-Both M.2 NVMe SSDs and standard SSDs can be used for the migration process, regardless of the brand.
Can I migrate my Windows system using an adapter or enclosure?
-Yes, you can use an adapter with SATA and USB connections or an enclosure, whether it's an M.2 or SSD enclosure, to perform the migration outside of the computer.
Are there any motherboards with two M.2 slots suitable for cloning?
-Yes, some motherboards have two M.2 slots, allowing you to clone from one drive to another while they are installed in the motherboard.
What software is recommended for cloning the drive?
-The video recommends using DiskGenius, a free software, for cloning the drive.
Is it necessary to install DiskGenius on the drive that is being cloned?
-No, you should install DiskGenius on a different drive than the one you are cloning to avoid potential data loss.
What is the minimum size requirement for the target SSD in the cloning process?
-The target SSD must be larger than the source SSD and have enough capacity to accept the data from the drive being cloned.
What feature in DiskGenius is used for OS migration?
-The OS migration tool within DiskGenius is used for cloning the operating system from one drive to another.
Can the cloning process be done while the computer is running (hot migration)?
-Yes, the cloning process can be performed while the computer is running, which is referred to as hot migration.
What should you do after the cloning process is completed?
-After the cloning process, you should shut down the computer, replace the old SSD with the new one, and boot from the new drive to ensure the cloning was successful.
How can you verify that the cloned drive is working correctly?
-You can verify the cloned drive by booting the computer using the new drive and checking if all programs and data are intact and functioning as expected.
What is the name of the presenter and their website?
-The presenter is Brian from britechcomputers.co.uk.
Outlines

This section is available to paid users only. Please upgrade to access this part.
Upgrade NowMindmap

This section is available to paid users only. Please upgrade to access this part.
Upgrade NowKeywords

This section is available to paid users only. Please upgrade to access this part.
Upgrade NowHighlights

This section is available to paid users only. Please upgrade to access this part.
Upgrade NowTranscripts

This section is available to paid users only. Please upgrade to access this part.
Upgrade NowBrowse More Related Video
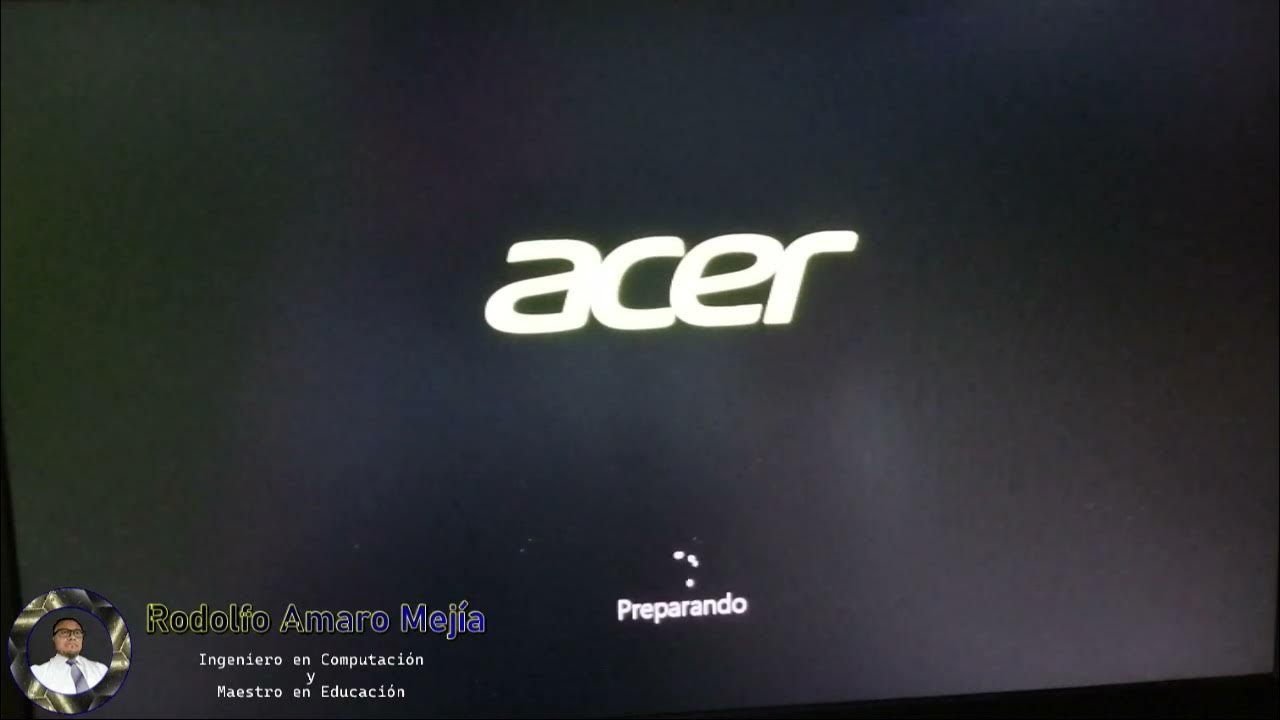
Instalando "Disco Duro Sólido M2 y Memorias RAM"

Cara Install Windows 10 Dengan Flashdisk Step by Step 2022 LENGKAP!
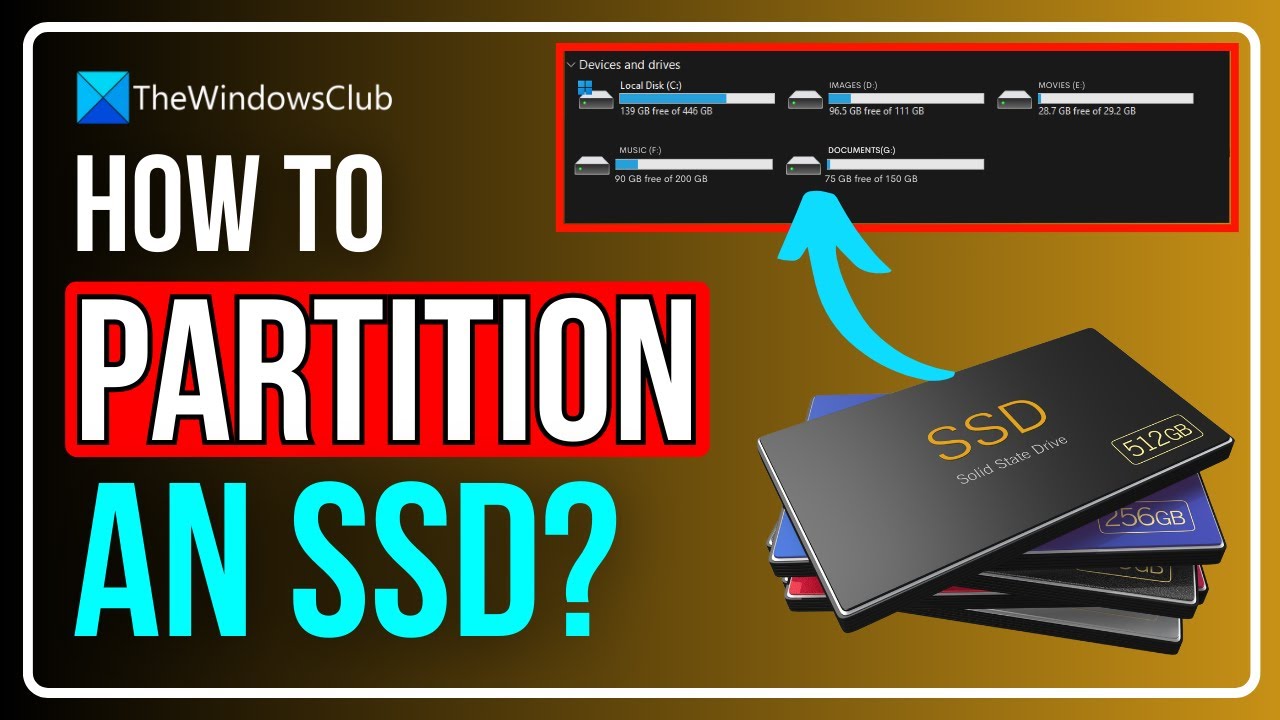
How to Partition an SSD in Windows 11/10? [ULTIMATE GUIDE]

Upgrade SSD Laptop Lenovo Ideapad 330 Gampang Banget!!

CARA INSTALL WINDOWS 10 PRO 2021 - LENGKAP (Cara Download, Buat Bootable,Cara Install, Cara Partisi)
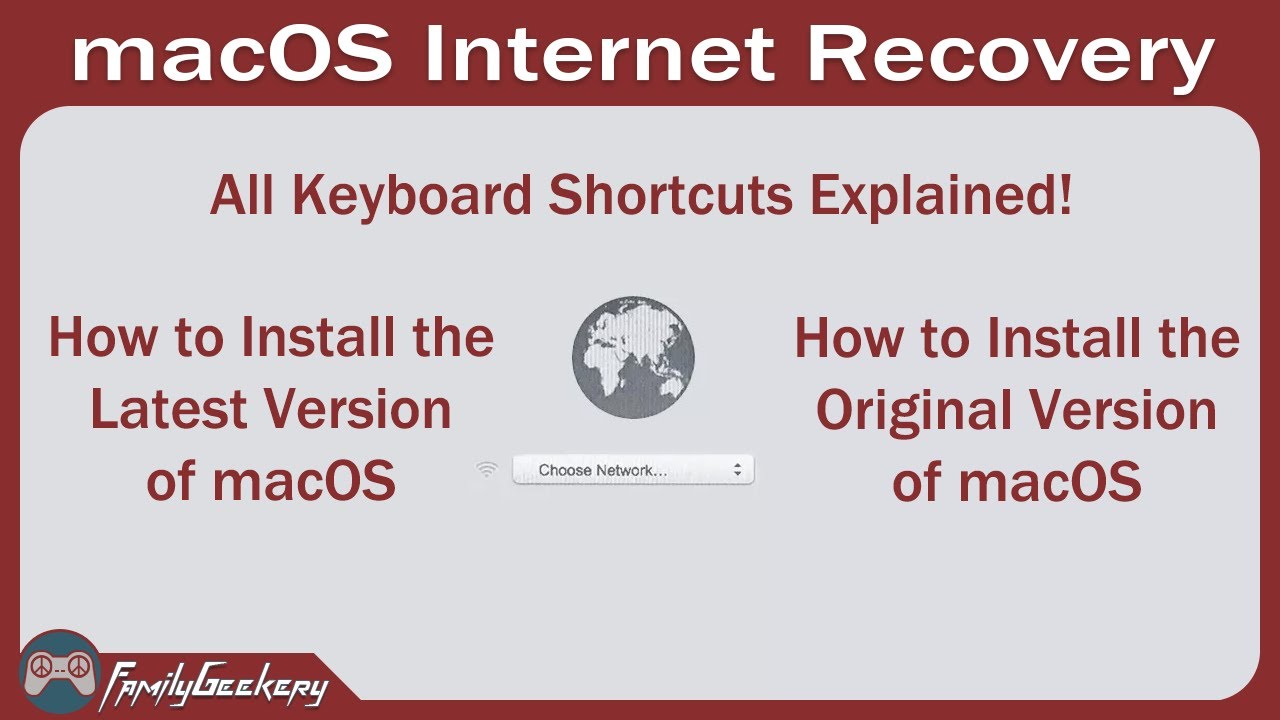
How to Use Internet Recovery to Reinstall macOS - All Options!
5.0 / 5 (0 votes)