5 - Insertion des objets
Summary
TLDRفي هذا الفيديو التعليمية، نتعلم كيفية دمج العناصر المختلفة في عرض تقديمي حول موضوع الذكاء الاصطناعي. يبدأ الشرح بإضافة شريحة جديدة مع تصميم العنوان والمحتوى، ثم يعلمنا كيفية تضمين النص والصور والجداول والرسوم البيانية والSmartArt. يُشير إلى أنه يمكن استخدام الجداول لعرض الإحصاءات، والرسوم البيانية لتقديم البيانات بطريقة أكثر فعالية ومرونة. يُعلم الجمهور أيضًا كيفية إنشاء الرسوم البيانية، بالرغم من عدم وجود هذا الخيار في PowerPoint لويب، ولكن يمكن استخدام Excel لإنشاء الرسوم البيانية ولصقها مرة أخرى في الشريحة. يُظهر المثال كيفية استخدام الSmartArt لتمثيل المعلومات بطريقة مرئية. يُعلم الجمهور أيضًا كيفية دمج مقاطع الفيديو في التقديم. يُشكر الجمهور في نهاية الفيديو على مشاهدته.
Takeaways
- 📝 Commencer par ajouter une nouvelle diapositive avec un titre et du contenu pour structurer la présentation.
- 🖌️ Utiliser les outils de mise en forme du thème pour personnaliser le texte et l'apparence de la diapositive.
- 🌐 Insérer des images pour illustrer le texte et choisir parmi différentes mises en page suggérées par le concepteur.
- 📊 Ajouter des tableaux pour présenter des statistiques et utiliser des graphiques pour une présentation efficace des données.
- 🔄 Copier-coller des données dans Excel pour créer des graphiques, puis intégrer ces graphiques dans la présentation.
- 📈 Choisir un type de graphique Smart Art en fonction du message à transmettre et de la manière dont les informations doivent être présentées.
- 🎥 Intégrer des vidéos dans la présentation pour ajouter dynamisme et engager l'audience.
- 🔄 Modifier rapidement la disposition du Smart Art pour trouver la forme la plus efficace pour illustrer le message.
- 🌟 Utiliser des éléments visuels tels que des images et des vidéos pour attirer l'attention et renforcer le contenu de la présentation.
- 📈 Mettre en forme les tableaux et les graphiques pour qu'ils soient cohérents avec le thème de la présentation.
- 📚 Utiliser des outils de conception pour obtenir des suggestions de mise en page et améliorer l'esthétique globale de la présentation.
Q & A
ما هي الخطوة الأولى في إنشاء عرض تقديمي حول الذكاء الاصطناعي؟
-الخطوة الأولى هي إضافة شريحة جديدة واختيار تخطيط مثل 'عنوان ومحتوى'، ثم كتابة النص الذي سيأخذ تلقائيًا التنسيق الافتراضي من الموضوع.
كيف يمكنني تغيير التنسيق الافتراضي للنص في الشريحة الجديدة؟
-يمكنك تغيير التنسيق الافتراضي للنص باستخدام أزرار القائمة الرئيسية، أو باستخدام اللوحة المصممة ل获取 Suggestions للتخطيطات.
ماذا تشير إلى العبارة 'لتوضيح نصنا بصورة'؟
-هذا يعني إضافة صورة لتوضيح النص في الشريحة، والتي يمكن تحميلها من الحاسوب الخاص بك أو البحث عنها عبر الإنترنت.
كيف يمكنني عرض الإحصاءات في عرضي؟
-يمكنك استخدام جدول، بدءًا بإضافة شريحة جديدة ثم النقر على 'إدراج' ثم 'جدول'، وتحديد عدد الصفوف والأعمدة، والعمل على تنسيق الجدول لعرض البيانات.
لماذا لا يمكنني إنشاء الرسوم البيانية في PowerPoint للويب؟
-PowerPoint للويب لا يوفر هذا الخيار بعد، ولكن يمكننا استخدام نسخة قابلة للتثبيت من برنامج PowerPoint لإنشاء الرسوم البيانية.
ما هو الإجراء الذي يمكنني اتباعه لإنشاء الرسم البياني في عرضي؟
-يمكنك إدراج جدول في الشريحة، نسخه ولصقه في Excel لإنشاء الرسم البياني، ثم نسخ الرسم البياني ولصقه في الشريحة.
ما هو الرسم الذكي (Smart Art)؟
-الرسم الذكي هو تمثيل بصري لمعلوماتك، يتيح لك اختيار تخطيط من بين العديد من الأنواع مثل القائمة أو الإجراء، لتوضيح الرسالة بشكل أفضل.
كيف يمكنني اختيار تخطيط الرسم الذكي الذي يناسب الرسالة التي أريد توضيحها؟
-في الرسم الذكي، يمكنك تبديل بين التخطيطات بسهولة وتجربة عدة أنواع حتى تجد التخطيط الذي يوضح الرسالة بشكل أفضل.
هل يمكنني إضافة مقاطع فيديو إلى عرضي؟
-نعم، يمكنك ذلك عن طريق النقر على 'إدراج' ثم 'فيديو'، وإضافة ملف فيديو من حاسوبك أو ربط فيديو من YouTube.
ماذا تعني العبارة 'لجعل عرضك أكثر حيوية'؟
-هذا يعني إضافة عناصر ديناميكية مثل مقاطع الفيديو أو الرسوم البيانية لجعل المحتوى أكثر جاذبية وتفاعلية مع الجمهور.
ماذا تشير العبارة ' Merci d'avoir regardé' إلى في نهاية النص؟
-هذا عبارة شكرية من القناة لجمهورها لمشاهدة الفيديو، والتي يمكن ترجمتها إلى 'شكرا لمشاهدة الفيديو'.
كيف يمكن للعرض التقديمي أن يكون مفيدًا وفعالًا؟
-العرض التقديمي يمكن أن يكون مفيدًا وفعالًا إذا احتوت على محتوى واضح ومنظمة بشكل جيد، مع استخدام الصور والرسوم البيانية والفيديوهات بشكل مناسب لتوضيح الرسالة.
Outlines

This section is available to paid users only. Please upgrade to access this part.
Upgrade NowMindmap

This section is available to paid users only. Please upgrade to access this part.
Upgrade NowKeywords

This section is available to paid users only. Please upgrade to access this part.
Upgrade NowHighlights

This section is available to paid users only. Please upgrade to access this part.
Upgrade NowTranscripts

This section is available to paid users only. Please upgrade to access this part.
Upgrade NowBrowse More Related Video
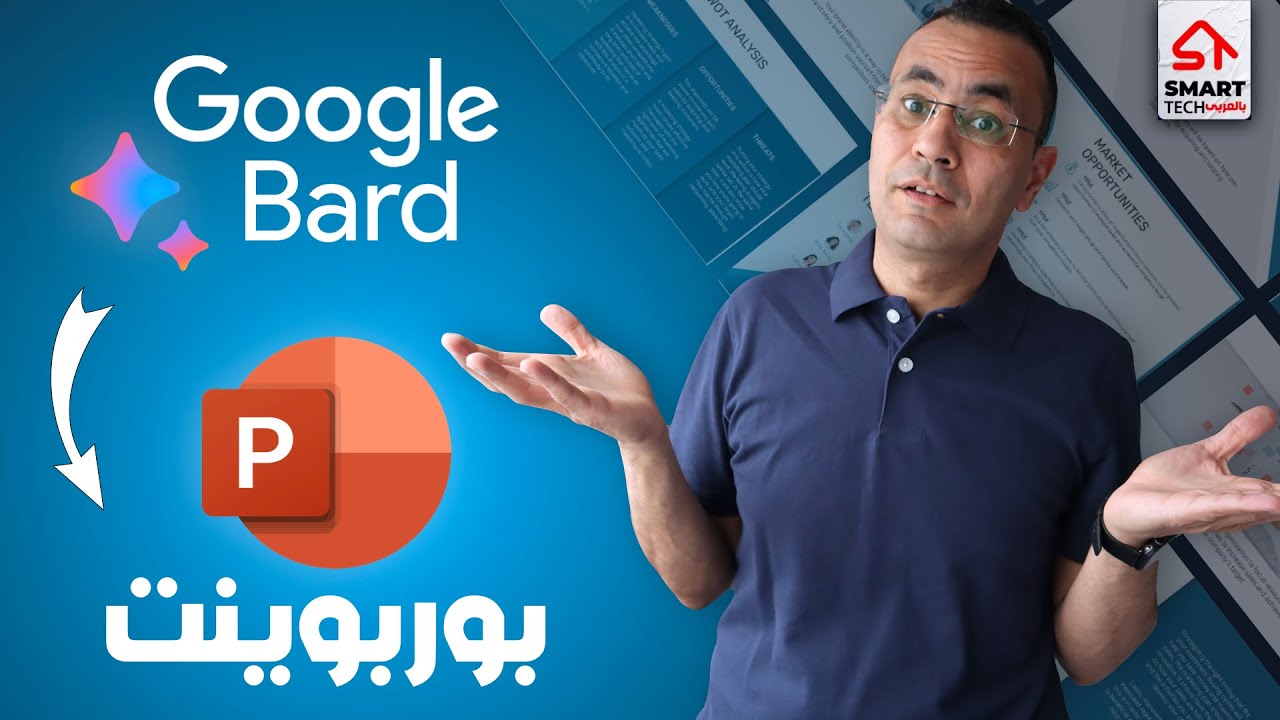
بوربوينت احترافي بالذكاء الاصطناعي | Google Bard

AUTOMATE AUTOCAD USING CHAT GPT | AUTOCAD + CHATGPT

الدرس (1): الوسائط المتعددة - مهارات رقمية - الثاني المتوسط - الفصل الدراسي الثالث

Penghitungan Gamet (Pola Hereditas)
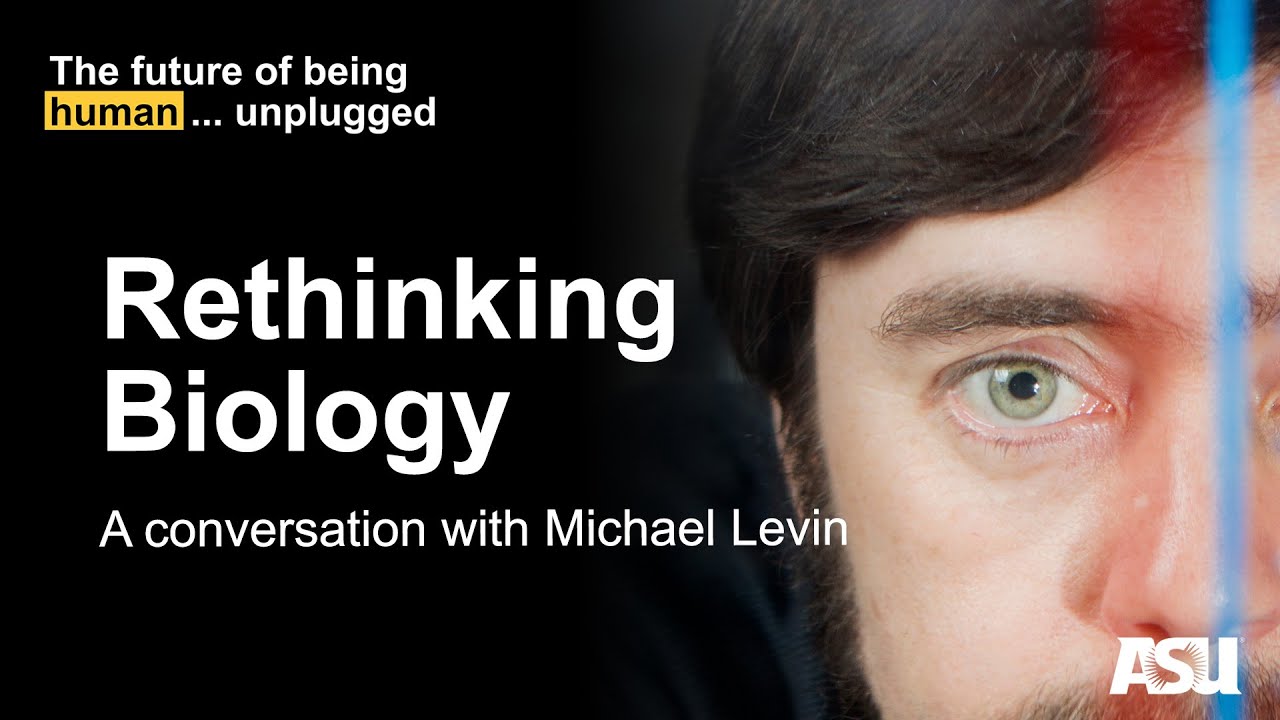
Rethinking Biology: A Conversation With Michael Levin

AI & Moroccan Students: Learning Boost or Skill Killer? | الذكاء الاصطناعي والطلاب المغاربة
5.0 / 5 (0 votes)
