Como virtualizar un disco duro fisico con VMware
Summary
TLDREn este video, el creador guía a los espectadores a través del proceso de virtualización de su disco duro físico utilizando una máquina virtual de VMware. Se recomienda utilizar tres programas principales: Welcome Screen para extraer archivos del sistema, Clean Air para limpiar y optimizar el sistema, y un limpiador de archivos temporales. Después de realizar un análisis y limpieza del sistema, se procede a desfragmentar el disco para evitar problemas al montar la máquina virtual. Finalmente, se utiliza el firmware Convert para convertir la máquina física a una máquina virtual, proporcionando detalles sobre el hardware y el sistema operativo. Una vez completado el proceso, se inicia la máquina virtual y comienza a cargar el sistema operativo, mostrando cómo se puede utilizar una máquina virtual para simular un entorno de trabajo en una máquina física.
Takeaways
- 🖥️ Se realiza una virtualización de un disco físico a una máquina virtual en VMware.
- 📂 Se necesitan tres programas principales: Welcome, Clean Air y DiskGenius.
- 🧹 Clean Air se utiliza para limpiar el sistema, incluyendo la papelera de reciclaje y archivos temporales.
- 🛠️ DiskGenius se emplea para extraer archivos del sistema y montarlos posteriormente.
- 🚀 Se recomienda analizar y limpiar la máquina antes de proceder con la virtualización.
- 💿 Se sugiere desfragmentar el disco antes de la virtualización para evitar problemas.
- 🔄 La desfragmentación reorganiza los datos en el disco duro para una mayor eficiencia.
- 🛠️ Se debe ejecutar DiskGenius como administrador para evitar errores de permisos.
- 🔄 Después de la desfragmentación, se procede a convertir la máquina física a una máquina virtual.
- 📄 Se especifica la ubicación para guardar el archivo de la máquina virtual, generalmente en el escritorio.
- 💽 Se puede ajustar la asignación de la RAM entre el equipo físico y el virtual a través de la configuración avanzada.
- 🔋 Se espera a que el proceso de conversión finalice antes de montar la máquina virtual.
- 🖥️ Una vez completado, se inicia la máquina virtual y se carga el sistema operativo como si estuviera en un equipo físico.
Q & A
¿Qué es lo que se está realizando en el día de hoy según el guión?
-Se está realizando una virtualización de un disco físico, montándolo en una máquina virtual de VMware.
¿Cuántos programas son necesarios para realizar la virtualización?
-Se necesitan tres programas: WinRAR para extraer archivos, CCleaner para limpiar el sistema y un limpiador de archivos temporales.
¿Qué versión de CCleaner se está utilizando?
-Se está utilizando la versión 12 de CCleaner.
¿Dónde se pueden encontrar los enlaces de descarga de los tres programas?
-Los enlaces de descarga de los tres programas se encuentran en la descripción del vídeo.
¿Qué proceso se realiza primero antes de la virtualización?
-Se realiza una limpieza del sistema, incluyendo la papelera de reciclaje, los archivos temporales y una limpieza de los navegadores.
¿Qué hace el proceso de desfragmentación del disco?
-La desfragmentación reacomoda los procesos dispersos en el disco duro para que no sean tan tardados en acceder y se realice de manera más eficiente.
¿Qué es lo que hace el programa de limpieza antes de que comience la virtualización?
-El programa de limpieza ejecuta un análisis de la máquina, muestra el porcentaje de escaneo y luego procede a eliminar los archivos temporales y otros elementos no deseados.
¿Cómo se aborda el problema de permiso denegado al intentar convertir la máquina?
-Se debe ejecutar el programa de conversión de máquina como administrador para superar el problema de permiso denegado.
¿Cuál es el propósito del firmware Convert Machine?
-Convert Machine se utiliza para convertir una máquina física en una máquina virtual, eligiendo entre diferentes formatos de archivo como BMW (para VMware) o VIH (para VirtualBox).
¿Qué sucede si la máquina virtual ya existe en el escritorio?
-Si la máquina virtual ya existe, se debe cambiar el nombre de la máquina o agregar un número al final para diferenciarla y evitar errores.
¿Cómo se puede repartar la memoria RAM entre el equipo físico y el equipo virtual?
-Se puede configurar en la sección 'Advanced' al final del proceso de conversión, seleccionando la opción 'Slipknot' para distribuir la memoria RAM deseado entre el equipo físico y el virtual.
¿Qué sucede una vez que se completa la virtualización y se inicia la máquina virtual?
-La máquina virtual inicia y carga el sistema operativo, los drivers y los dispositivos, funcionando como si estuviera montado en una máquina física.
Outlines

This section is available to paid users only. Please upgrade to access this part.
Upgrade NowMindmap

This section is available to paid users only. Please upgrade to access this part.
Upgrade NowKeywords

This section is available to paid users only. Please upgrade to access this part.
Upgrade NowHighlights

This section is available to paid users only. Please upgrade to access this part.
Upgrade NowTranscripts

This section is available to paid users only. Please upgrade to access this part.
Upgrade NowBrowse More Related Video

Como Instalar Windows 10 en VirtualBox | Maquina Virtual 2021 (Guía Completa)
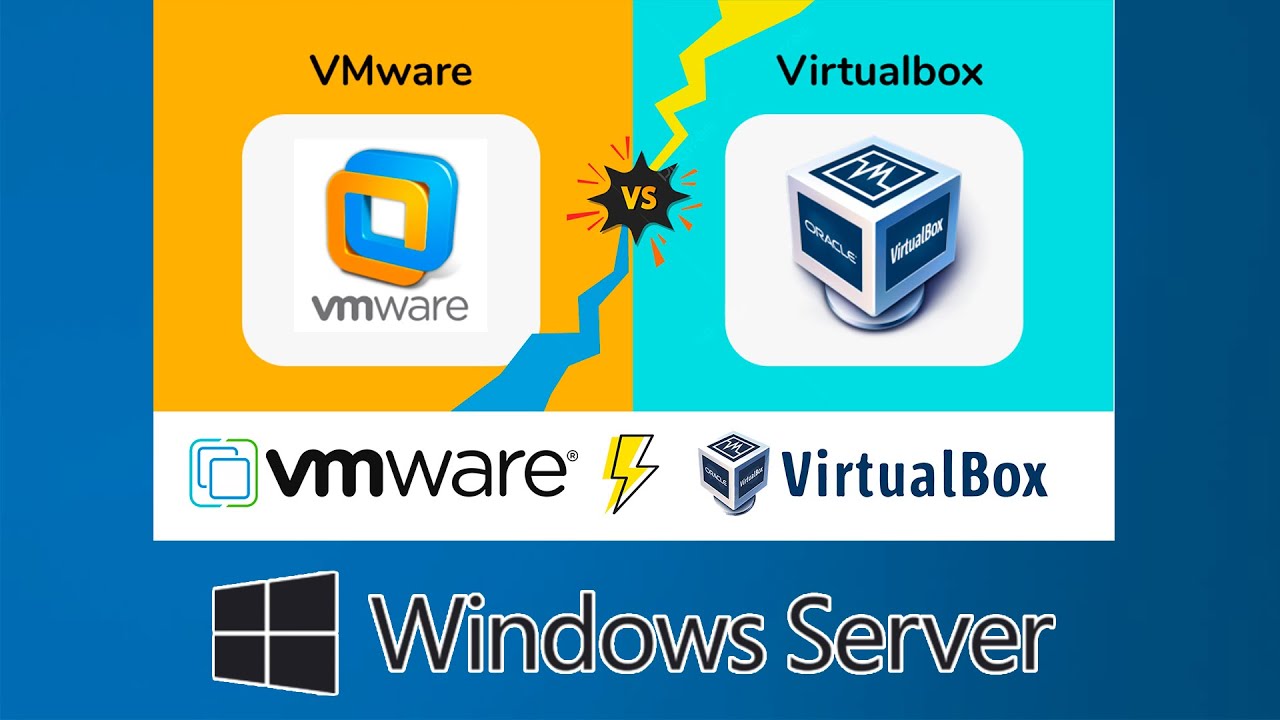
Instalación de Windows Server 2022 en VMware Workstation y VirtualBox | Paso a Paso
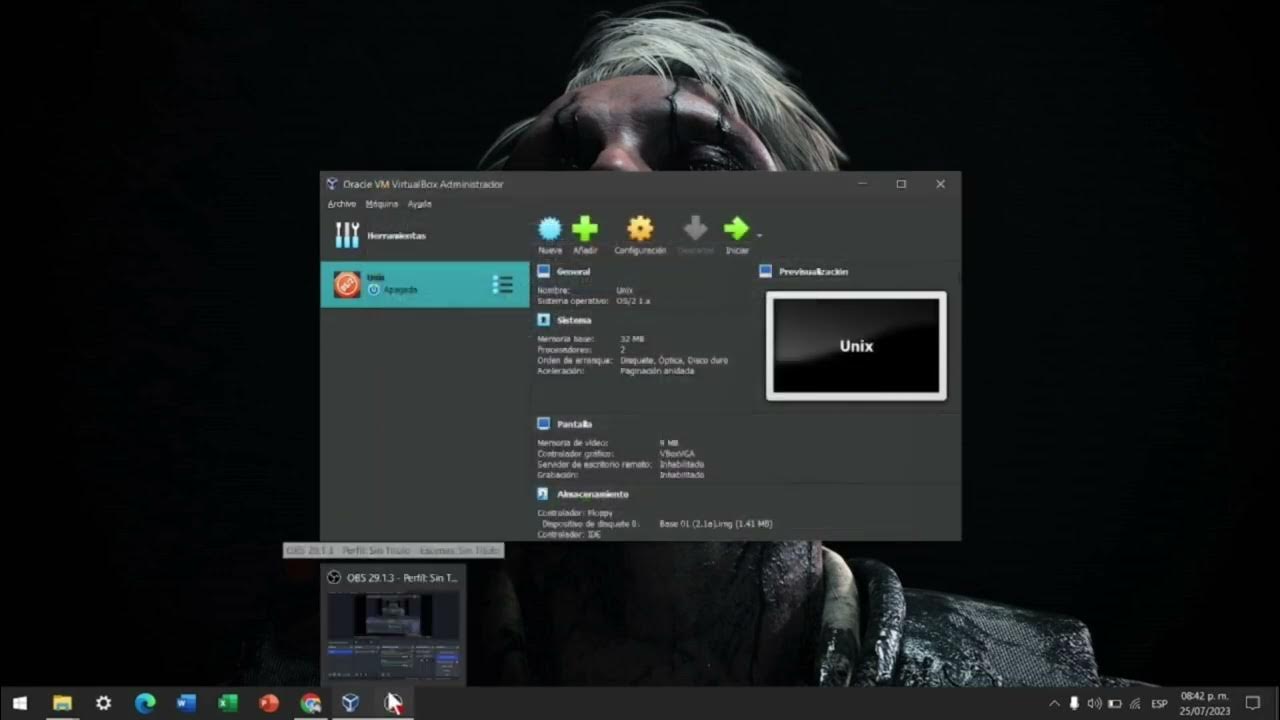
Instalar UNIX en VirtualBox
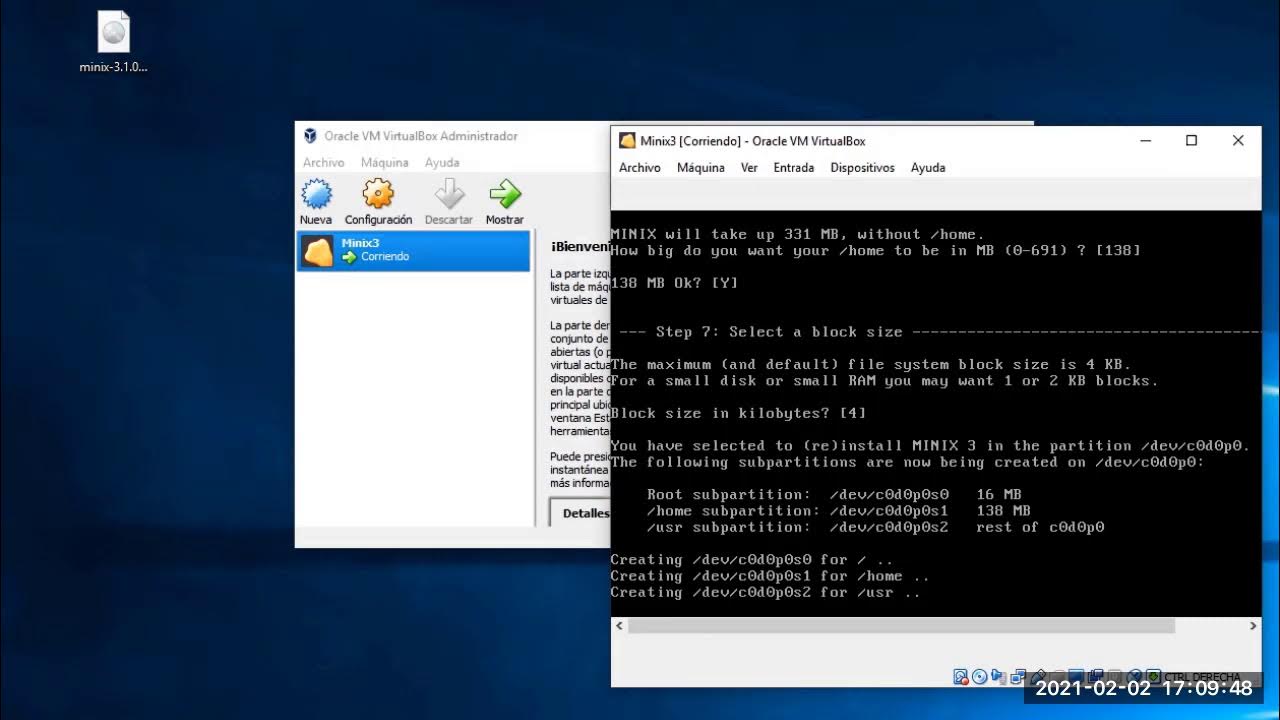
Instalación de MINIX3 en VirtualBox

Como instalar entorno grafico en Ubuntu Server || Virtual Box

💻 Clona tus discos duros o maquina virtuales con Clonezilla
5.0 / 5 (0 votes)
