Como instalar entorno grafico en Ubuntu Server || Virtual Box
Summary
TLDREn este video, el creador guía a los espectadores a través del proceso de instalación de un entorno gráfico en Ubuntu Server. Comienza iniciando la máquina virtual con Ubuntu Server y autenticándose con las credenciales de usuario 'andrés' y la contraseña '1234'. Luego, verifica la versión de Ubuntu (20.04.2) y procede a actualizar el servidor con 'sudo apt update'. Posteriormente, instala un gestor de paquetes y ejecuta el programa para configurar los paquetes. Finalmente, inicia la interfaz gráfica con 'start x' y personaliza la resolución de pantalla en las opciones de configuración. El video ofrece una guía práctica para aquellos que deseen agregar una capa visual a su servidor Ubuntu, facilitando la gestión y la interacción con el sistema.
Takeaways
- 🖥️ Abrimos la unidad o máquina virtual donde está instalado Ubuntu Server.
- 🔑 Iniciamos sesión con el usuario 'andrés' y la contraseña '1234'.
- 📊 Comprobamos la versión de Ubuntu Server con el comando 'lsb_release -a'.
- 🔄 Actualizamos el servidor con 'sudo apt update' y luego 'sudo apt upgrade'.
- 📦 Instalamos un gestor de paquetes con 'sudo apt install gdebi'.
- 🔍 Ejecutamos el gestor de paquetes con 'sudo gdebi' y seguimos las instrucciones.
- ✅ Seleccionamos el paquete de configuración de paquetes y lo instalamos.
- 🚀 Iniciamos la interfaz gráfica con el comando 'startx'.
- 🔄 Reiniciamos el sistema para aplicar los cambios a la interfaz gráfica.
- 🖌️ Podemos cambiar las dimensiones de la pantalla en la sección 'Displays'.
- 🔙 Si es necesario, podemos volver a modo texto desde la interfaz gráfica.
Q & A
¿Qué sistema operativo se utiliza para crear el entorno gráfico?
-Se utiliza Ubuntu Server para crear el entorno gráfico.
¿Cuál es el nombre de usuario y la contraseña predeterminados establecidos en el servidor?
-El nombre de usuario es 'andrés' y la contraseña es '1234'.
¿Qué comando se utiliza para limpiar la consola en Ubuntu?
-Se utiliza el comando 'sudo clear' para limpiar la consola.
¿Cómo se puede verificar la versión de Ubuntu Server?
-Para verificar la versión de Ubuntu Server, se utiliza el comando 'lsb_release -a'.
¿Qué comando se utiliza para actualizar el servidor?
-Para actualizar el servidor, se utiliza el comando 'sudo apt update' seguido de 'sudo apt upgrade'.
¿Qué gestor de paquetes se instala en el servidor?
-Se instala el gestor de paquetes 'apt' en el servidor.
¿Cómo se inicia la interfaz gráfica después de la instalación?
-Para iniciar la interfaz gráfica, se utiliza el comando 'startx'.
¿Qué se debe hacer después de cambiar las dimensiones de la pantalla?
-Se debe reiniciar el sistema para que los cambios de dimensiones de la pantalla se apliquen.
¿Cómo se pueden cambiar las dimensiones de la pantalla en la interfaz gráfica?
-Se pueden cambiar las dimensiones de la pantalla a través de la sección 'Displays' en las 'Configuraciones'.
¿Qué sucede si se desea iniciar el servidor en modo texto en lugar de la interfaz gráfica?
-Si se desea iniciar el servidor en modo texto, se puede hacer manualmente desde las opciones del sistema o cambiando los parámetros de inicio.
¿Qué se puede hacer en la terminal de la interfaz gráfica?
-En la terminal de la interfaz gráfica, se pueden ejecutar comandos y trabajar con el servidor de la misma manera que en modo texto.
Outlines

This section is available to paid users only. Please upgrade to access this part.
Upgrade NowMindmap

This section is available to paid users only. Please upgrade to access this part.
Upgrade NowKeywords

This section is available to paid users only. Please upgrade to access this part.
Upgrade NowHighlights

This section is available to paid users only. Please upgrade to access this part.
Upgrade NowTranscripts

This section is available to paid users only. Please upgrade to access this part.
Upgrade NowBrowse More Related Video

✅ Instalar Ubuntu 22.04 en Virtualbox | 2022
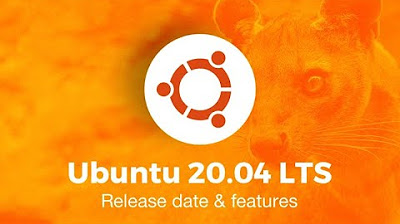
Mini Curso | Ubuntu 20.04 LTS de Cero a Ninja | Personalización y más

build a home lab server with Virtualbox, Webmin and Portainer

USANDO UBUNTU TOUCH/Ep.1 - ELIGIENDO el equipo e INSTALANDO ubports
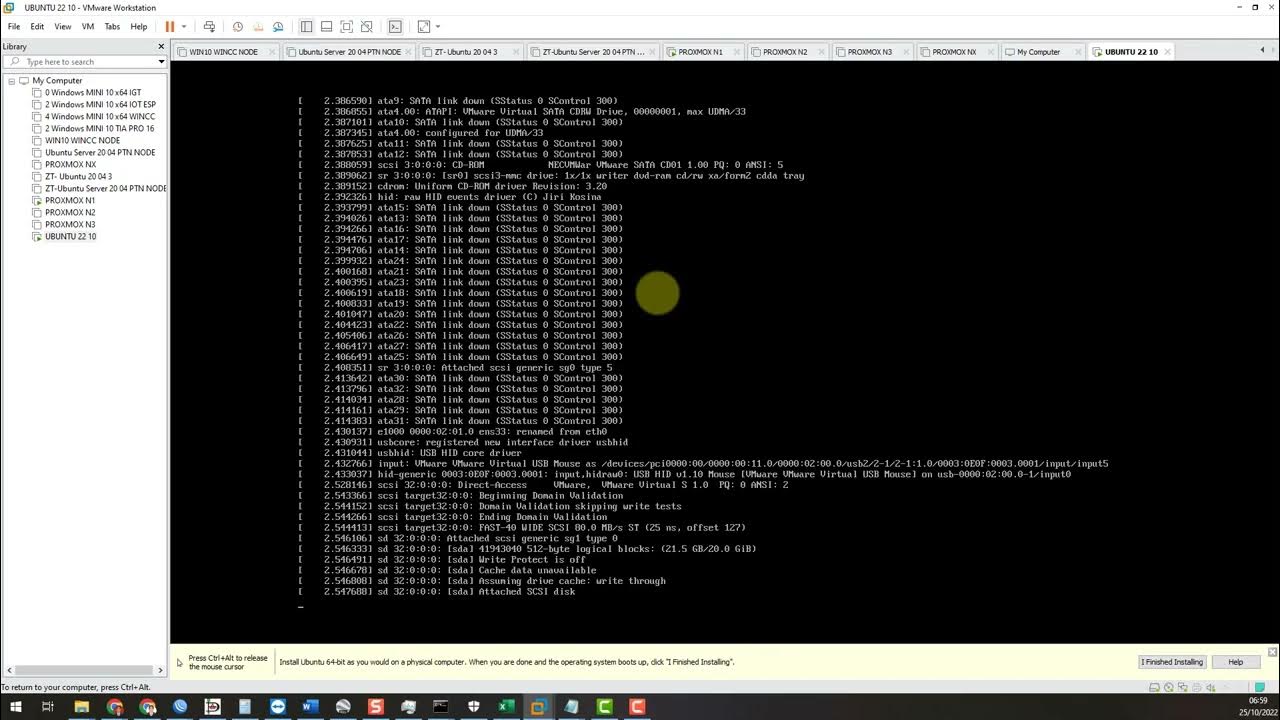
Instalación de UBUNTU SERVER 22.10 EN VMware® Workstation 16 Pro 16.2.4

PyTest: Pruebas Unitarias en Python 🐍 | Unit Tests | Testing Automatizado con Python ✅
5.0 / 5 (0 votes)
